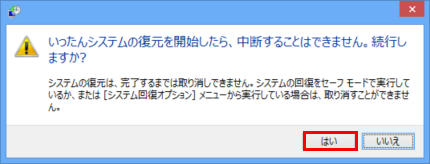[Windows 8.1] システムの復元を実行する方法
システムの復元を行う方法
【事前確認】
Windowsの起動状況により、操作手順が異なります
システムの復元を使用すると、データファイルに影響を与えることなく、システムに対する変更を元に戻し、PCの問題を修正できます。
システムの復元を使用すると、追加したドライバーが使えなくなったり、追加したアプリが使用できなくなる可能性があります。
ドライバーの組み直しやアプリの再インストールを行わなければならない可能性がありますのでご注意ください。システム復元機能を利用することで、ハードディスク内の情報の整合性が失われてしまい、逆にシステムが不安定になったりデータが失われてしまう場合もあります。
システム復元を試みる前に、重要なデータについては必ずバックアップをお取りください。
システム復元機能を用いてデータが消失するなどのトラブルが発生したとしても、弊社では保証できません。
あらかじめご了承ください。
システムの復元を行う方法
[システムのプロパティ]画面を表示します。
- [システムのプロパティ]画面を表示されるので、[システムの保護]タブを選択し、[システムの復元]を選択します。
[システムの復元]画面が表示されるので、[次へ]ボタンを選択します。
[選択したイベントの前の状態にコンピューターを復元します。]と表示されるので、任意の復元ポインを選択して、[次へ]ボタンを選択します。
- 外付けのハードディスクなどにバックアップしてあるシステムイメージを使用してシステムの復元を行う場合は、機器を接続してください。
【参考】
- [影響を受けるプログラムの検出]ボタンを選択すると、正常に動作しなくなる可能性があるプログラムやドライバー、および削除されるプログラムやドライバーの一覧が表示されます。
- 復元ポイントは、毎週自動的に作成され、プログラム、またはドライバーのインストールなどPCに対する変更操作が検出された場合も、その直前に自動的に作成されます。
[復元ポイントの確認]と表示されるので、内容を確認し、[完了]ボタンを選択します。
[いったんシステムの復元を開始したら、中断することはできません。続行しますか?]と確認メッセージが表示されるので、[はい]ボタンを選択します。
システムの復元が開始され、自動的にWindowsが再起動します。
再起動後、デスクトップ画面を表示すると[システムの復元は正常に完了しました。]画面が表示されるので、[閉じる]ボタンを選択します。
以上で操作は完了です。
【参考】
セーフモードでシステムの復元を行う場合は、上記の手順で[システムの復元]画面を表示できません。
[検索チャームを表示し、検索ボックスに「rstrui」と入力して、表示された「rstrui」を選択します。
※表示される画面は、ご使用のモデルやアプリのバージョンにより異なります。
- PCの電源が入っている場合は、シャットダウンします(電源を切ります)。
- 電源が切れている状態で、本体の[F3]もしくは[F4]ボタンを押しながら電源ボタンを押します。
- [VAIO レスキューモード]画面が表示されるので、[トラブルシューティング(リカバリー)を開始]、もしくは[VAIO のリカバリー機能を開始]を選択します。
- [キーボード レイアウトの選択]画面が表示された場合は、[Microsoft IME]を選択します。
- [オプションの選択]画面が表示されるので、[トラブルシューティング]を選択します。
- [トラブルシューティング]画面が表示されるので、[詳細オプション]を選択します。
- [詳細オプション]画面が表示されるので、[システムの復元]を選択します。
- ユーザーアカウントを選択する画面が表示された場合は、任意のユーザーアカウントを選択し、パスワードを設定している場合はパスワードを入力します。
[目的のオペレーティングシステムを選んでください。]と表示された場合は、ご使用のOSを選択します。
- [システムの復元]画面が表示されるので、[次へ]ボタンを選択します。
[選択したイベントの前の状態にコンピューターを復元します。]と表示されるので、任意の復元ポイントを選択して、[次へ]ボタンを選択します。
- 外付けのハードディスクなどにバックアップしてあるシステムイメージを使用してシステムの復元を行う場合は、機器を接続してください。
【参考】
- [影響を受けるプログラムの検出]ボタンを選択すると、正常に動作しなくなる可能性があるプログラムやドライバー、および削除されるプログラムやドライバーの一覧が表示されます。
- 復元ポイントは、毎週自動的に作成され、プログラム、またはドライバーのインストールなどPCに対する変更操作が検出された場合も、その直前に自動的に作成されます。
[復元ポイントの確認]と表示されるので、内容を確認し、[完了]ボタンを選択します。
[いったんシステムの復元を開始したら、中断することはできません。続行しますか?]と確認メッセージが表示されるので、[はい]ボタンを選択します。
システムの復元が開始されるので、しばらく待ちます。
[システムの復元は正常に完了しました。]画面が表示されるので、[再起動]ボタンを選択します。
再起動後、デスクトップ画面を表示すると[システムの復元は正常に完了しました。]画面が表示されるので、[閉じる]ボタンを選択します。
以上で操作は完了です。
[システムのプロパティ]画面を表示します。
[システムのプロパティ]画面を表示されるので、[システムの保護]タブを選択し、[システムの復元]を選択します。
[システムの復元]画面が表示されるので、[システムの復元の取り消し]にチェックをつけ、[次へ]ボタンを選択します。
[復元ポイントの確認]画面が表示されるので、内容を確認し、[完了]ボタンを選択します。
[いったんシステムの復元を開始したら、中断することはできません。続行しますか?]と確認メッセージが表示されるので、[はい]ボタンを選択します。
システムの復元が開始され、自動的にWindowsが再起動します。
再起動後、デスクトップ画面を表示すると[システムの復元は正常に完了しました。]画面が表示されるので、[閉じる]ボタンを選択します。
以上で操作は完了です。
![[システムのプロパティ]画面](https://csrescdn.vaio.com/kbresources/answer/311/3_1.png)
![[システムの復元]画面](https://csrescdn.vaio.com/kbresources/answer/311/1.png)
![[選択したイベントの前の状態にコンピューターを復元します。]画面](https://csrescdn.vaio.com/kbresources/answer/311/2.png)
![[復元ポイントの確認]画面](https://csrescdn.vaio.com/kbresources/answer/311/3.png)
![[復元開始]画面](https://csrescdn.vaio.com/kbresources/answer/311/4.png)
![[システムの復元は正常に完了しました。]画面](https://csrescdn.vaio.com/kbresources/answer/311/10.png)
![[システムの復元]画面](https://csrescdn.vaio.com/kbresources/answer/311/5.png)
![[復元ポイントの確認]画面](https://csrescdn.vaio.com/kbresources/answer/311/6.png)