[VAIO Phone A] テザリングの設定方法
-
説明
-
VAIO Phone A は「テザリング」と呼ばれる、VAIO Phone A を無線ルーター代わりにしてPC などを接続する設定が可能です。
-
操作方法
-
Wi-Fi 接続でのテザリング手順
-
「設定」画面から[もっと見る] をタップします。
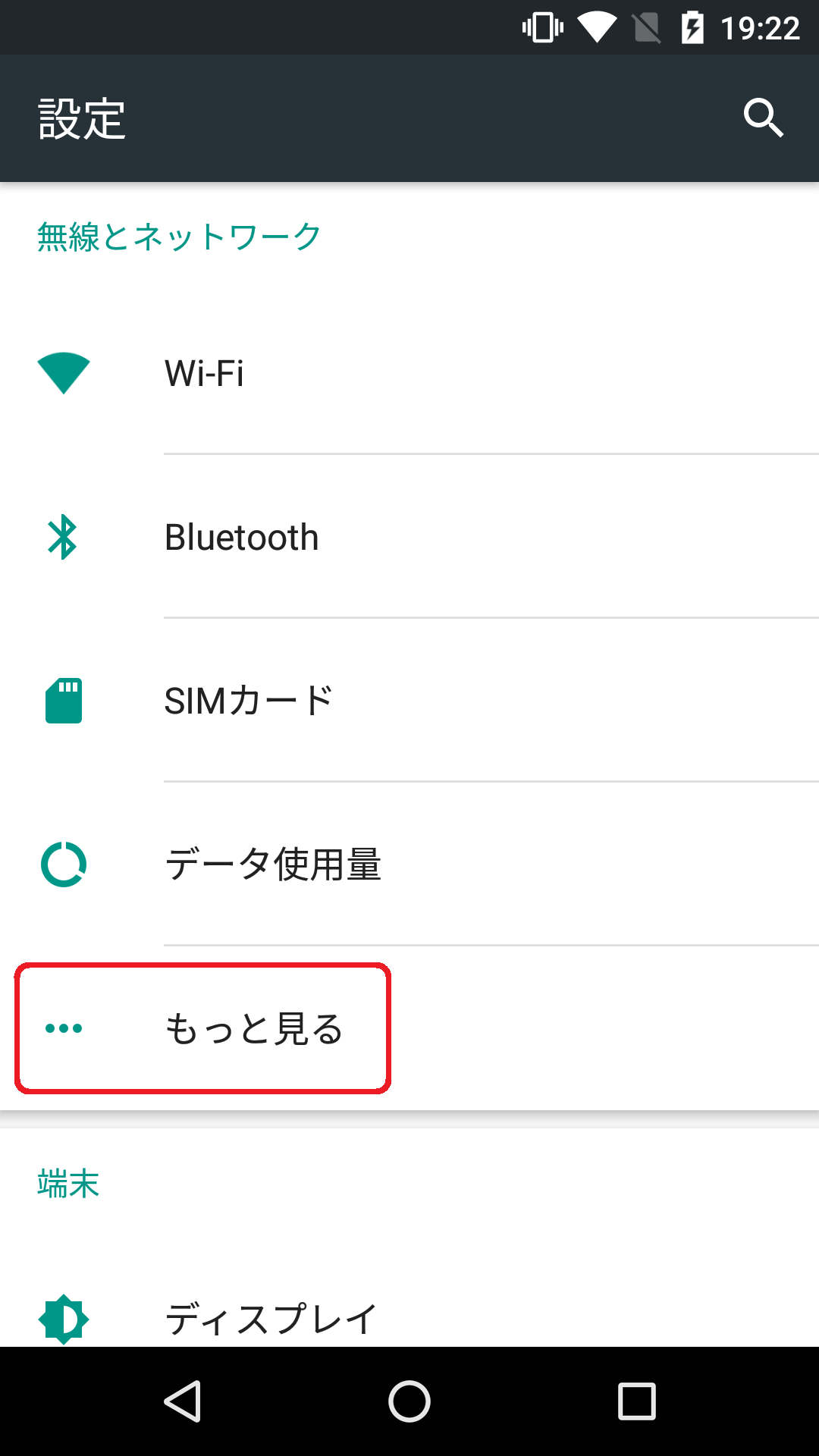
「もっと見る」画面で[テザリングとポータブルアクセスポイント] をタップします。
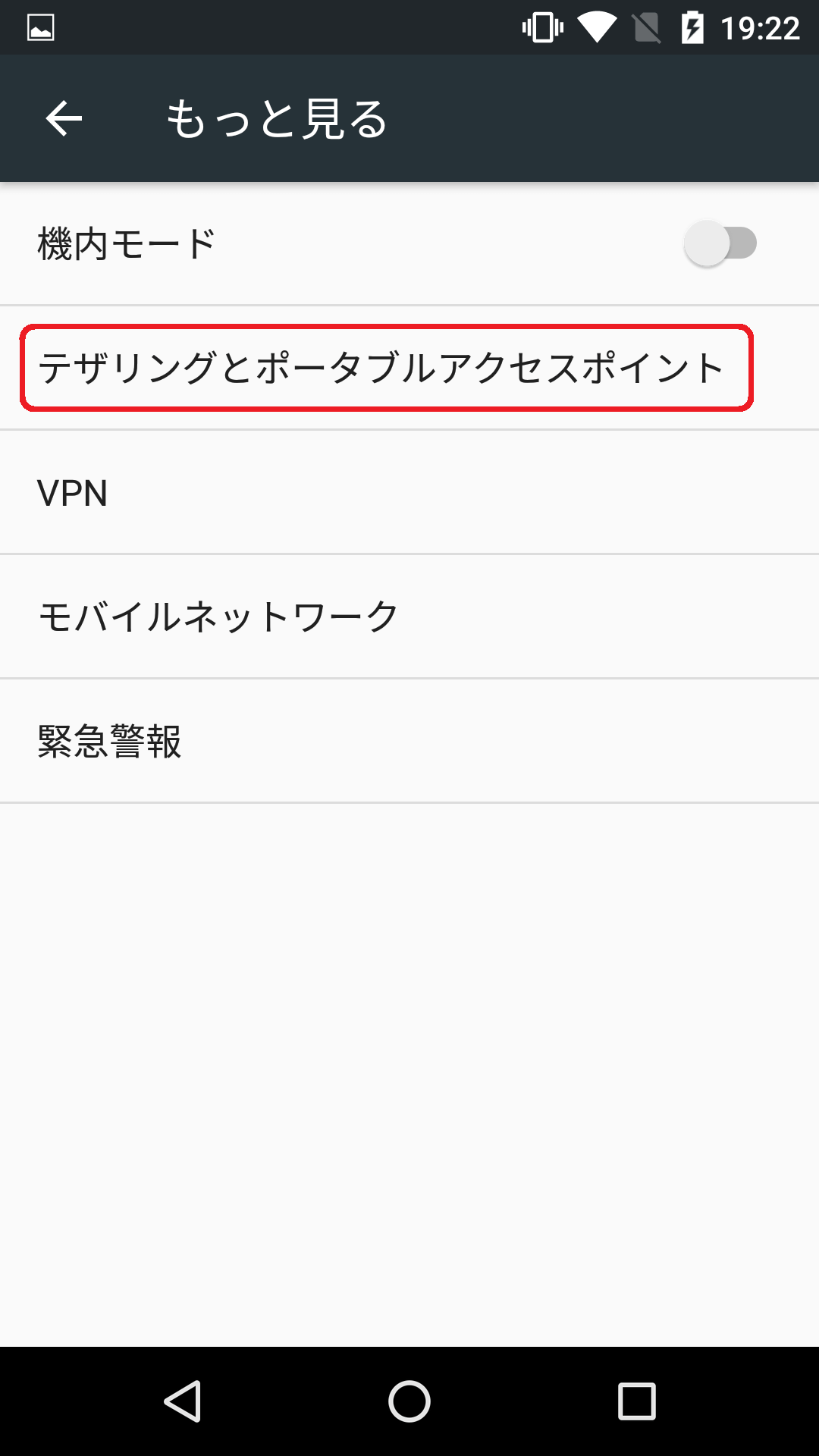
「テザリングとポータブルア…」画面にて、[ポータブルWi-Fiアクセスポイント] を有効にします。
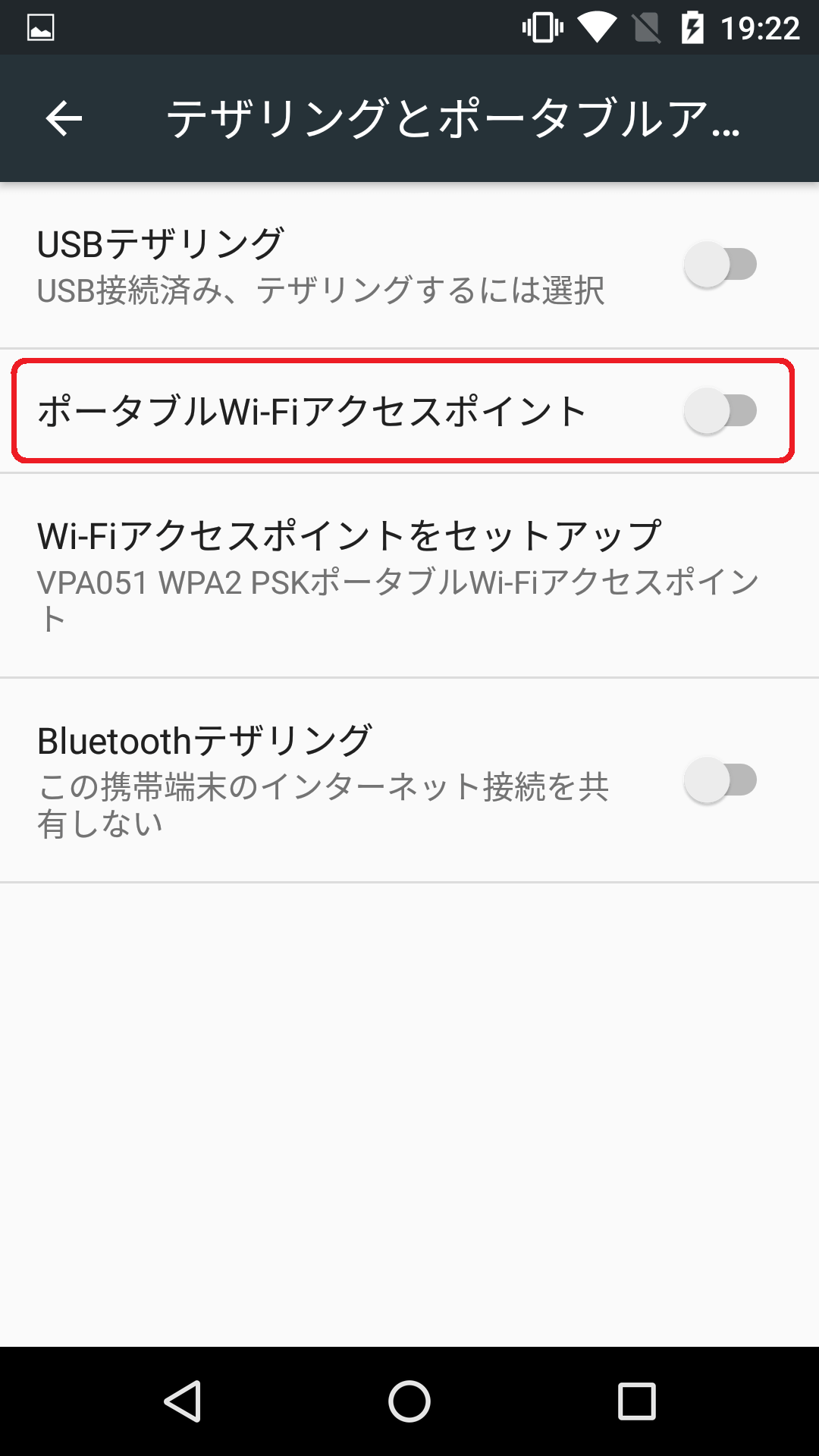
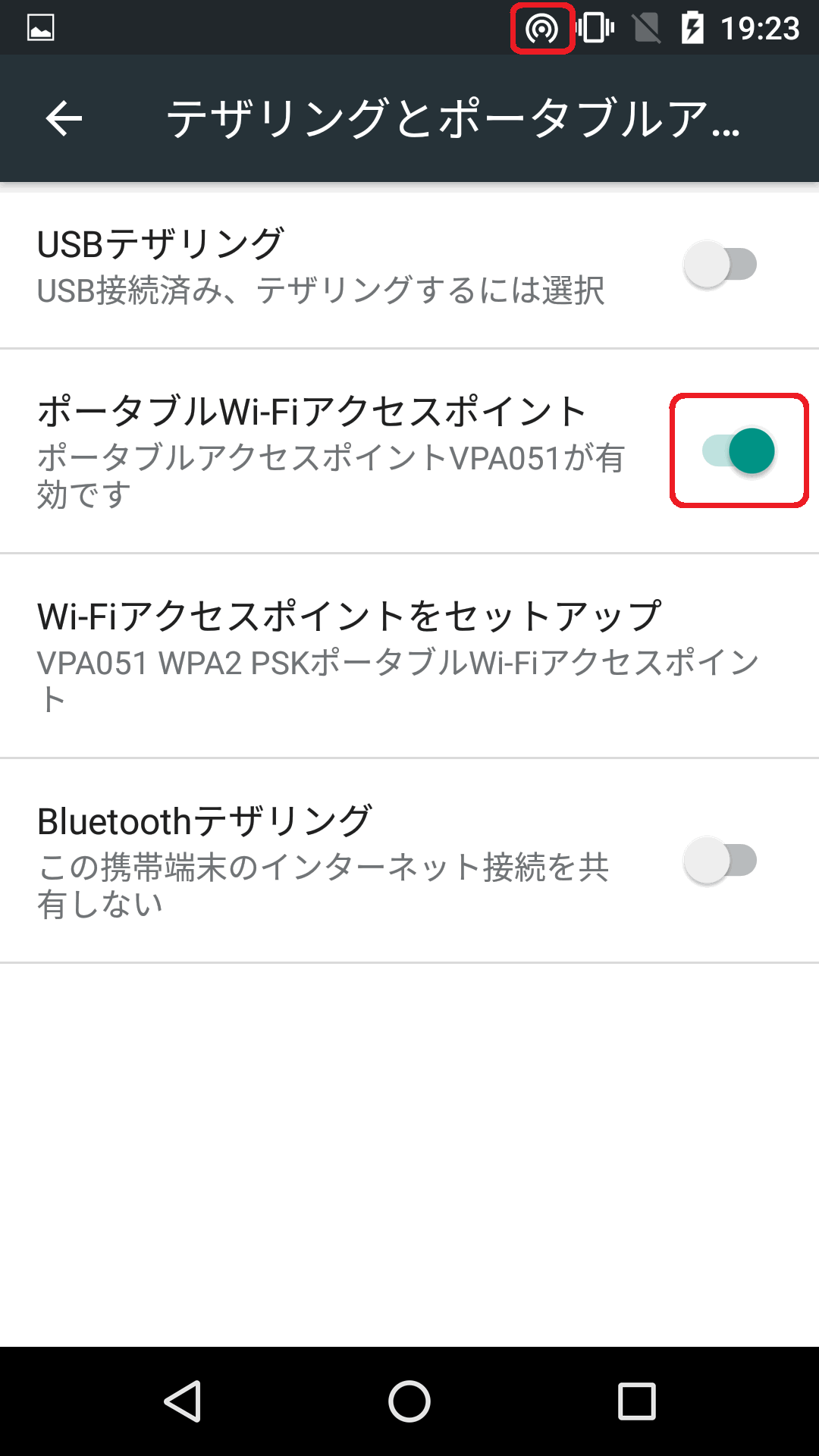
[Wi-Fiアクセスポイントをセットアップ] をタップします。
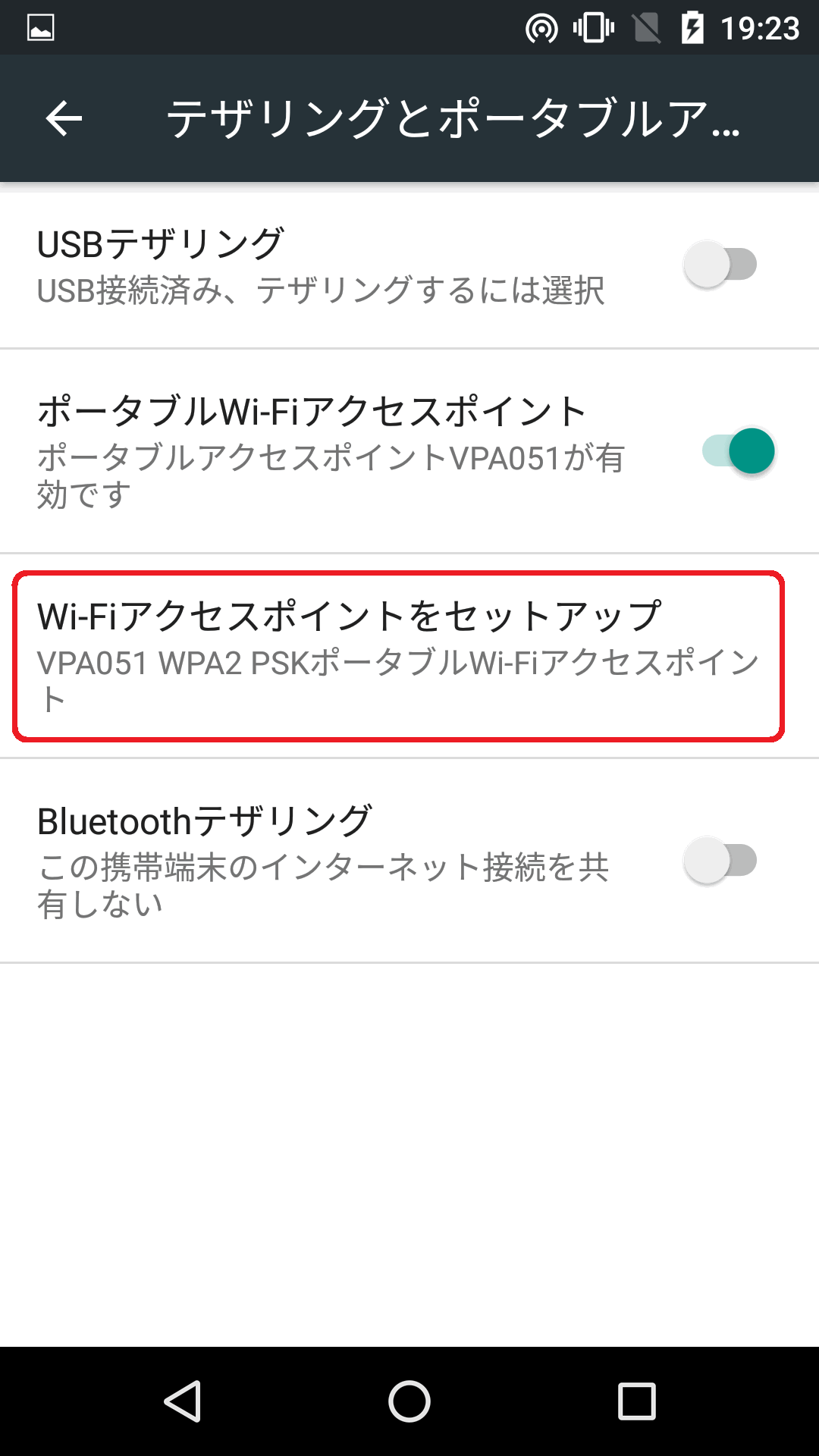
[パスワード] を設定し、[ネットワーク名]や[セキュリティ] を必要に応じて変更し、[保存] をタップします。
※[AP帯域幅を選択] は[2.4GHz] しか選択できません。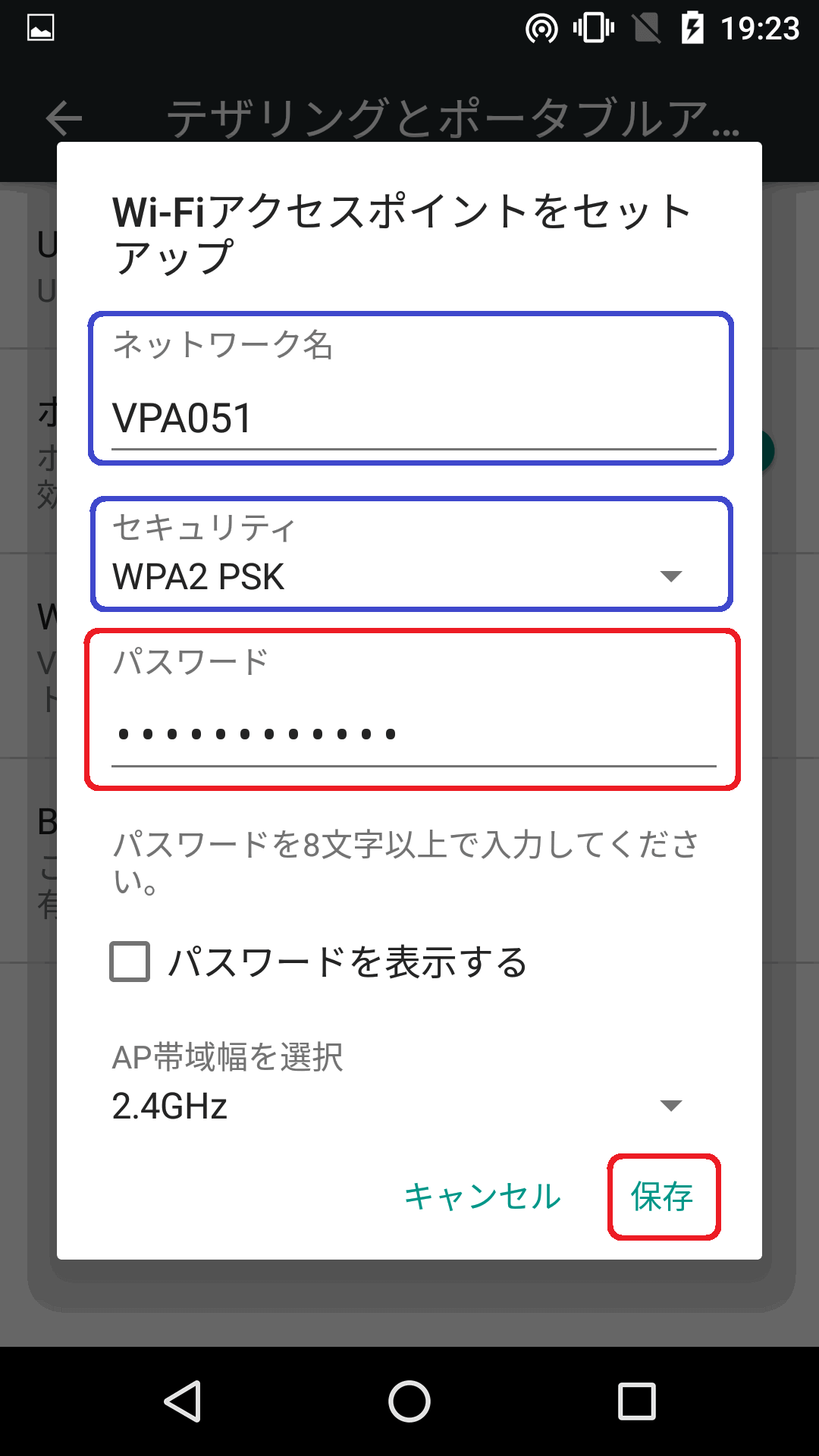
「テザリングとポータブルア…」画面にて、手順5. で設定した[ネットワーク名] が反映されていることを確認し、完了です。
※PC 側のWi-Fi アクセスポイント一覧に手順5. で設定した[ネットワーク名] が表示されるので、[ネットワーク名]をクリックして[パスワード]を入力して接続します。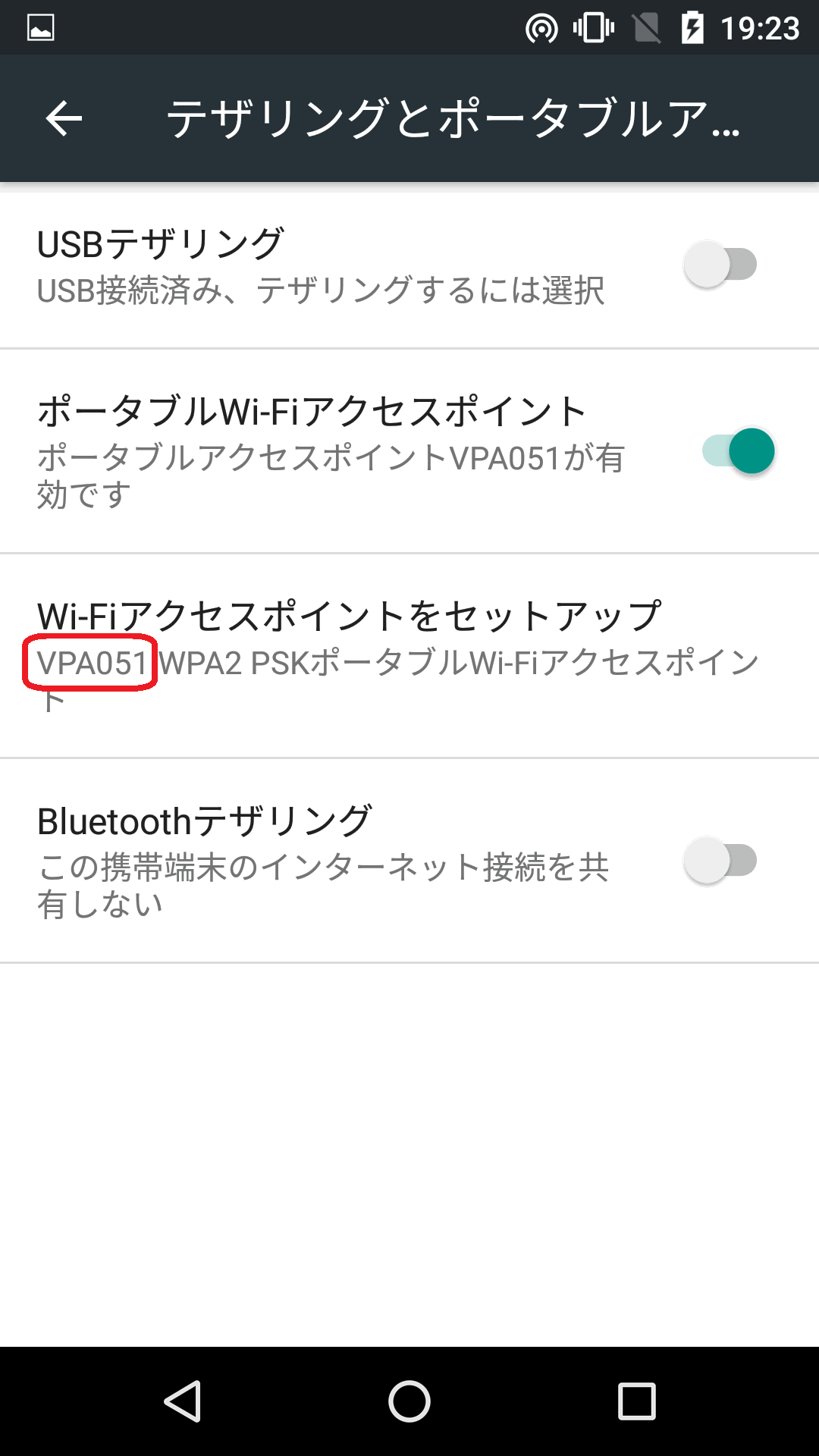
【参考情報】
一度設定を行った後のWi-Fi テザリングのオン/オフの切り替えは、[ポータブルWi-Fiアクセスポイント] のツマミのほかに、通知領域から開く画面の[アクセスポイント] をタップすることでも切り替えが可能です。
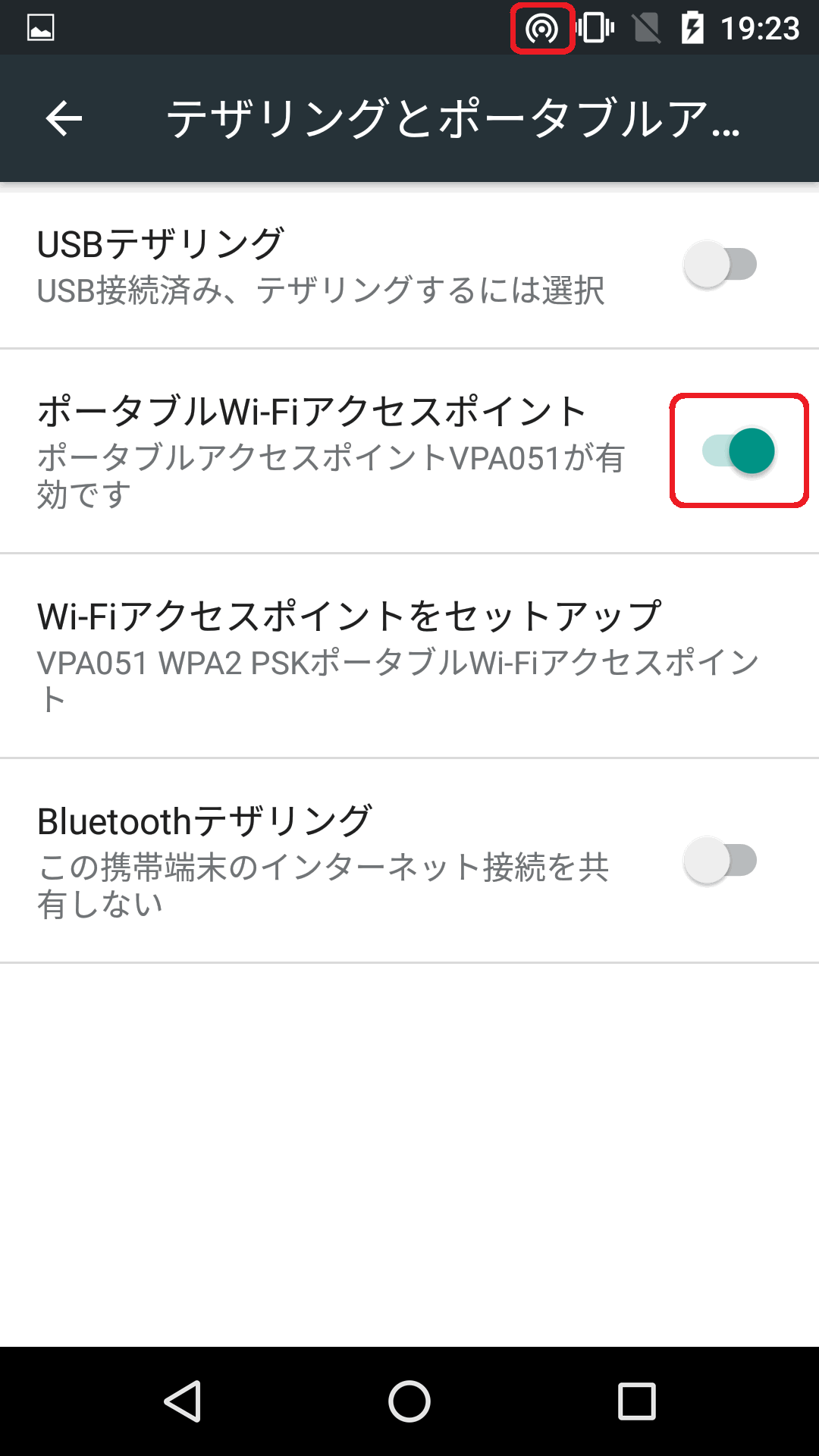
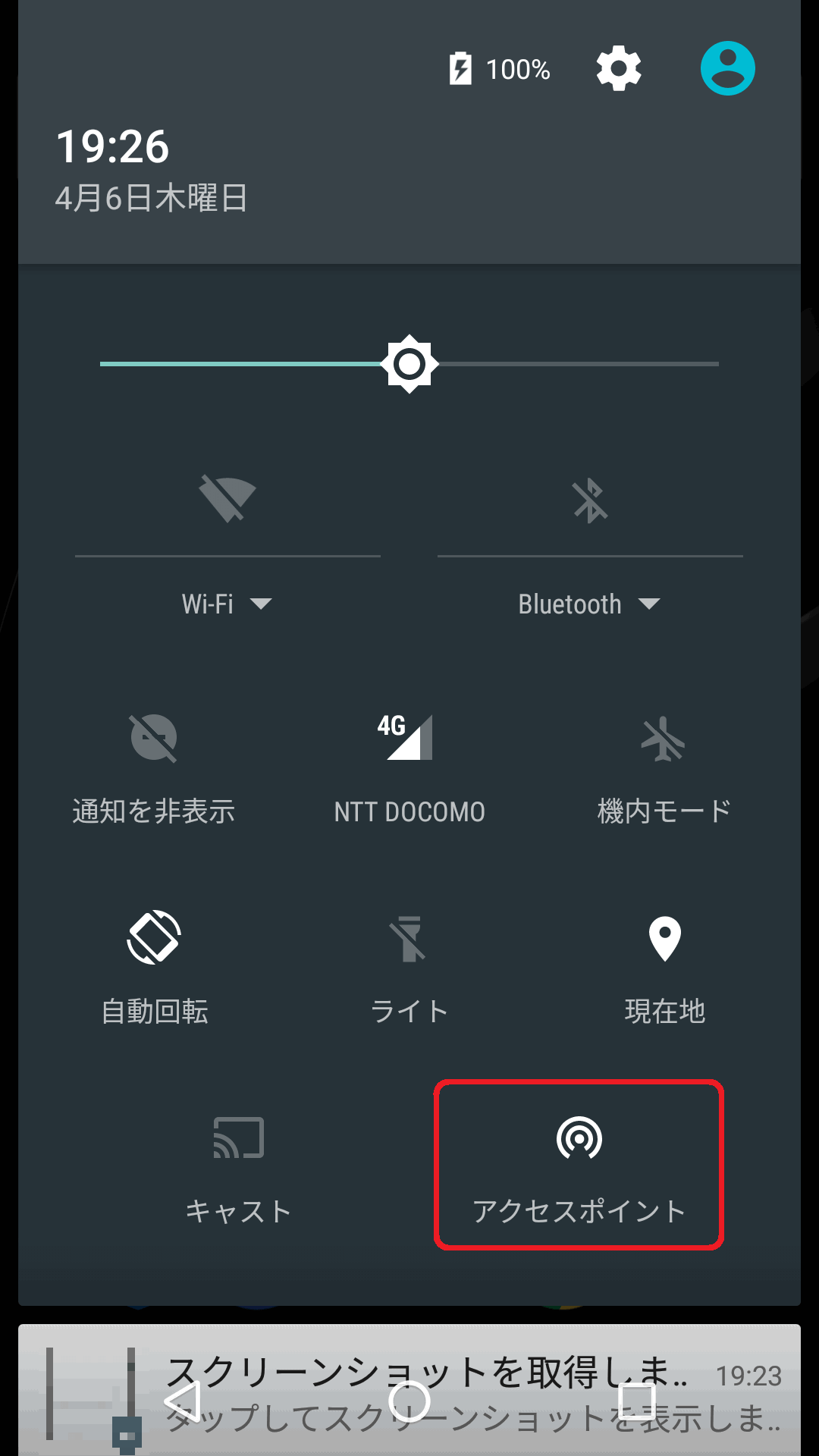
-
Bluetooth 接続でのテザリング手順
-
接続したいPC とペアリングを行います。
「設定」画面から[もっと見る] をタップします。
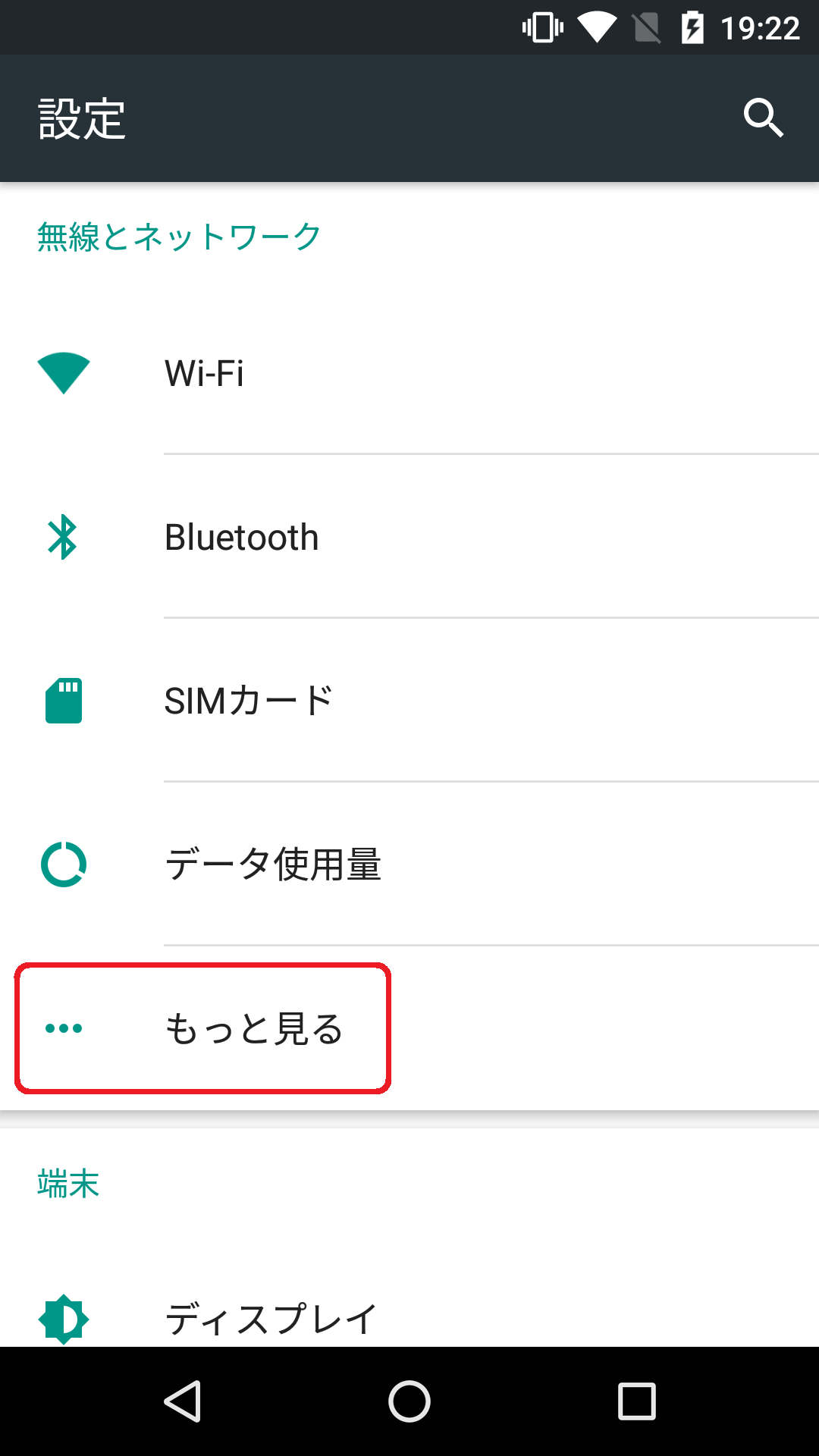
「もっと見る」画面で[テザリングとポータブルアクセスポイント] をタップします。
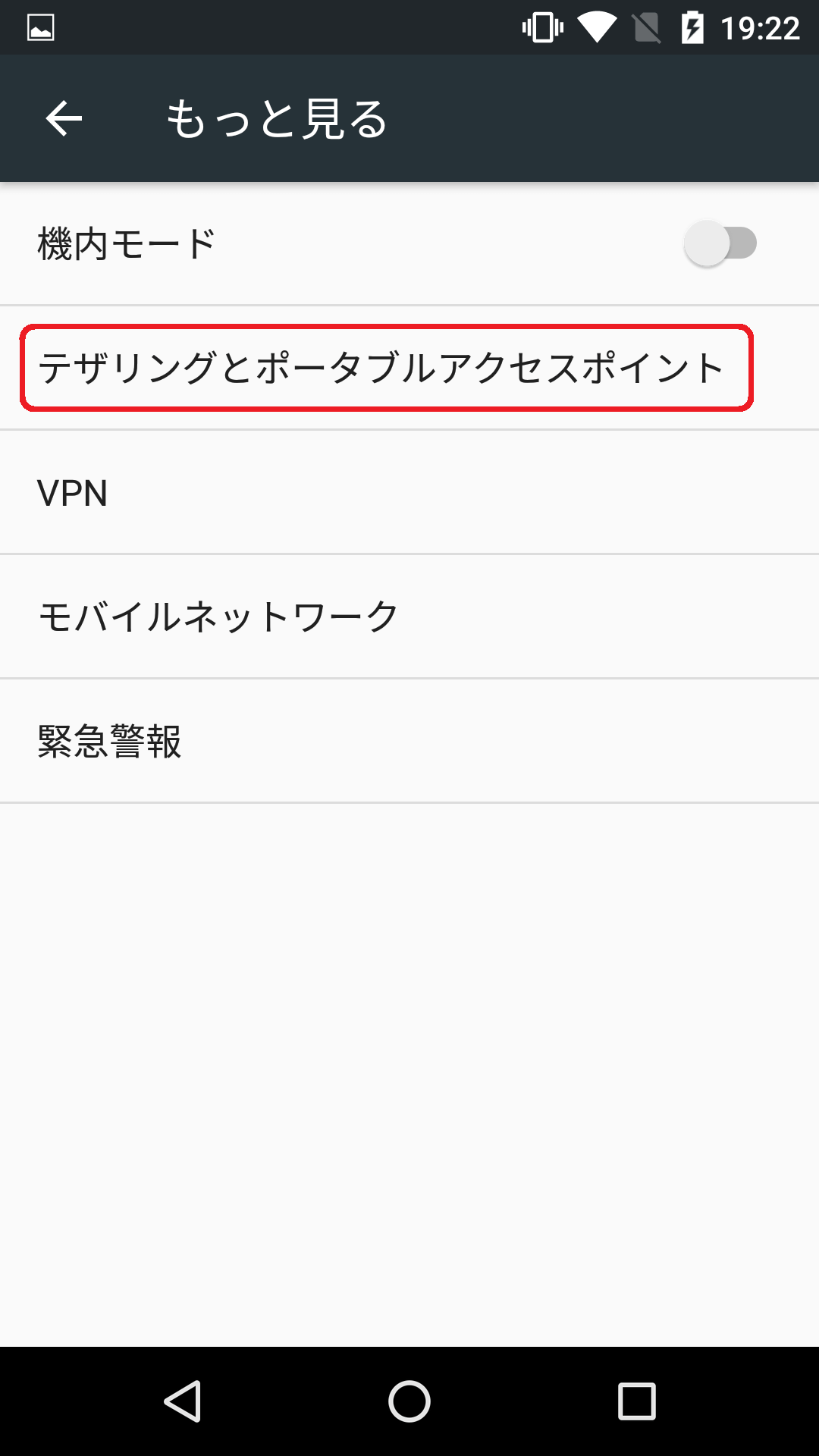
「テザリングとポータブルア…」画面にて、[Bluetoothテザリング] を有効にします。
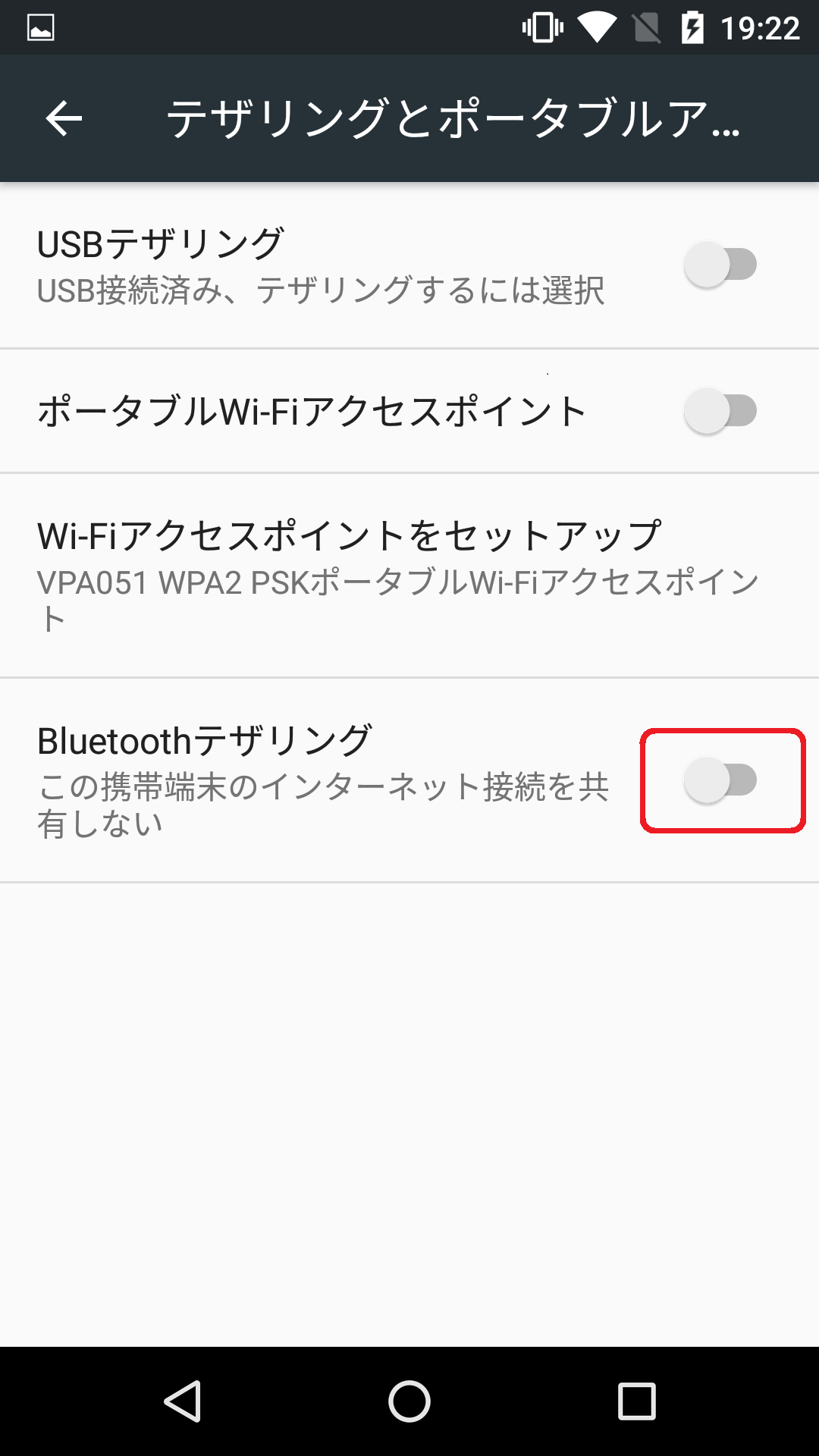
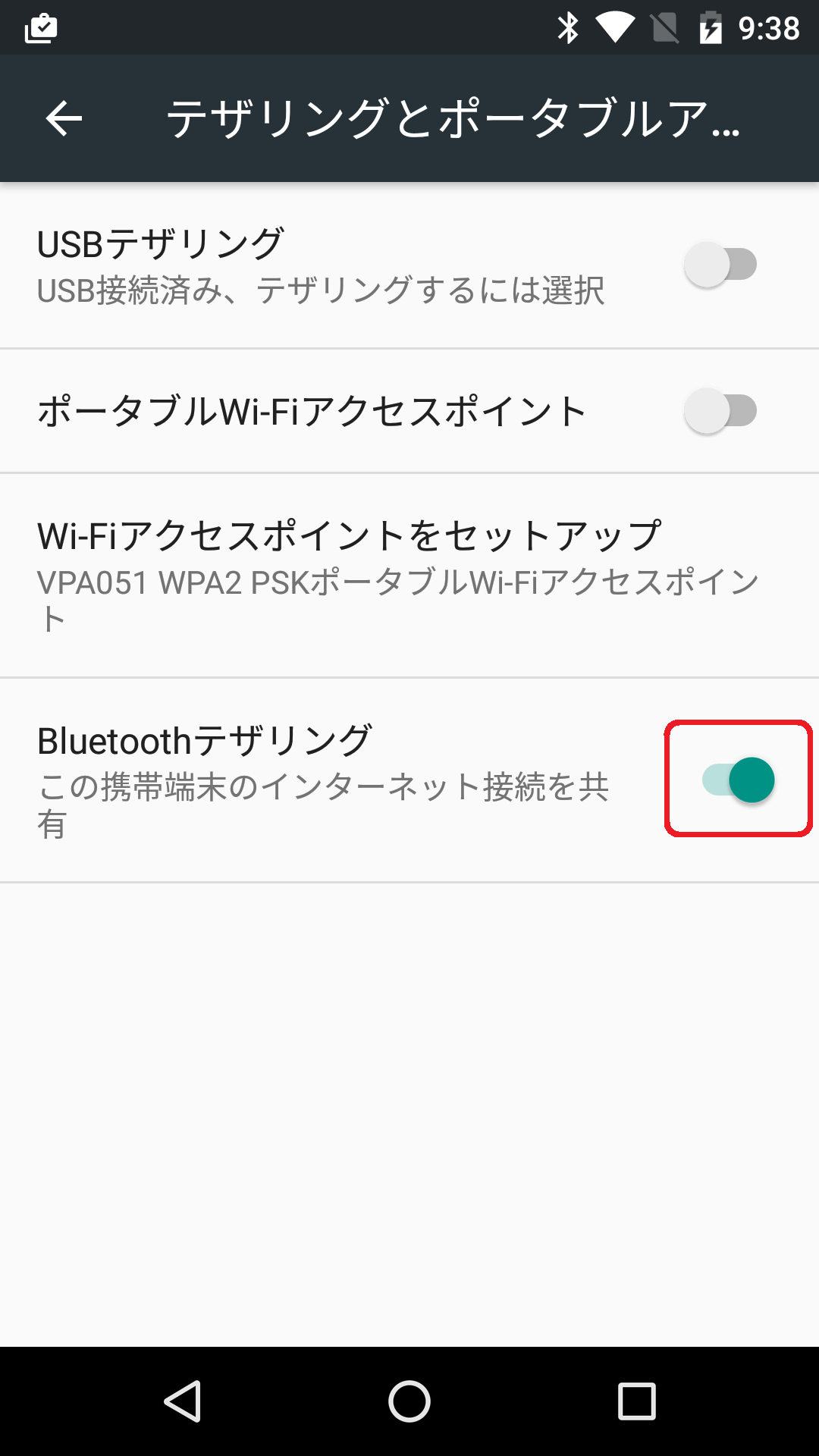
PC側にて以下の作業を行います。
タスクトレイにある、Bluetooth アイコンを右クリックして、表示されたメニューから「パーソナルエリアネットワークへ参加」を選択します。
「デバイスとプリンター」画面が表示されるのでVAIO Phone A を表すデバイスを選択し、画面上部に表示されてる「接続方法」をクリックして「アクセスポイント」を選択します。
PCの接続が完了すると、「Bluetoothテザリング」の欄に接続している台数が表示され、通知領域左上にBluetoothのアイコンが表示されます。
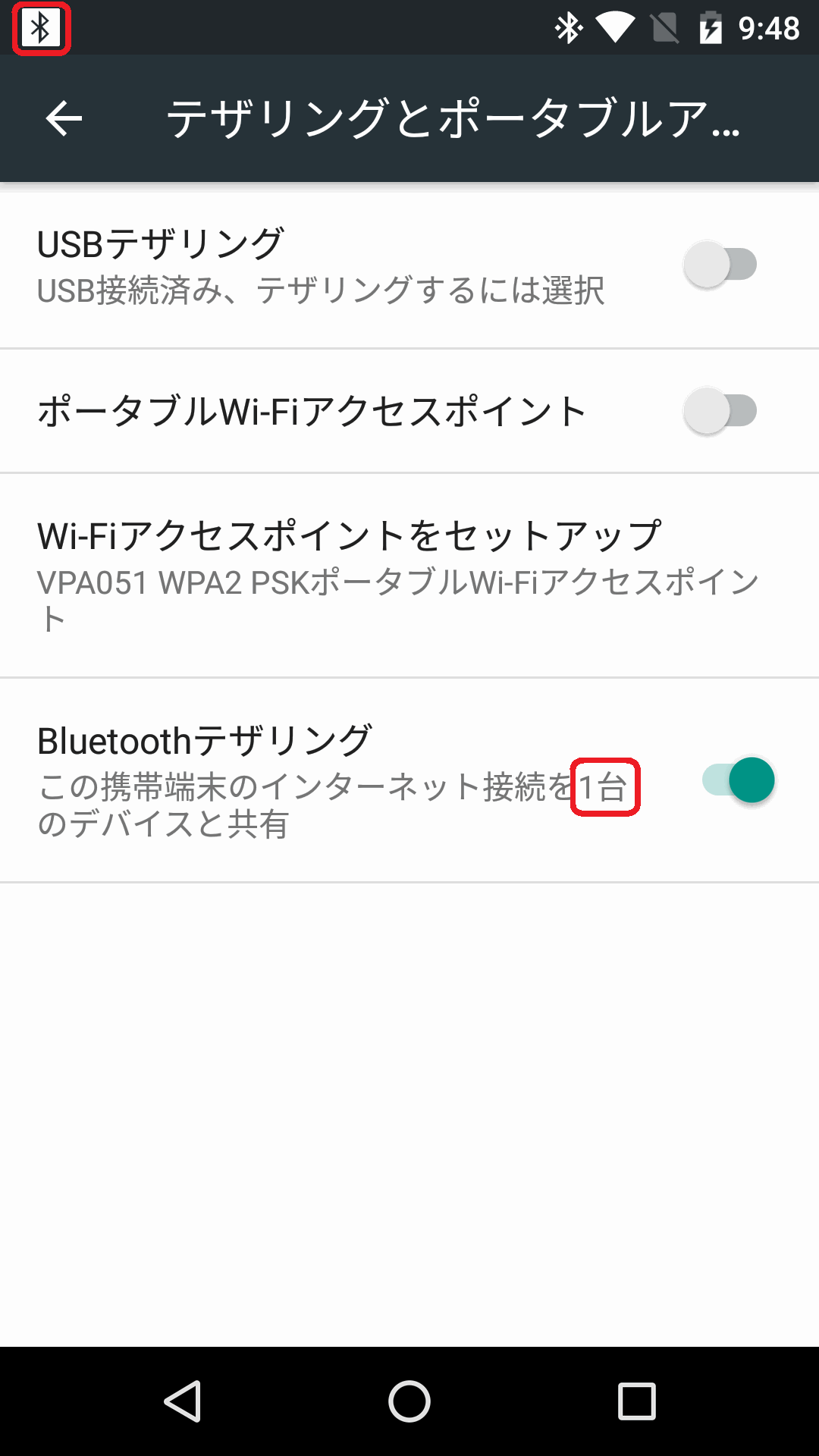
-
USB 接続でのテザリング手順
-
VAIO Phone A とPC を製品付属のUSB ケーブルで接続します。
「設定」画面から[もっと見る] をタップします。
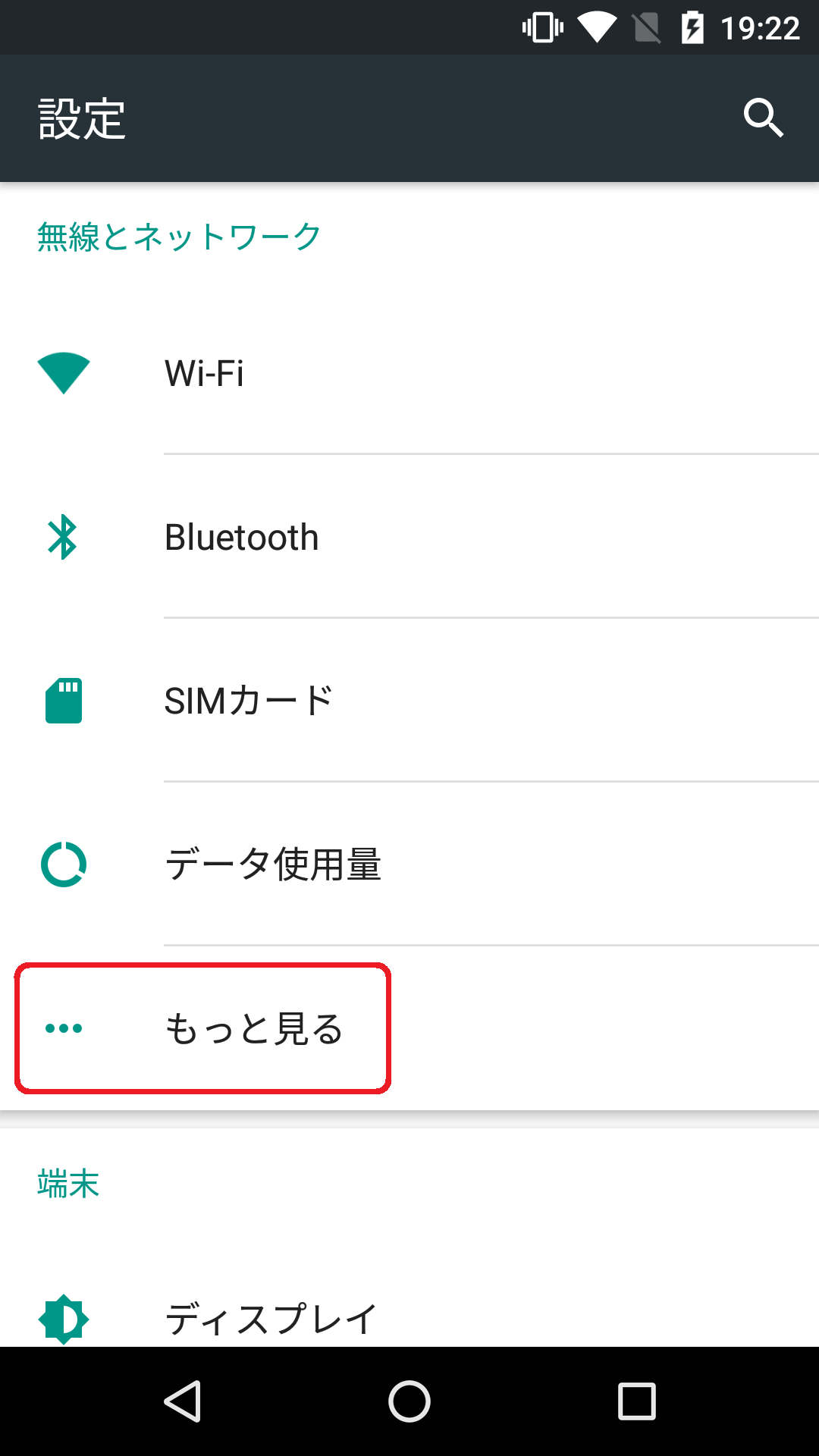
「もっと見る」画面で[テザリングとポータブルアクセスポイント] をタップします。
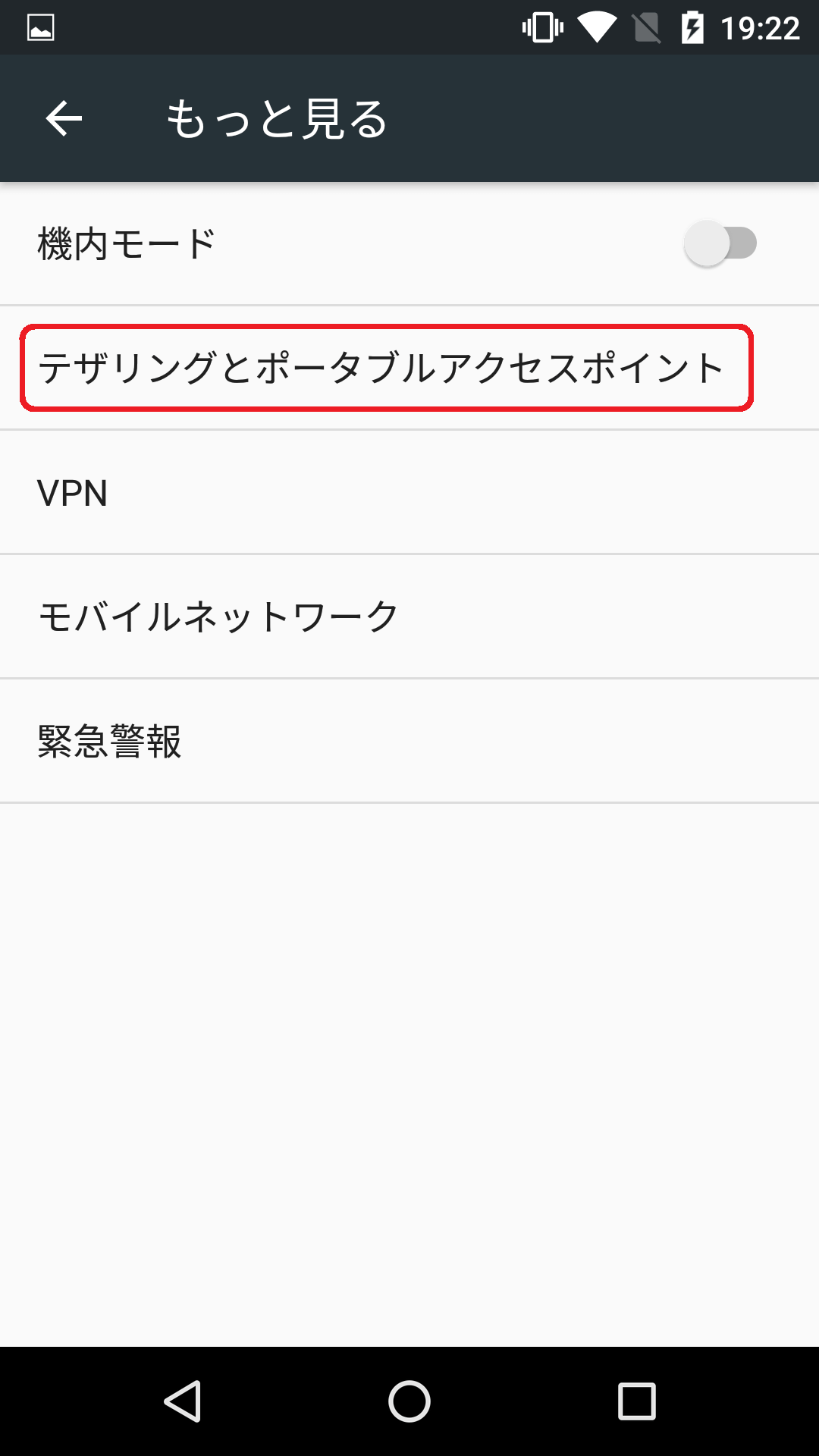
「テザリングとポータブルア…」画面にて、[USBテザリング] を有効にします。
画面左上の通知領域にUSB を表すアイコンが表示され、数秒~10数秒程度でPC側がインターネットに接続可能になります。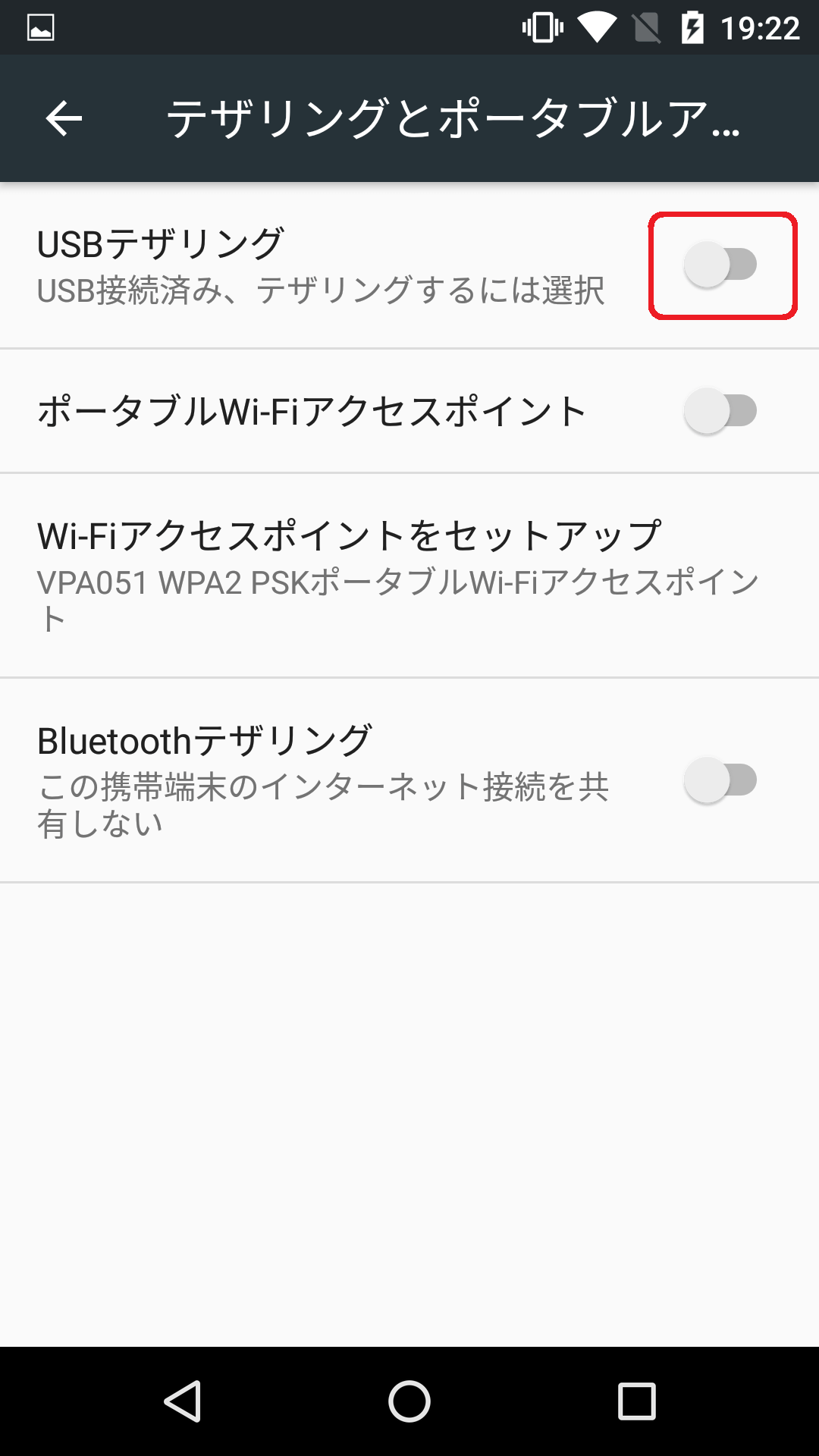
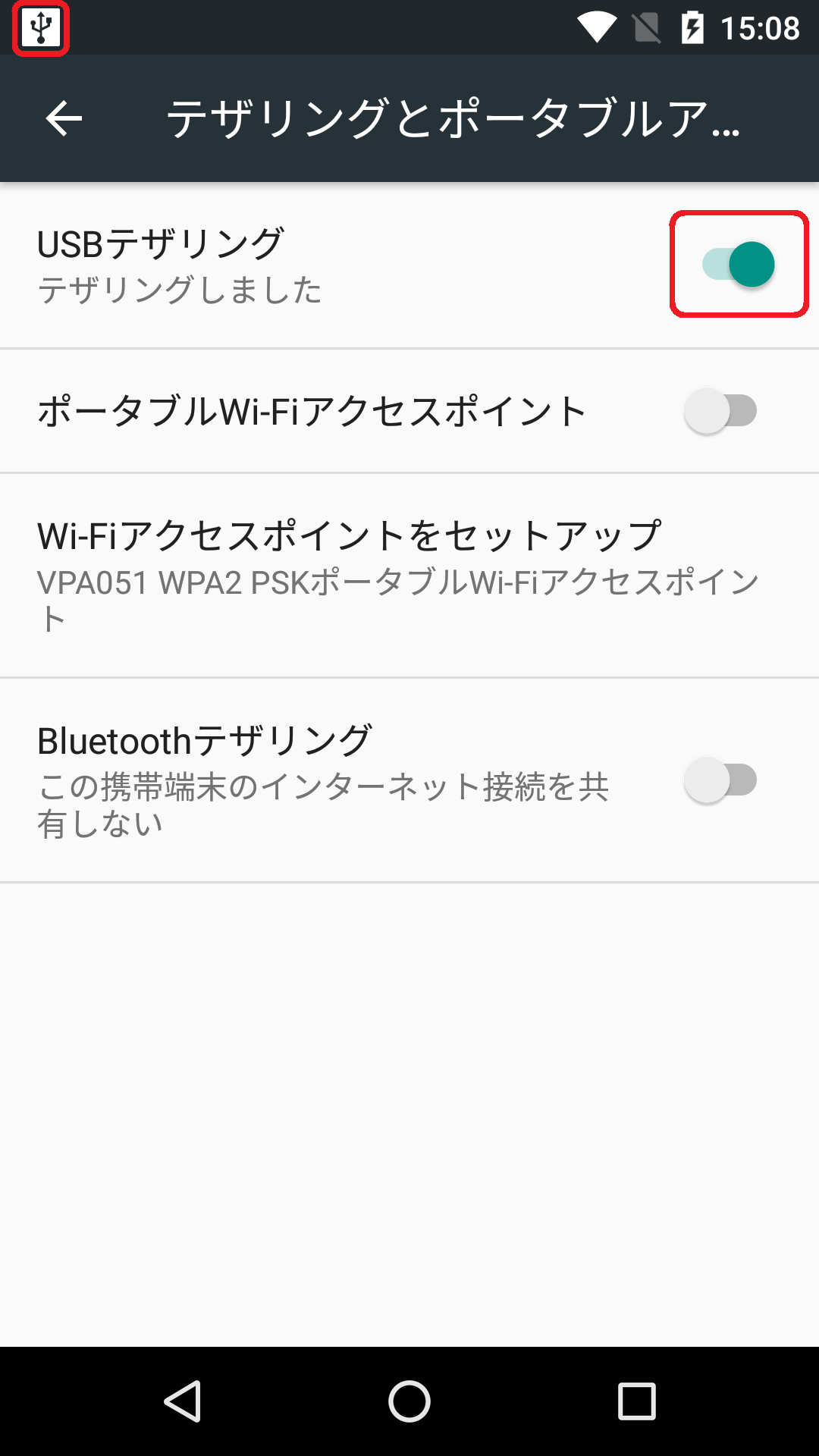
対象機種
VPA051*