[VAIO Phone A] Smart Lock の使用方法
-
説明
-
画面ロックの設定を「パターン」、「PIN」、「パスワード」に設定している場合は、特定の条件で自動的にロックを解除する、あるいはロックを解除したままにしておく[Smart Lock] 機能を使用することが可能です。
-
操作方法
-
「設定」画面から[セキュリティ] をタップします。
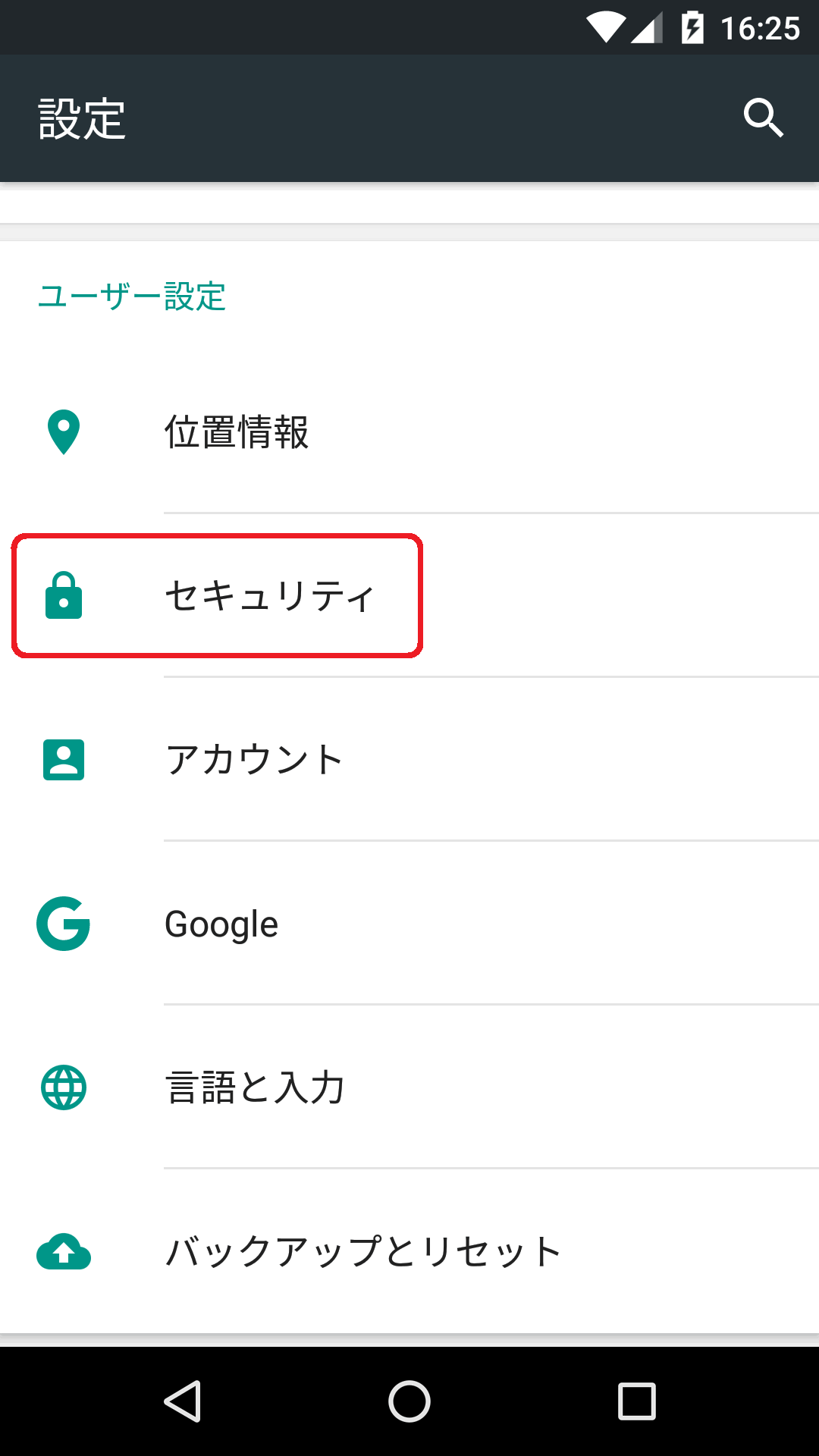
「セキュリティ」画面で[Smart Lock] をタップします。
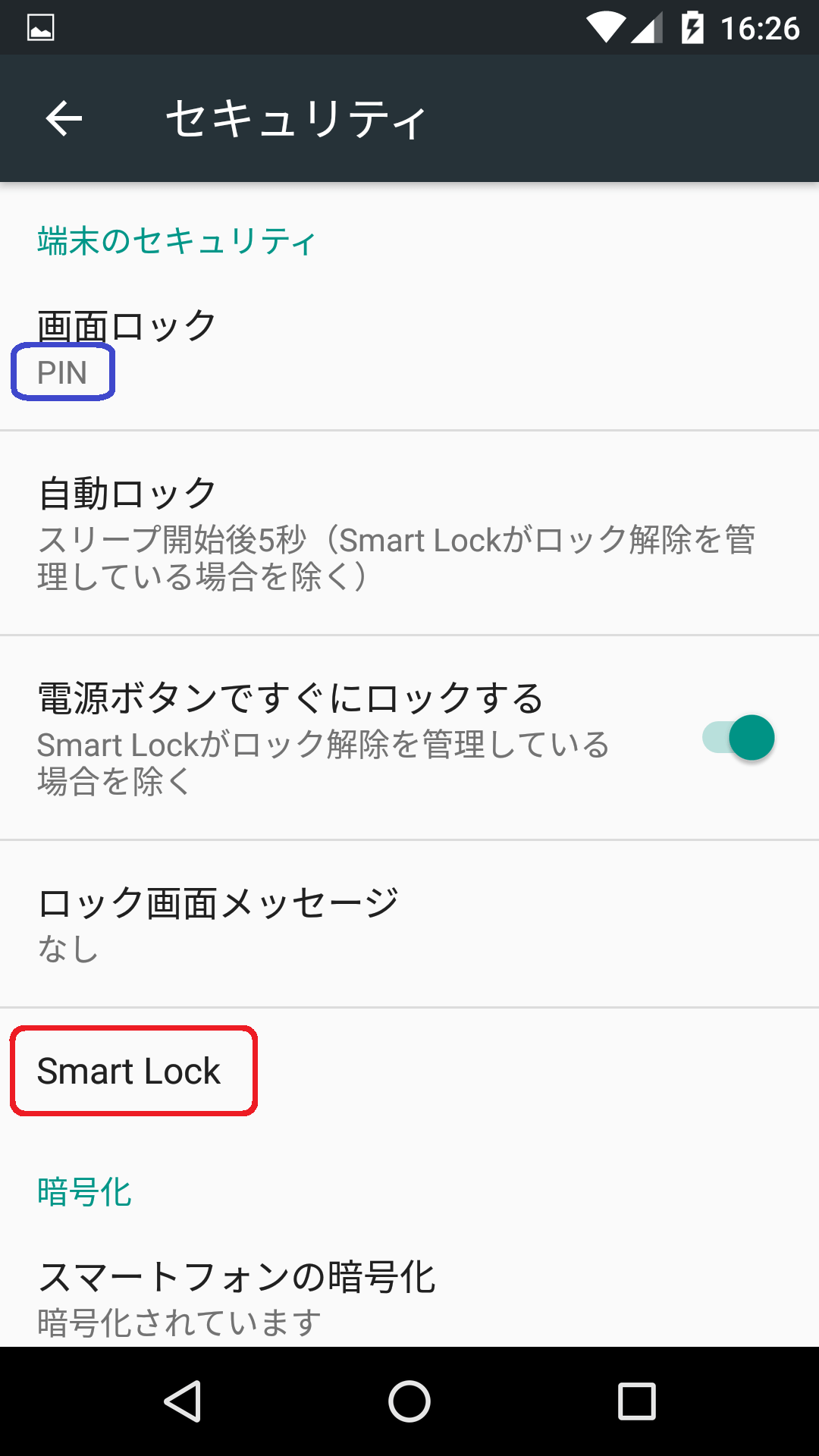
【参考情報】
この画面で「画面ロック」の項目が「パターン」、「PIN」、「パスワード」のいずれでもない場合は、
先に画面ロックの設定を行ってください。
[VAIO Phone A] 画面ロックの設定を行う手順設定している画面ロックの種類に応じた解除作業を要求されるので、ロックを解除します。
解除すると「Smart Lock とはなんですか?」と書かれた画面が表示されるので、説明を読み[閉じる] をタップします。
※画面ではPINロックを解除します。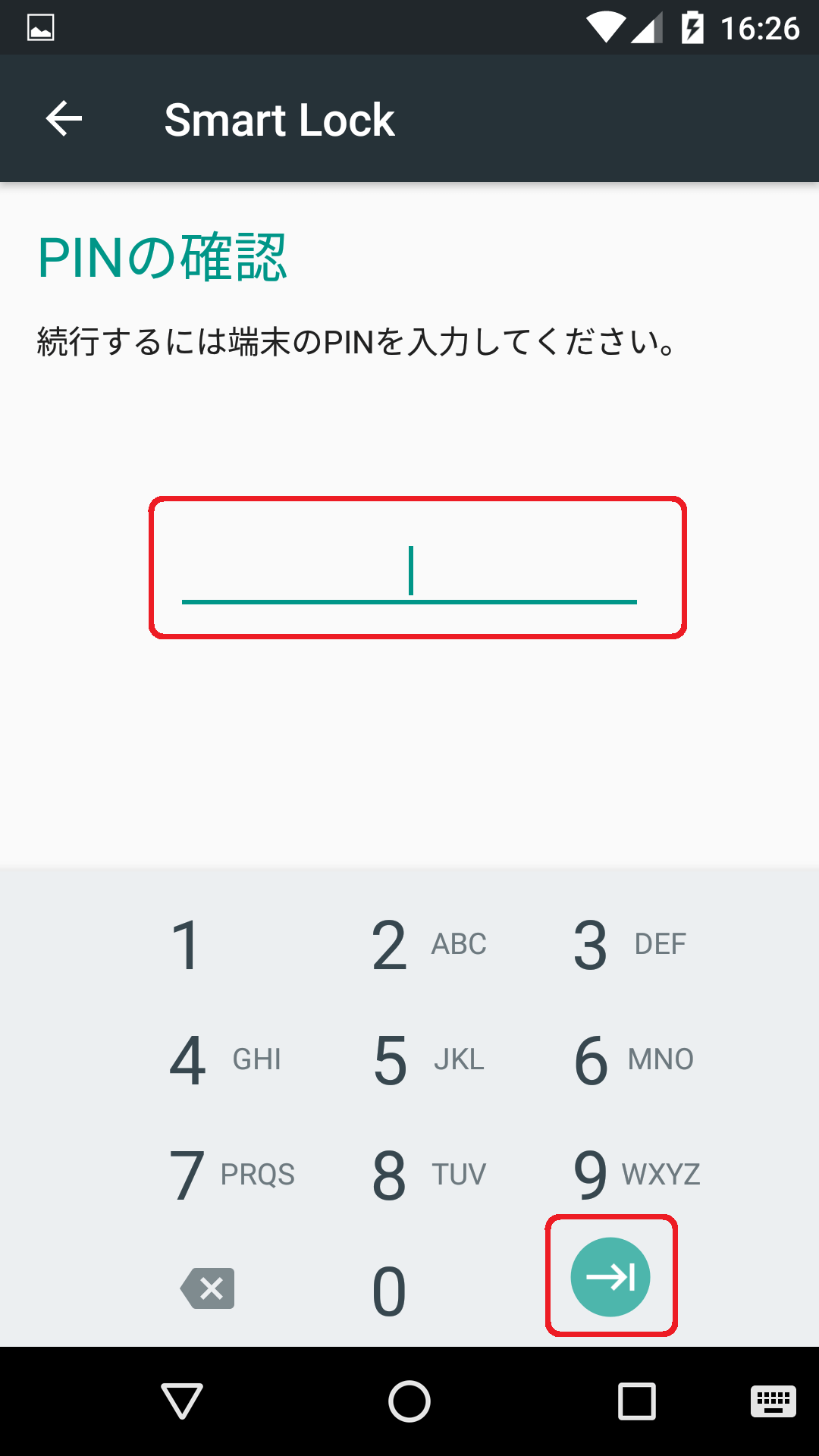
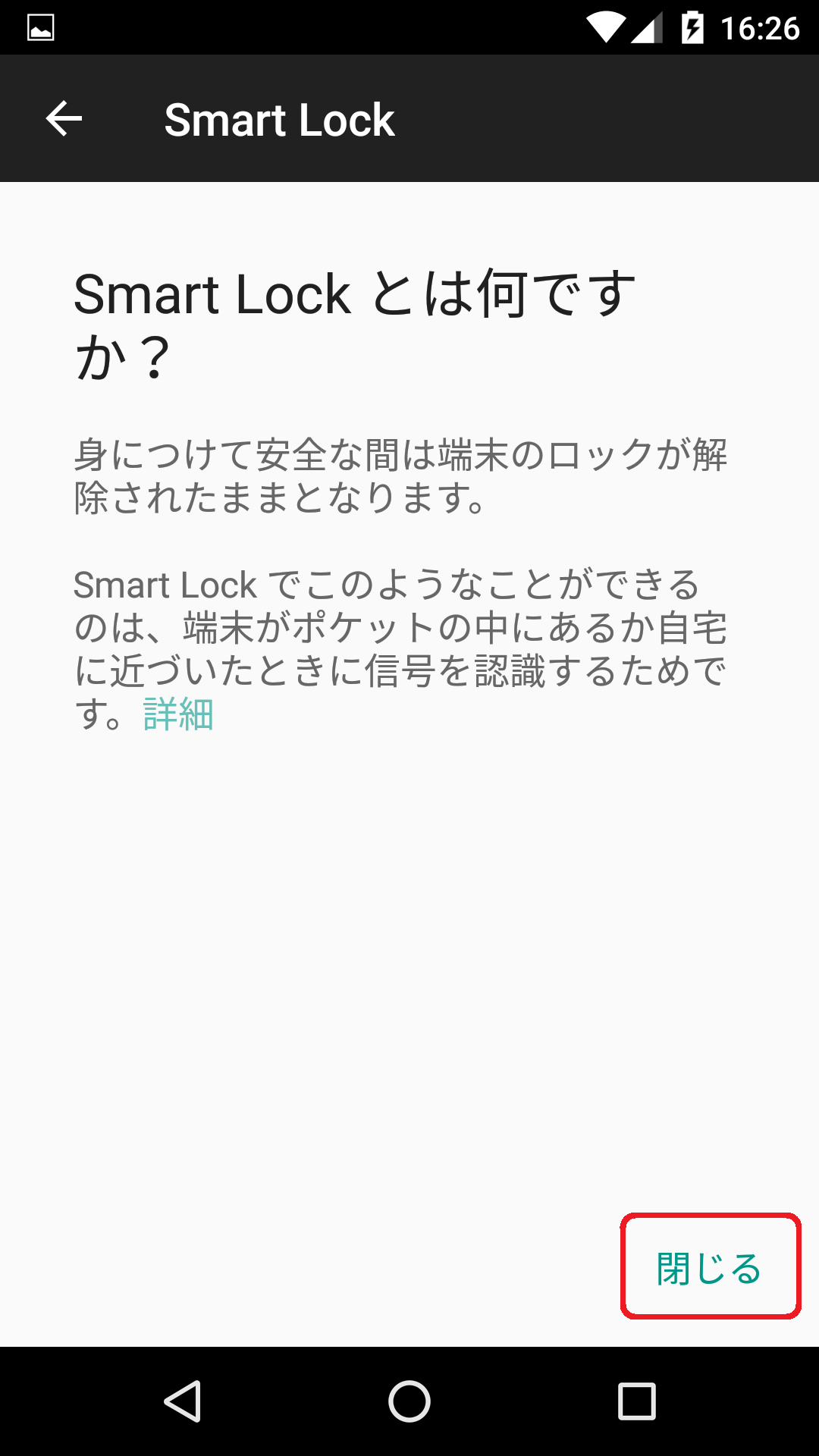
各機能の設定方法は以下をご覧ください。
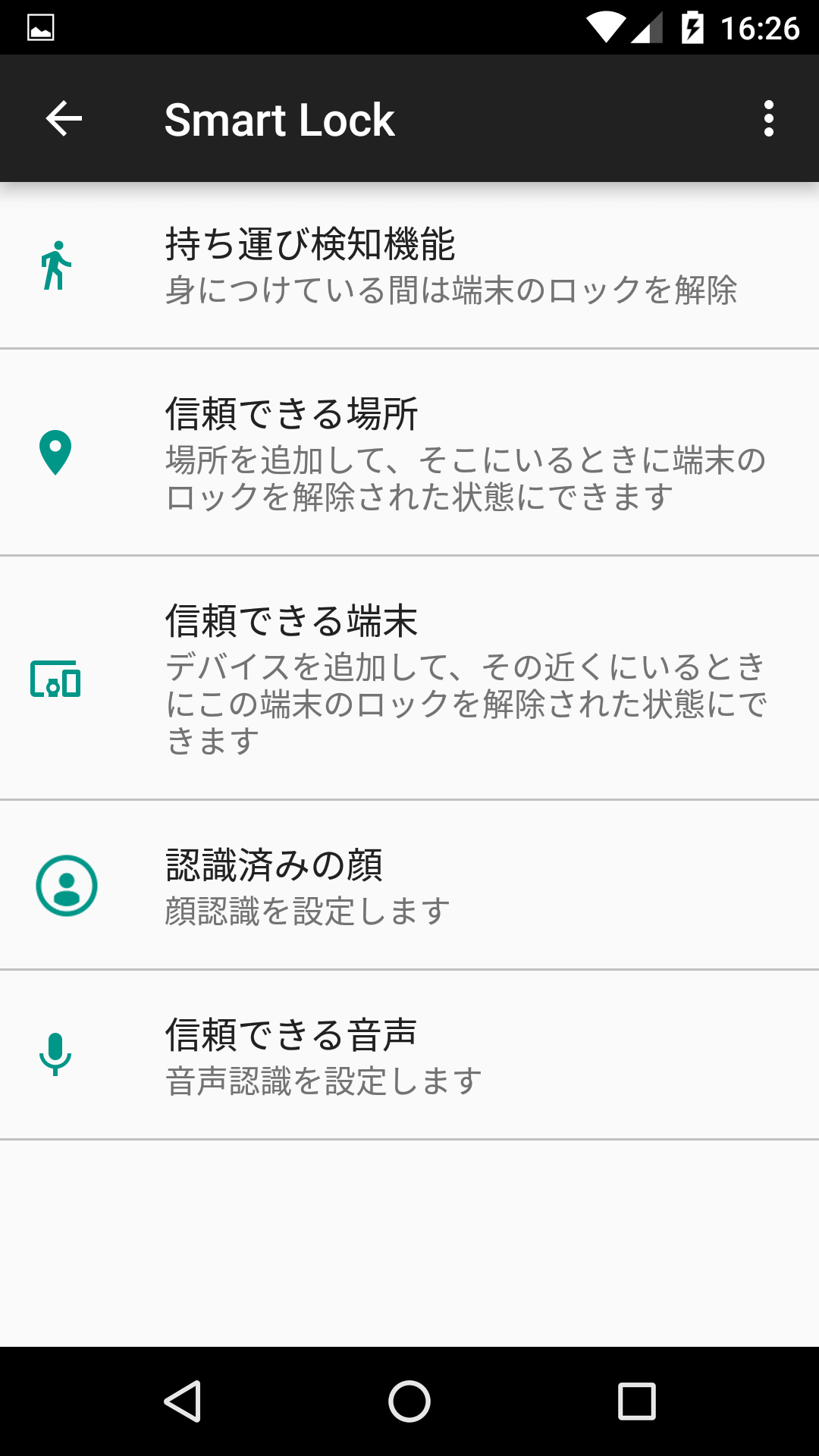
-
持ち運び検知機能
加速度センサーを用いて端末が持ち運ばれていることを検知し、持ち運ばれている(=身に着けている) 間はロックが解除されたままにします。
-
「Smart Lock」画面にて[持ち運び検知機能] をタップします。
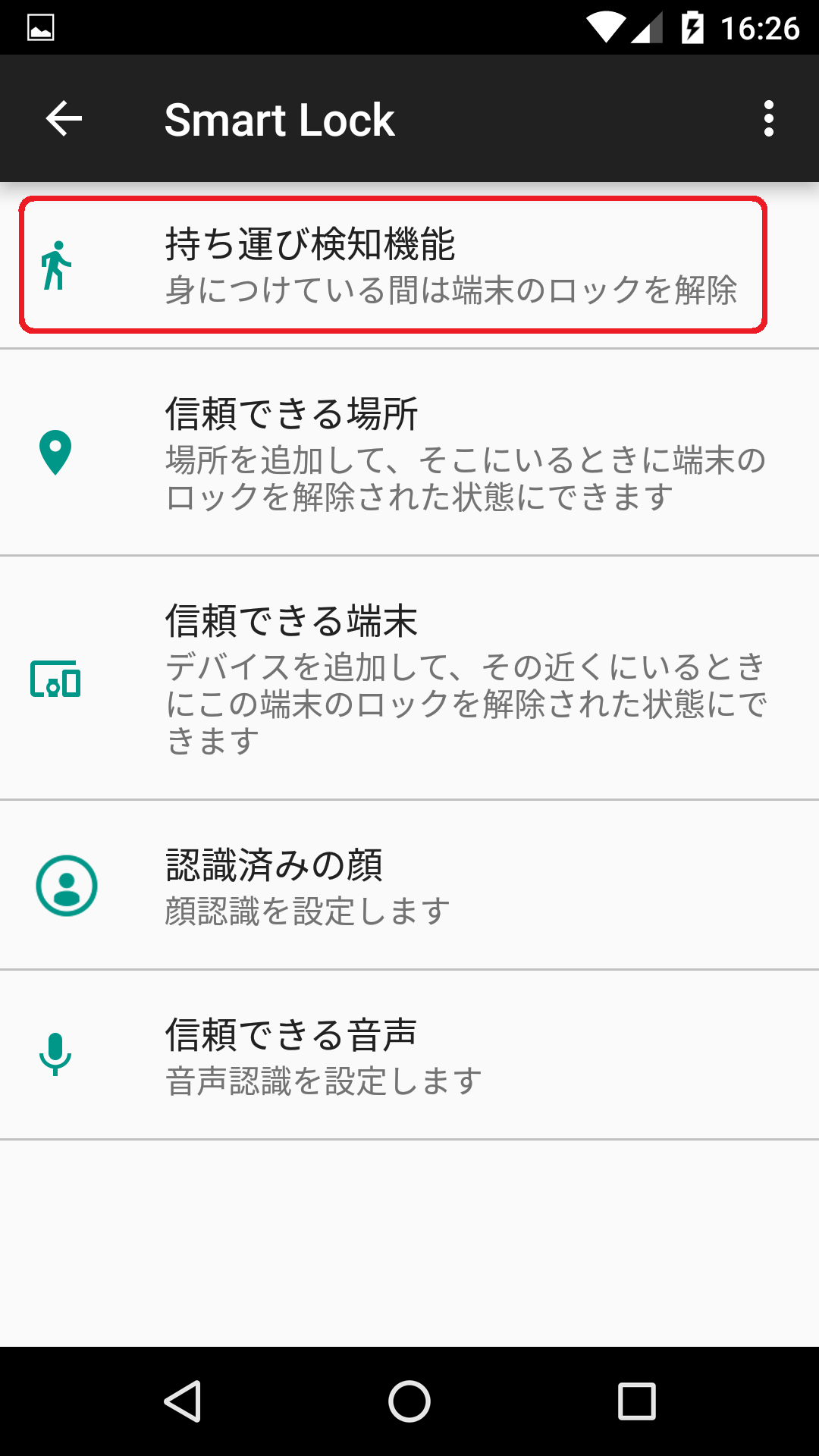
「持ち運び検知機能」画面が表示されるので、説明を読み、機能をON に設定します。
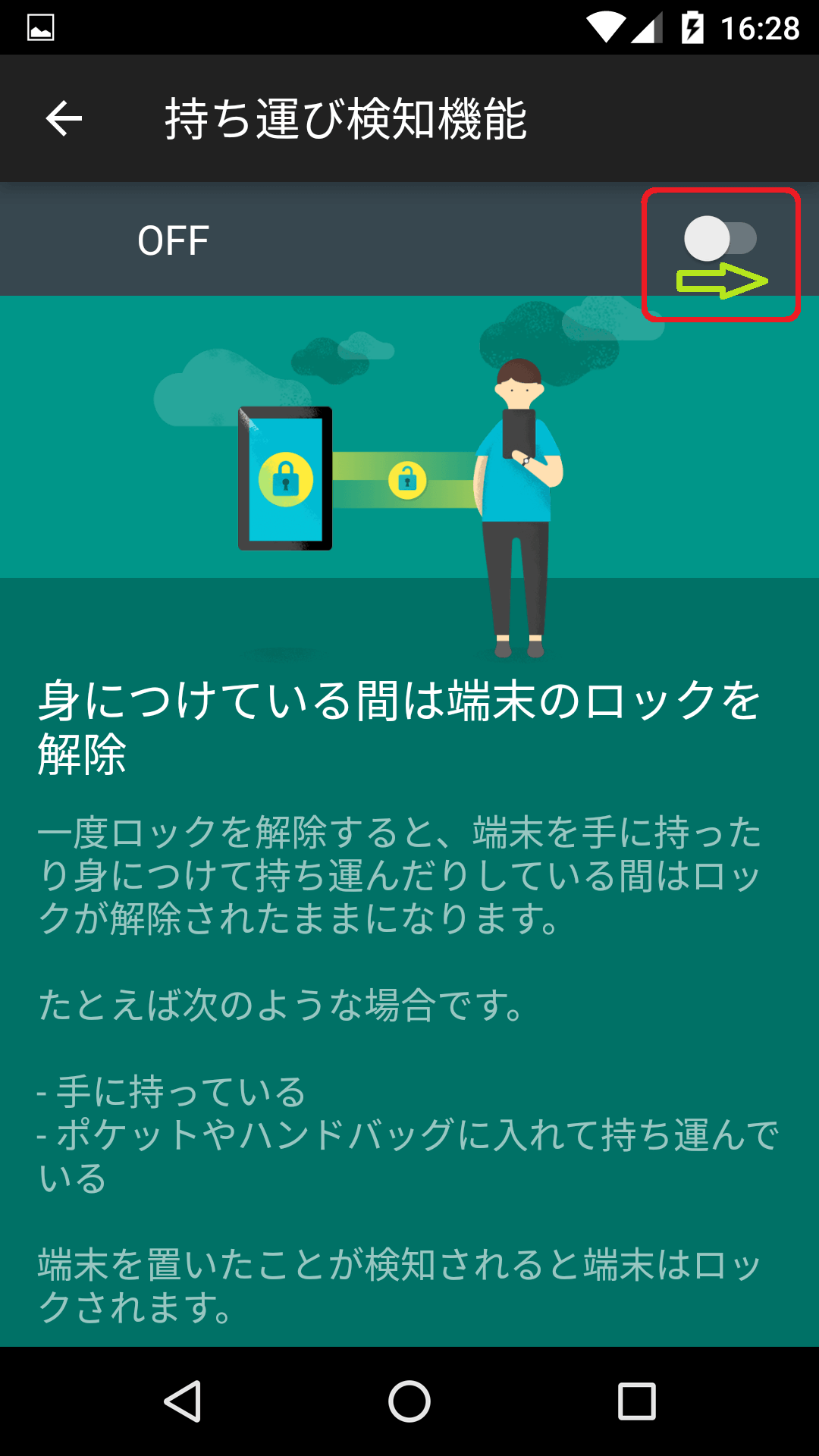
「注意事項」画面が表示されるので注意事項を読み、[続行] をタップします。
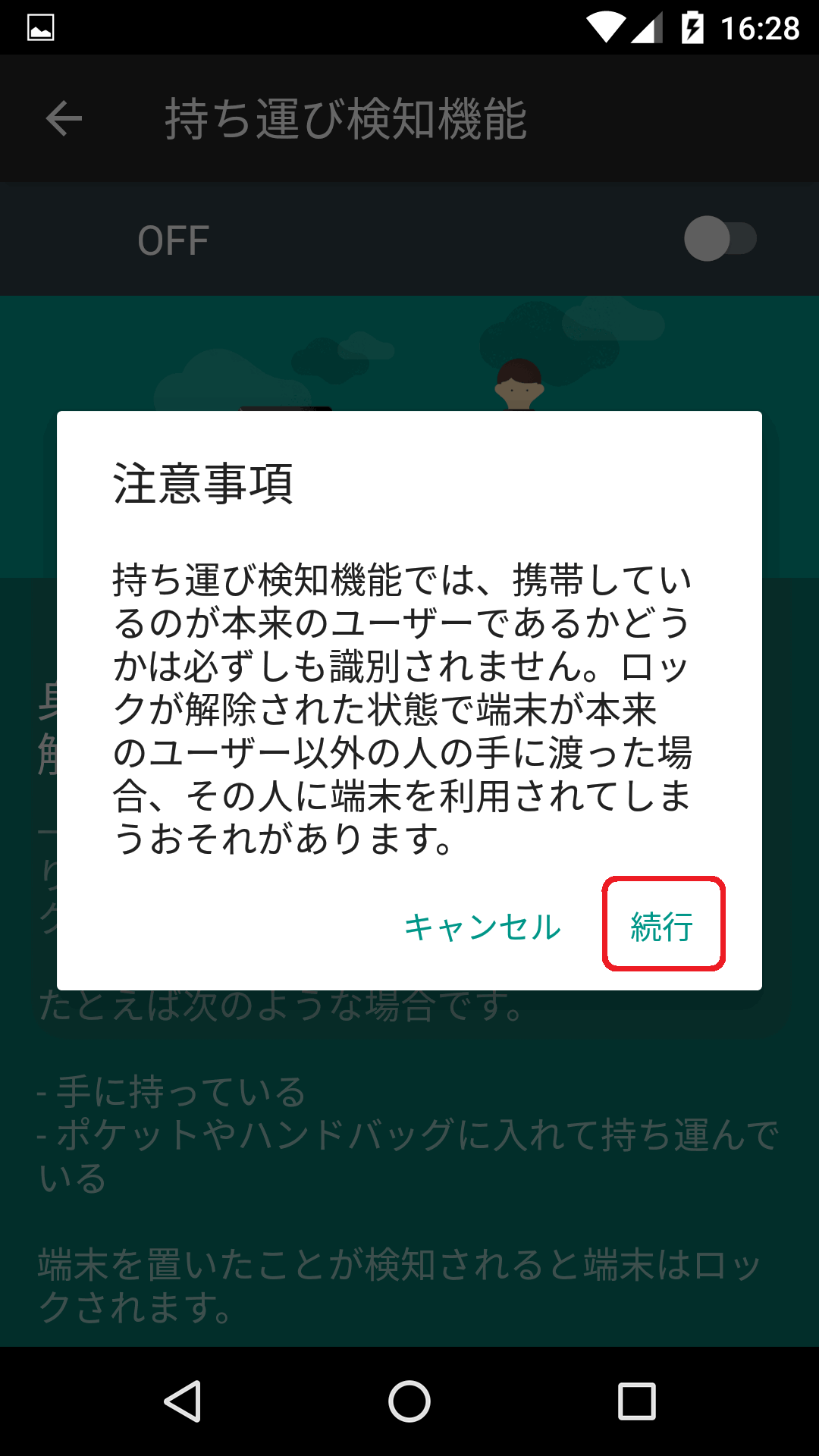
「持ち運び検知機能」がON になったことを確認し、左上の[←] をタップします。
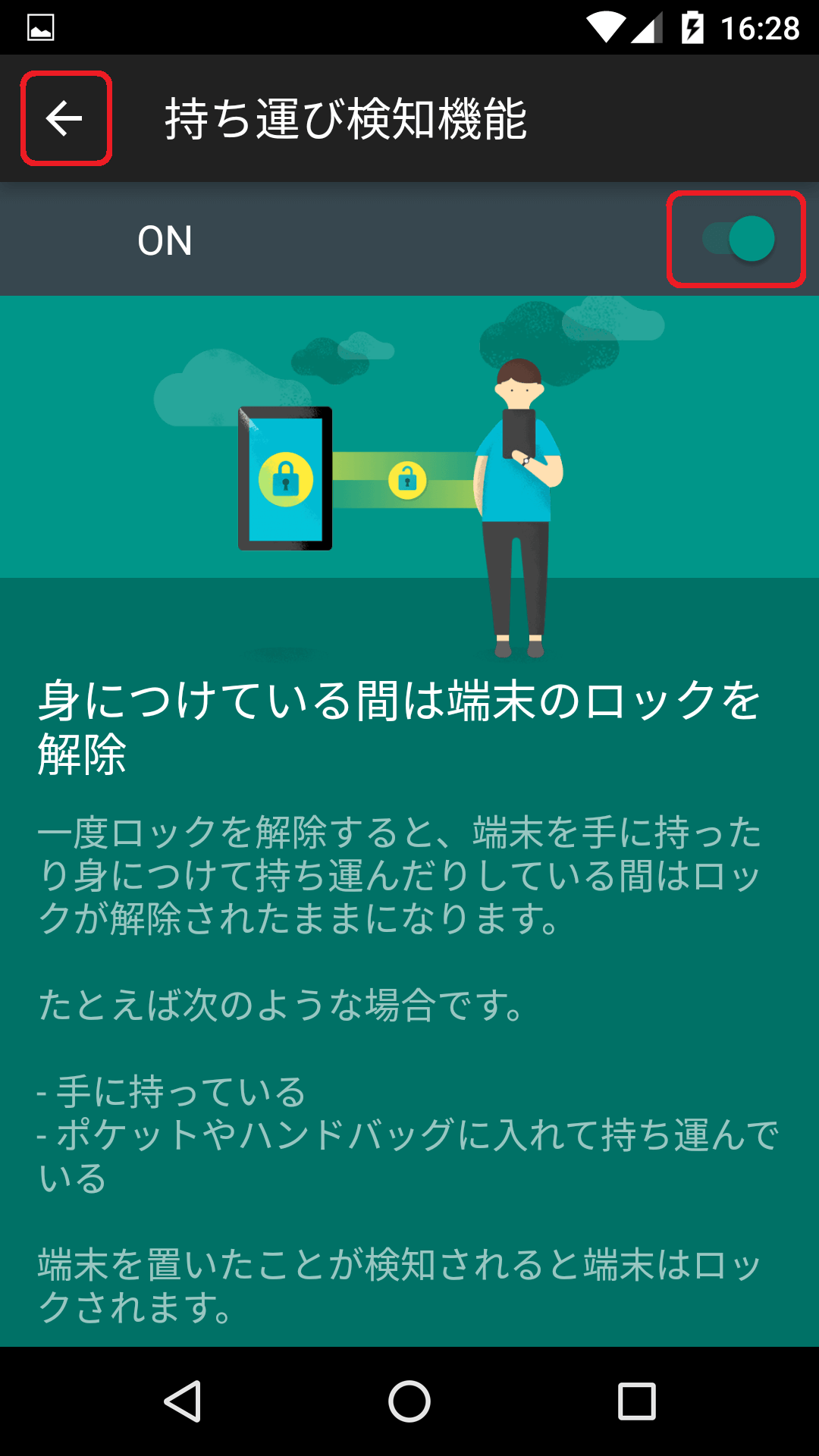
「Smart Lock」画面にて[持ち運び検知機能] の説明が変化したことを確認し、完了です。
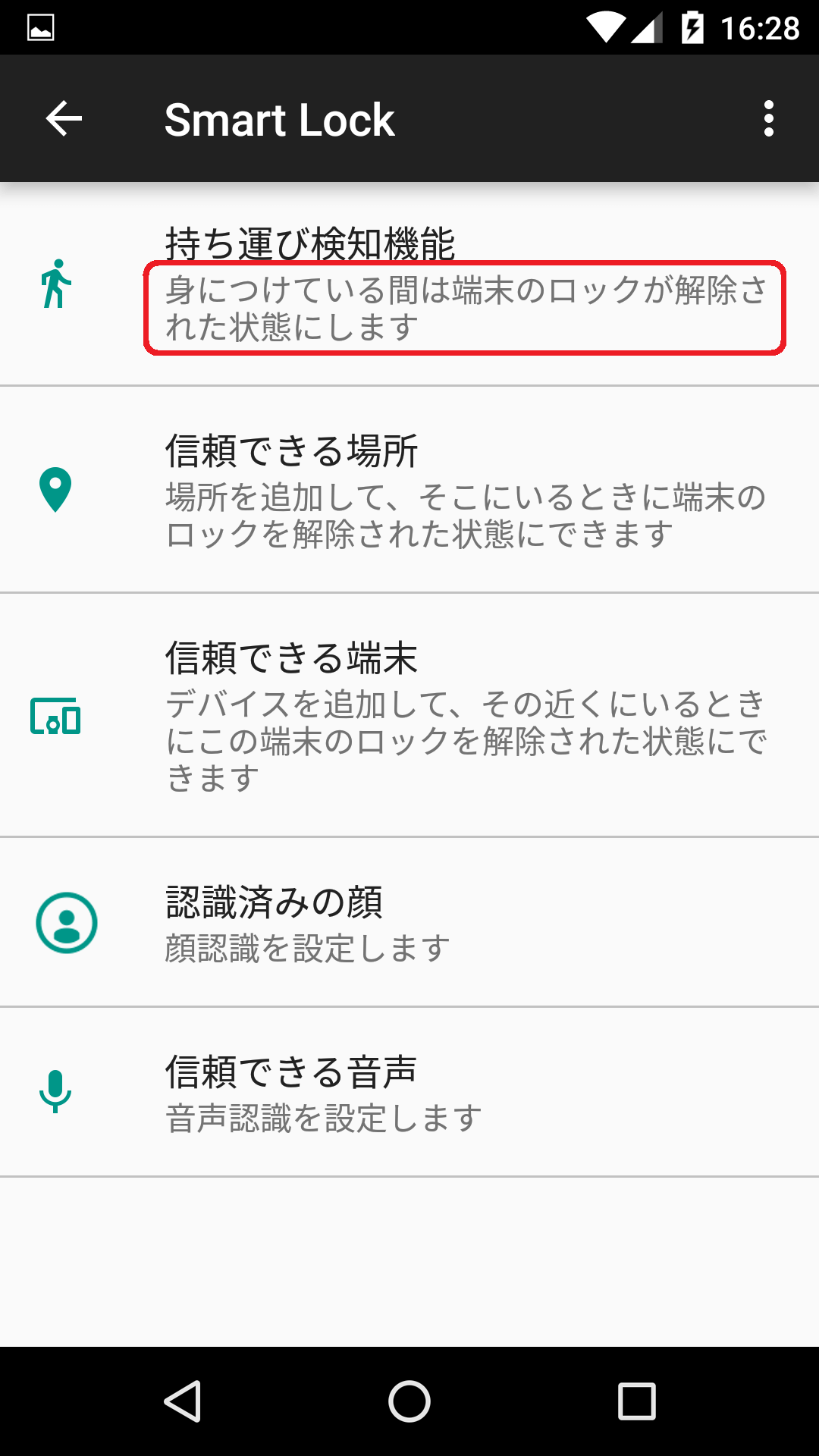
-
信頼できる場所
GPSやその他位置情報を用いて端末がある場所を確認し、指定された場所にある間はロックが解除されたままにします。
-
「Smart Lock」画面にて[信頼できる場所] をタップします。
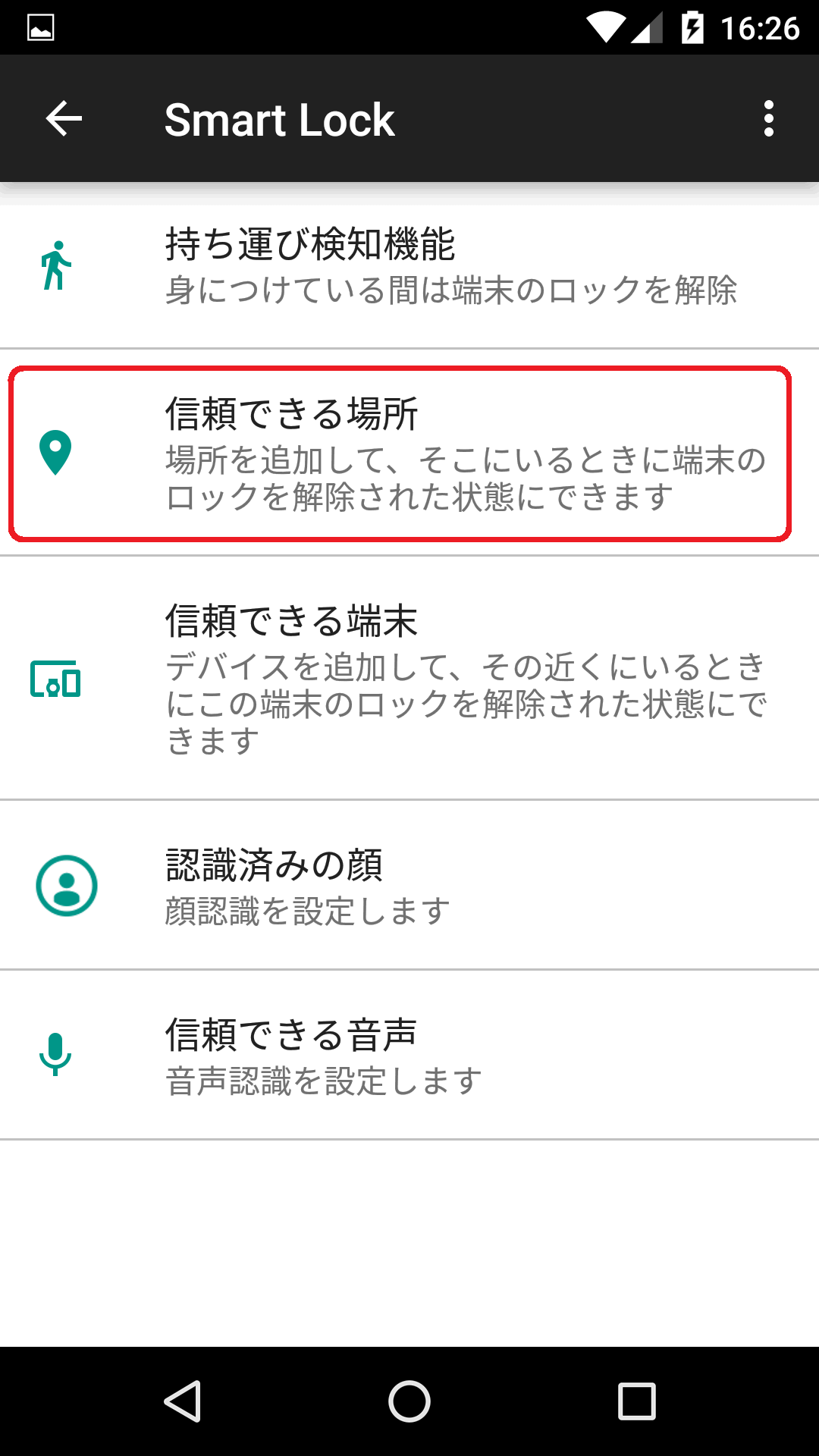
「信頼できる場所」画面が表示されるので、[信頼できる場所を追加] をタップします。

「場所を選択」画面が表示され、画面下部に「現在地を更新しています…」と表示された後に[この場所を選択] と表示されるので、タップします。
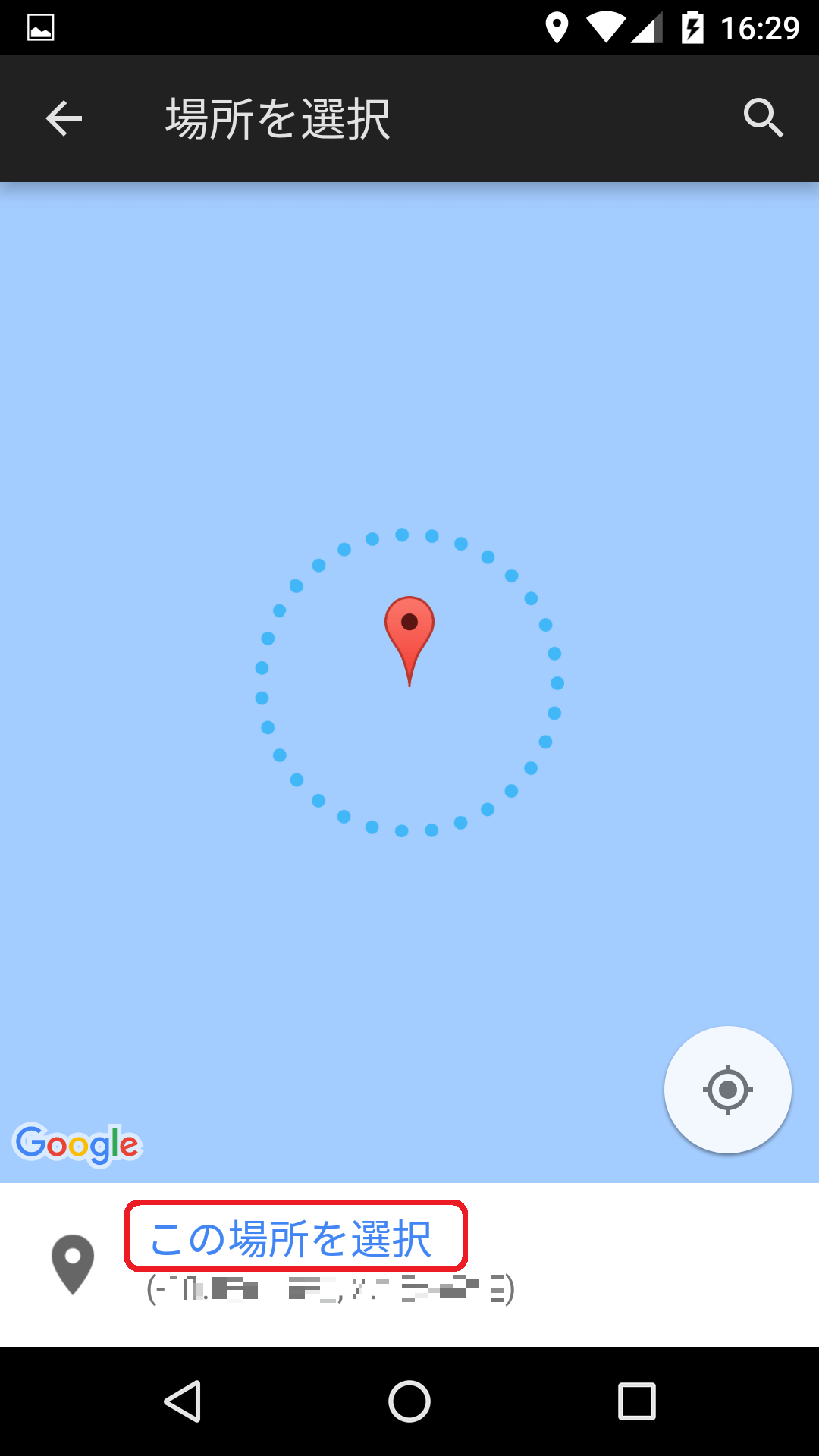
選択した場所に名前をつける画面が表示されるので、今回追加する場所の名前をつけて[OK] をタップします。
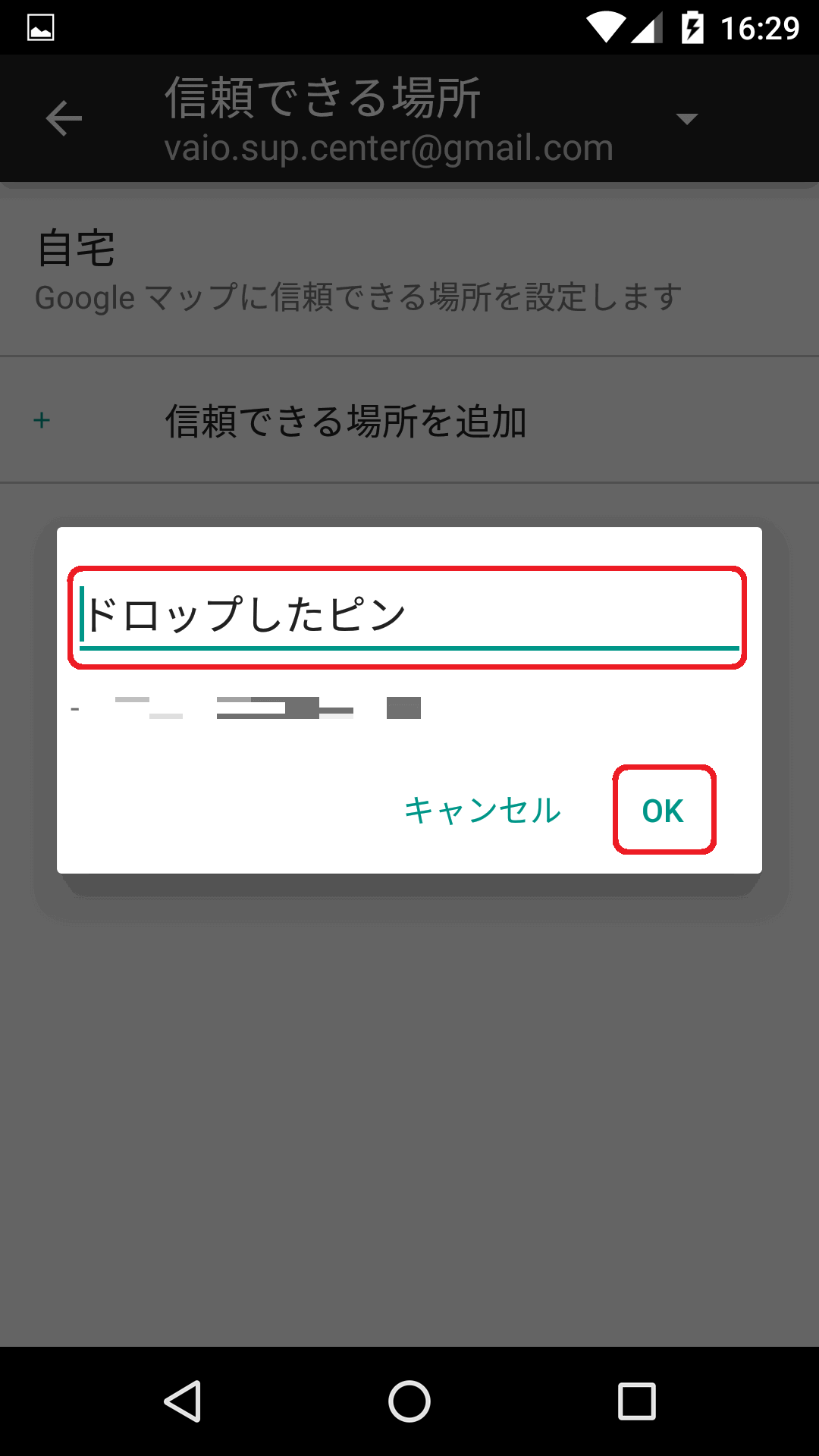
名前をつけた場所が追加されていることを確認し、左上の[←] をタップします。
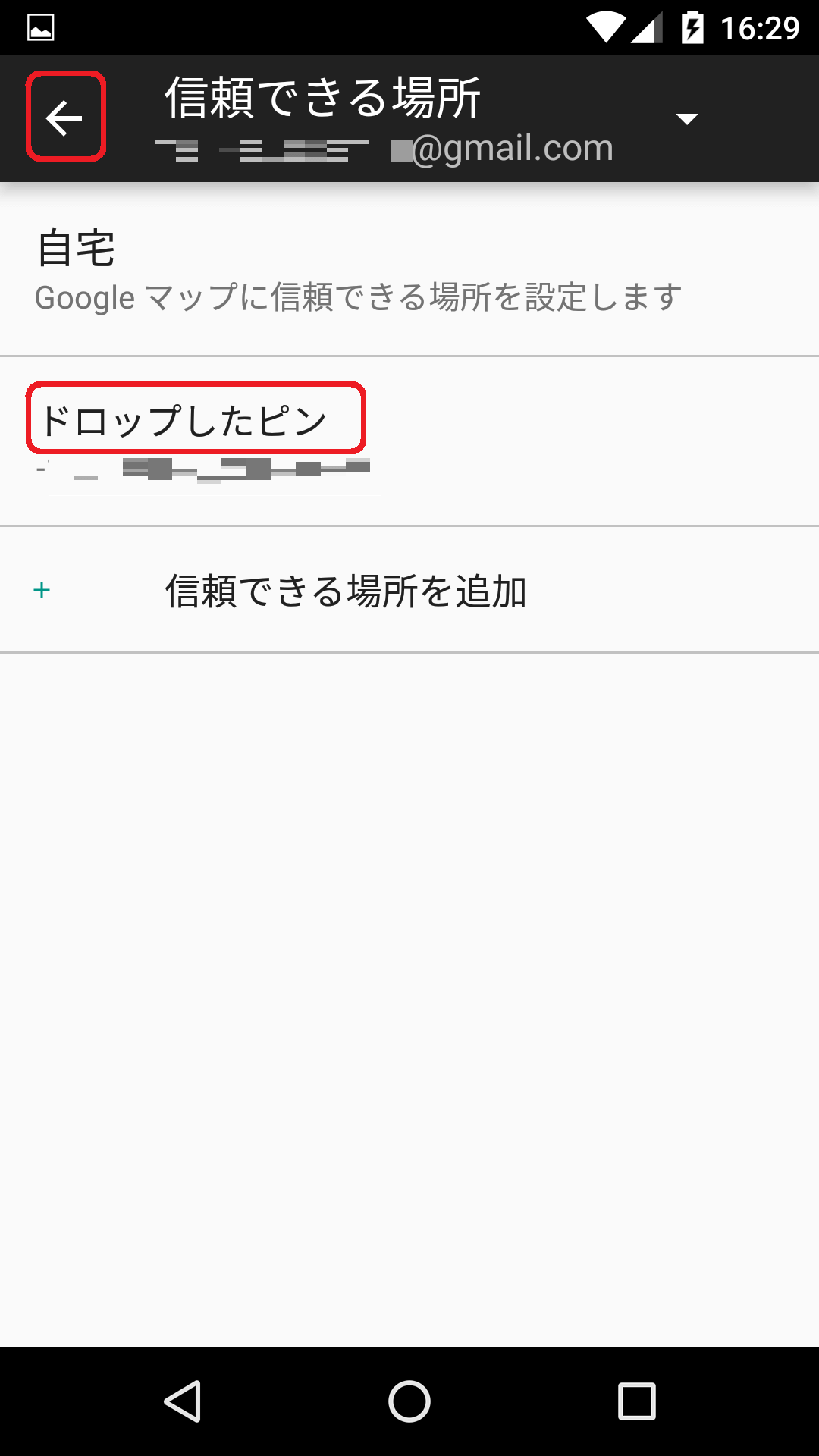
「Smart Lock」画面にて[信頼できる場所] の説明に追加した場所の名前が入っていることを確認し、完了です。
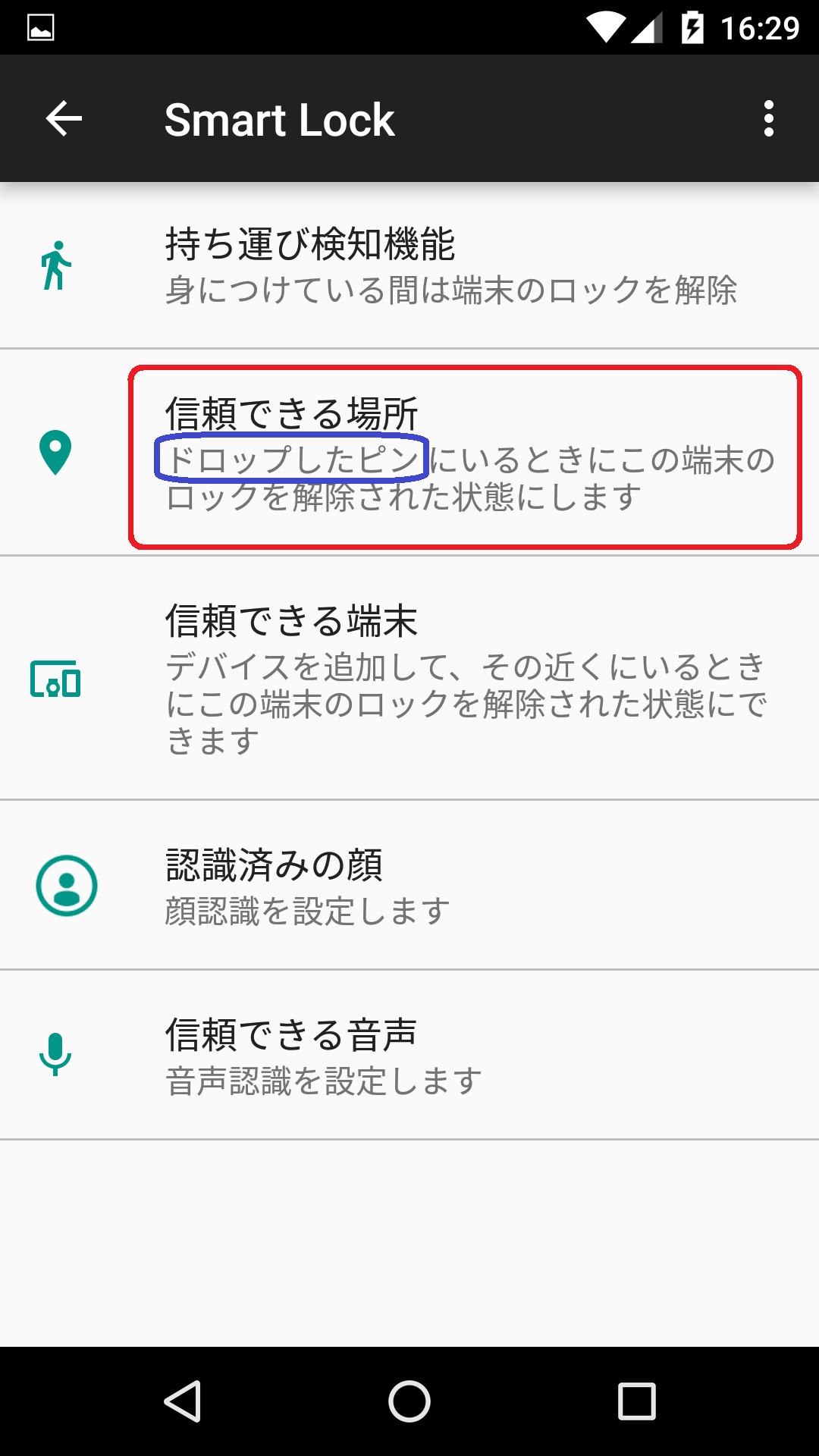
-
信頼できる端末
Bluetooth 接続にて指定した機器との接続が確認されている場合は、端末が安全な状態にあると判断し、ロックが解除されたままにします。
-
「Smart Lock」画面にて[信頼できる端末] をタップします。
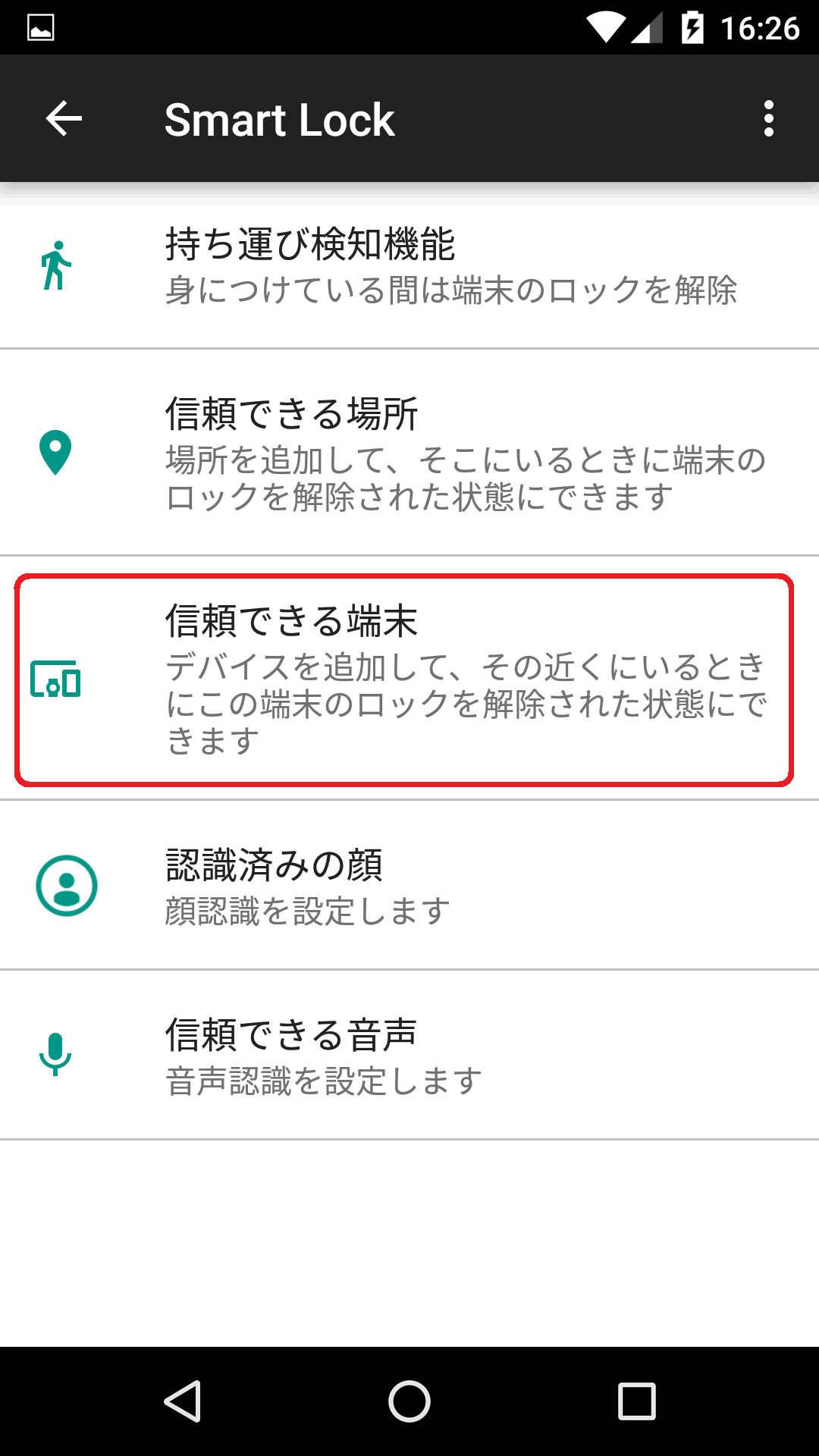
「信頼できる端末を追加」画面が表示されるので、[信頼できる端末を追加] をタップします。
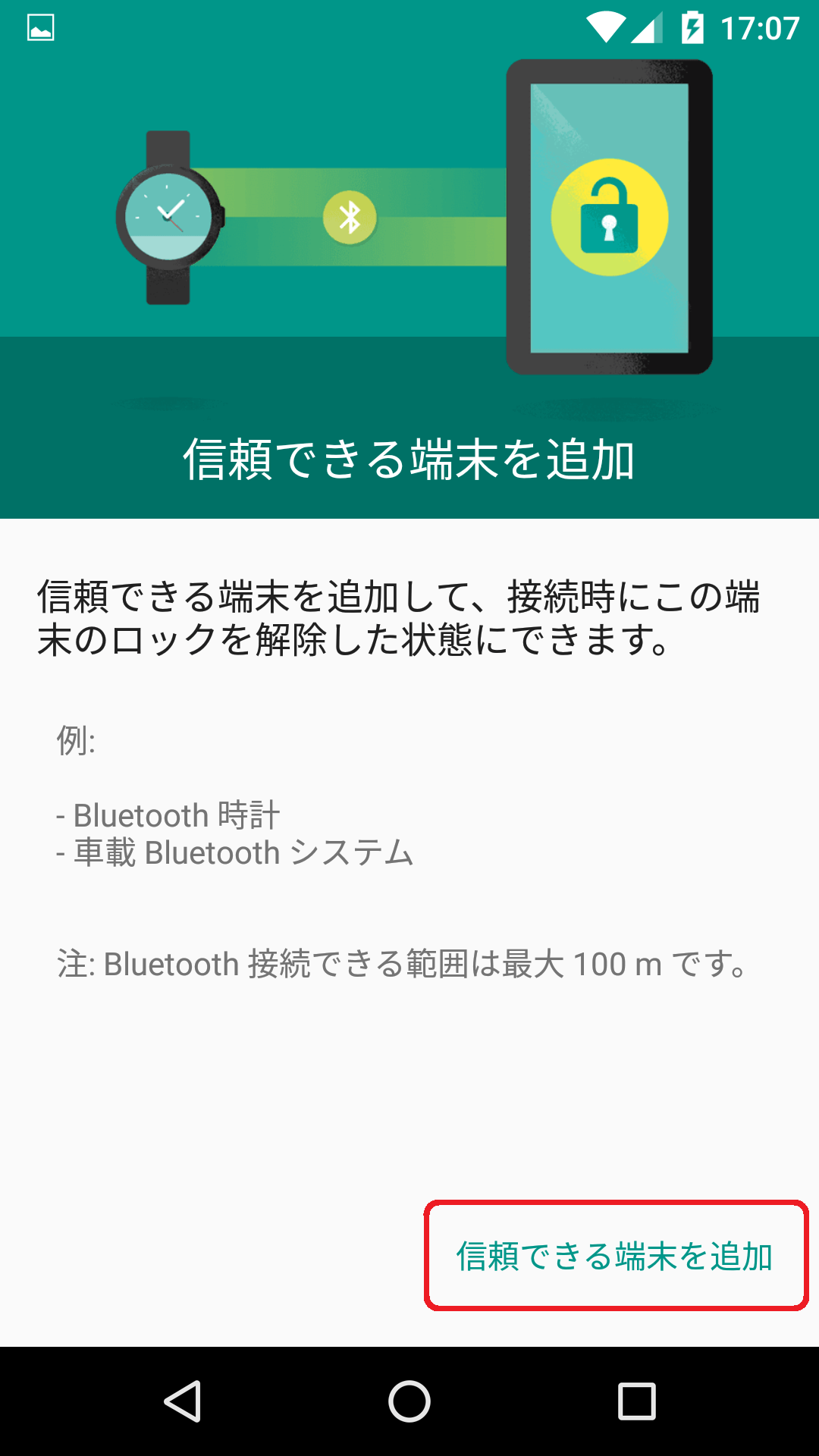
「デバイスを選択」画面が表示されてペアリング済みのBluetooth 機器一覧が表示されるので、その機器とVAIO Phone A が近くにある場合にVAIO Phone A のロックを外していて問題ない機器を選択します。
例:常に身につけているスマートウォッチ、自室においているBluetooth スピーカー など。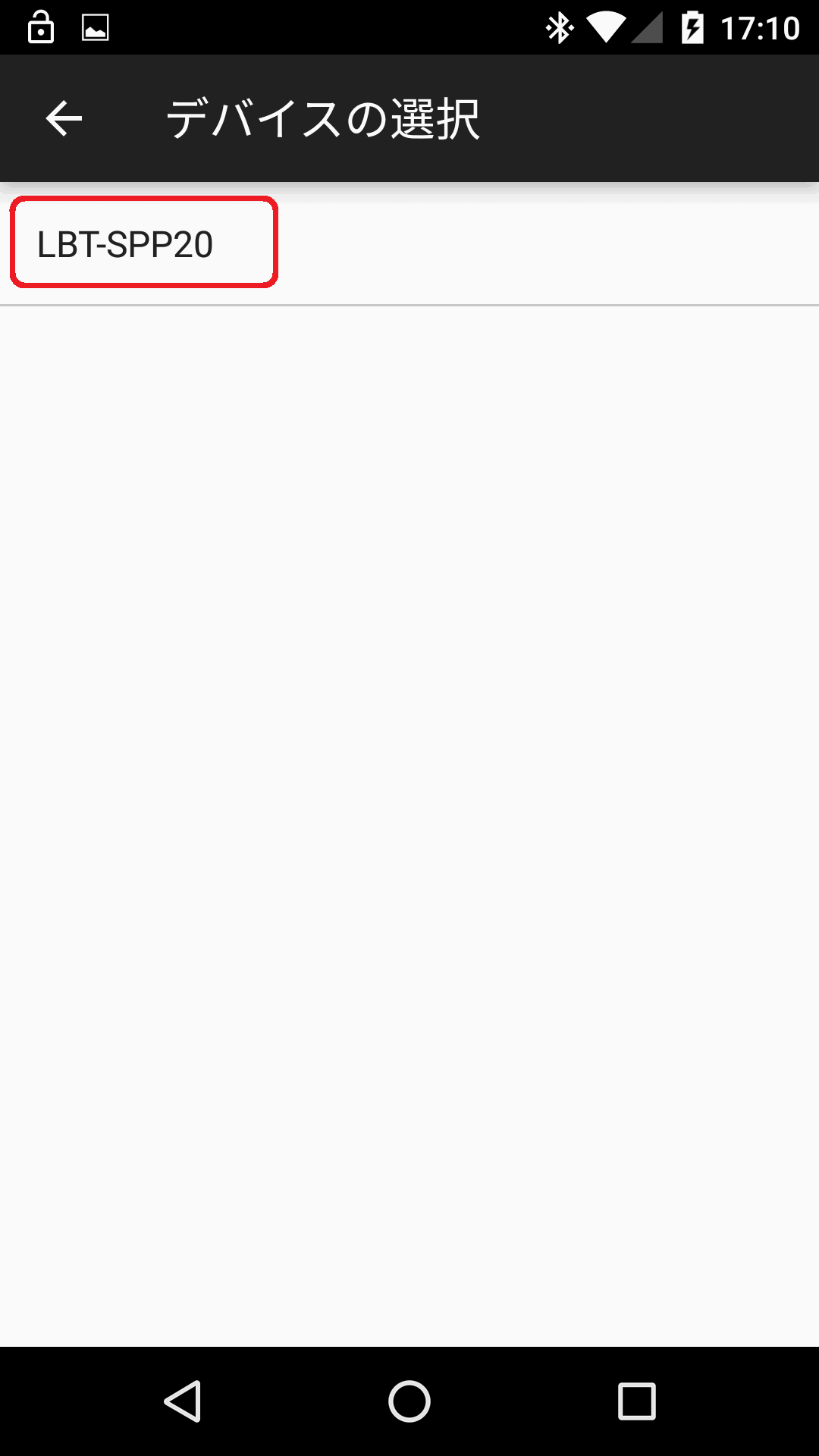
【参考情報】
事前にBluetooth 機器を登録していない場合は、選択できる機器が表示されません。
その場合は先にBluetooth 機器のペアリングを行ってから再度手順を実行してください。[VAIO Phone A] Bluetooth デバイスを接続する方法
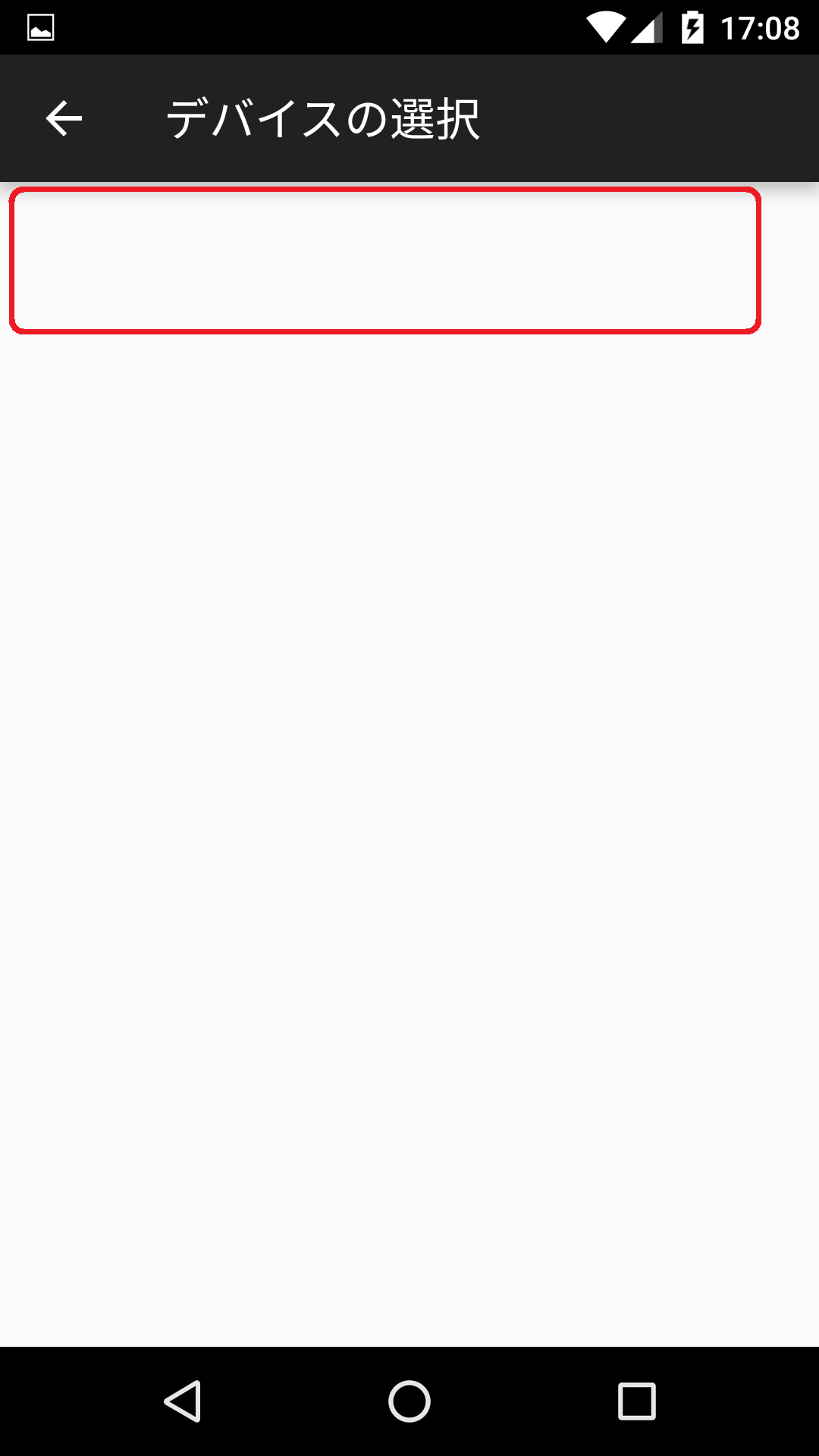
「信頼できる端末を追加」画面が表示されるので、追加する機器に間違いがないことを確認し、[追加します] をタップします。
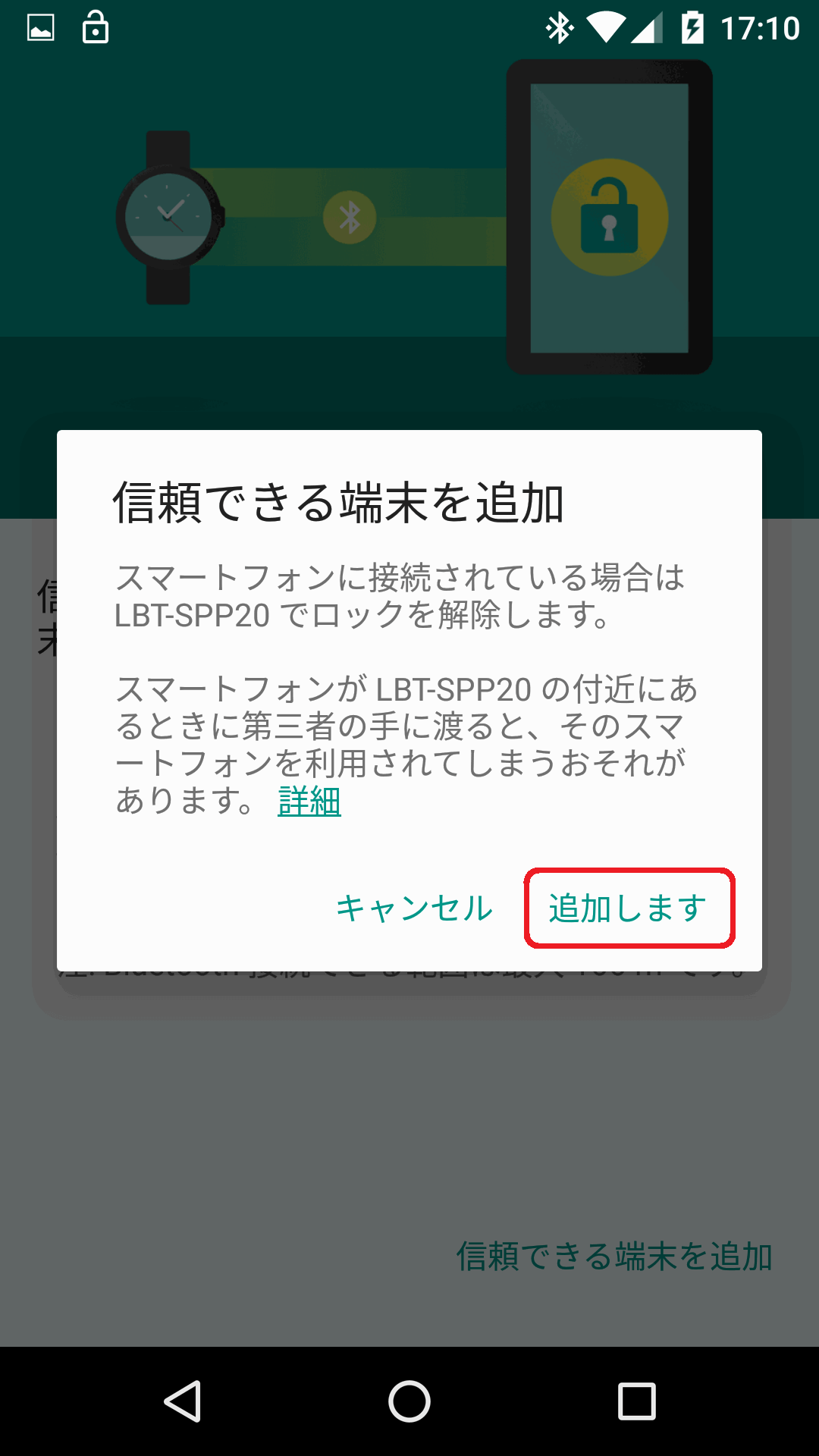
画面が戻るので、端末の一覧に今回追加した端末の名前があることを確認し、左下の[◁] をタップします。
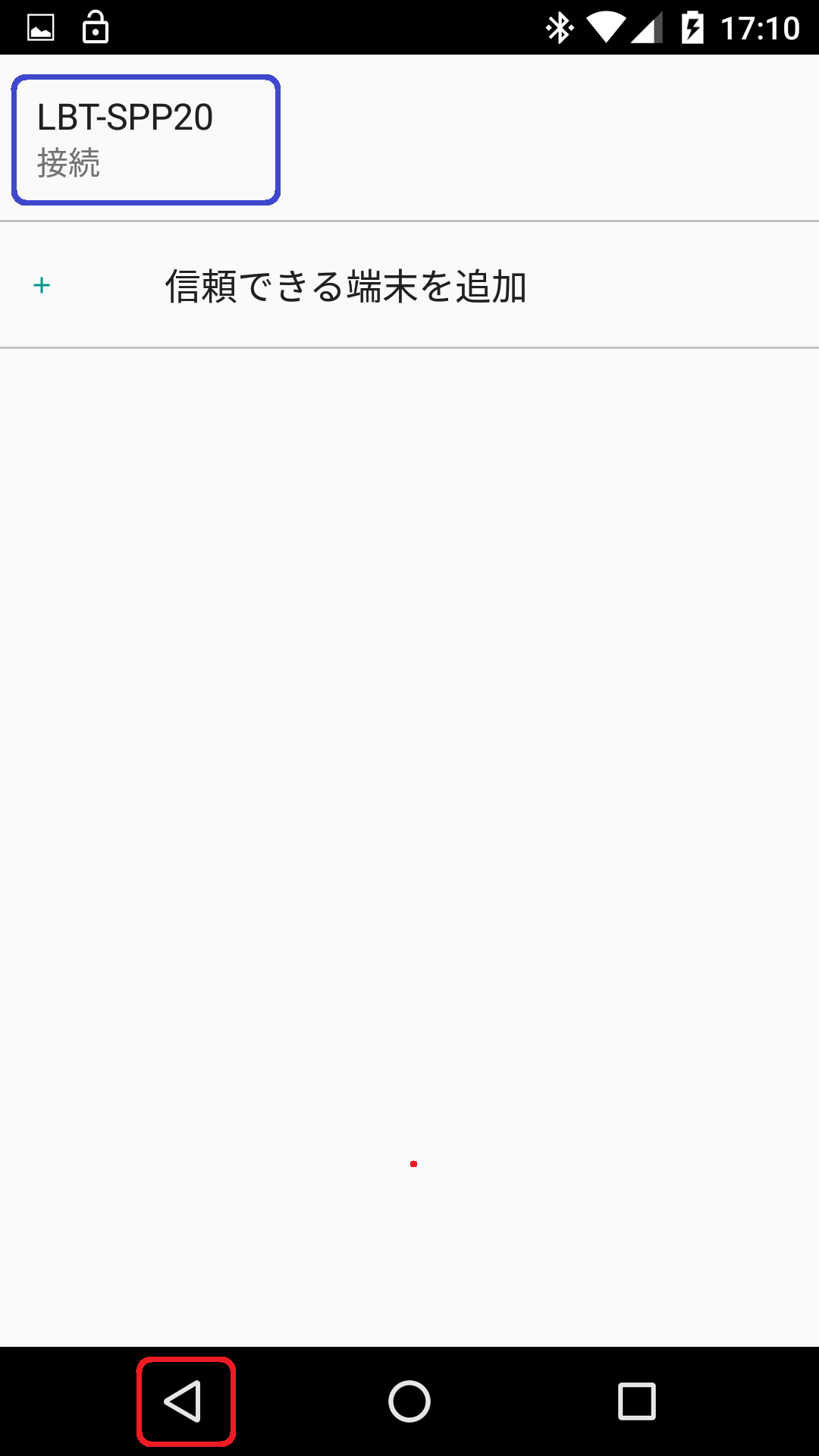
「Smart Lock」画面にて[信頼できる端末] の説明に追加した機器の名前が入っていることを確認し、完了です。
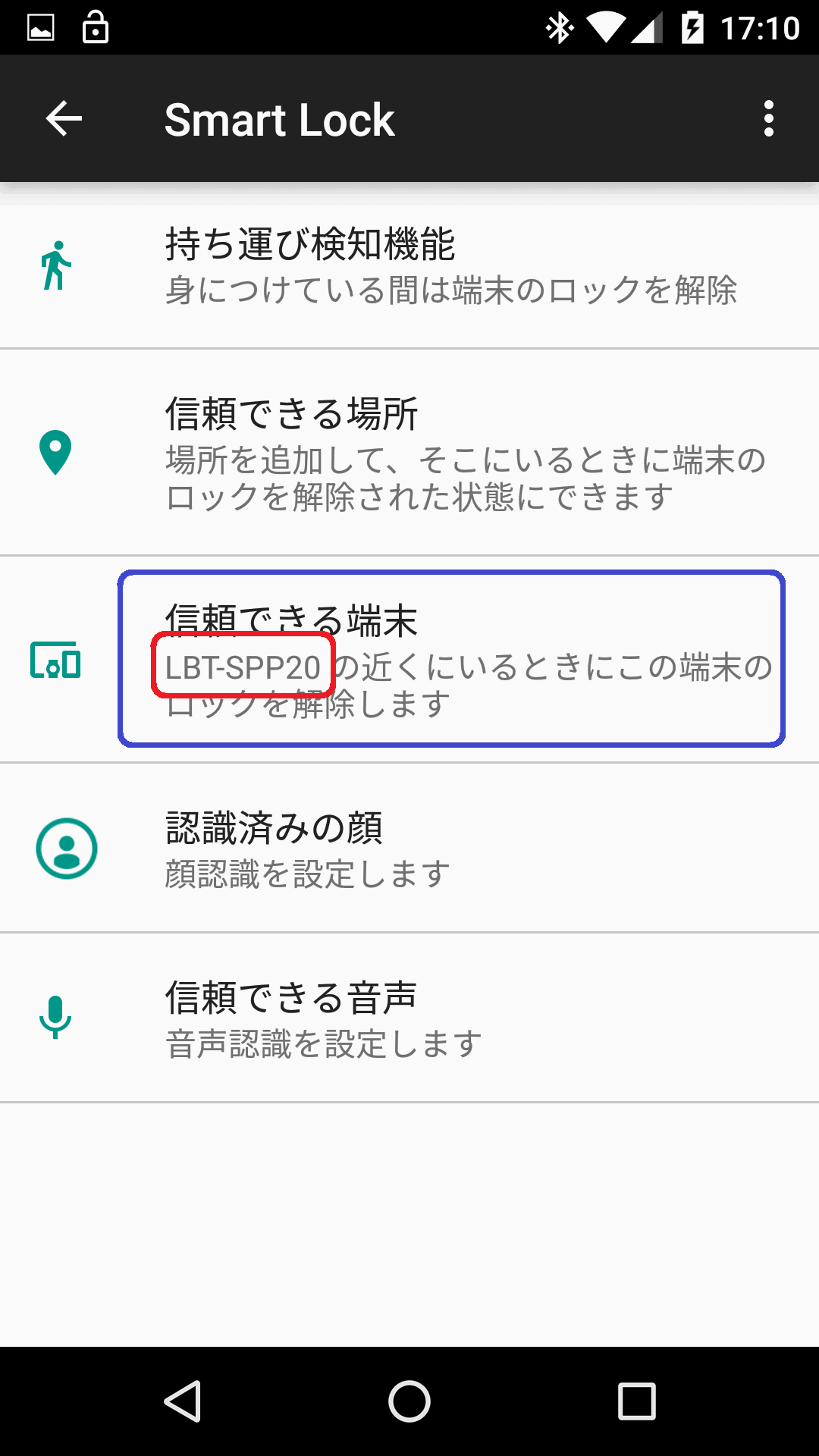
-
認識済みの顔
画面ロック解除時に、VAIO Phone A に顔を向け、登録済みの顔を確認できた場合にロックが解除されます。 -
「Smart Lock」画面にて[認識済みの顔] をタップします。
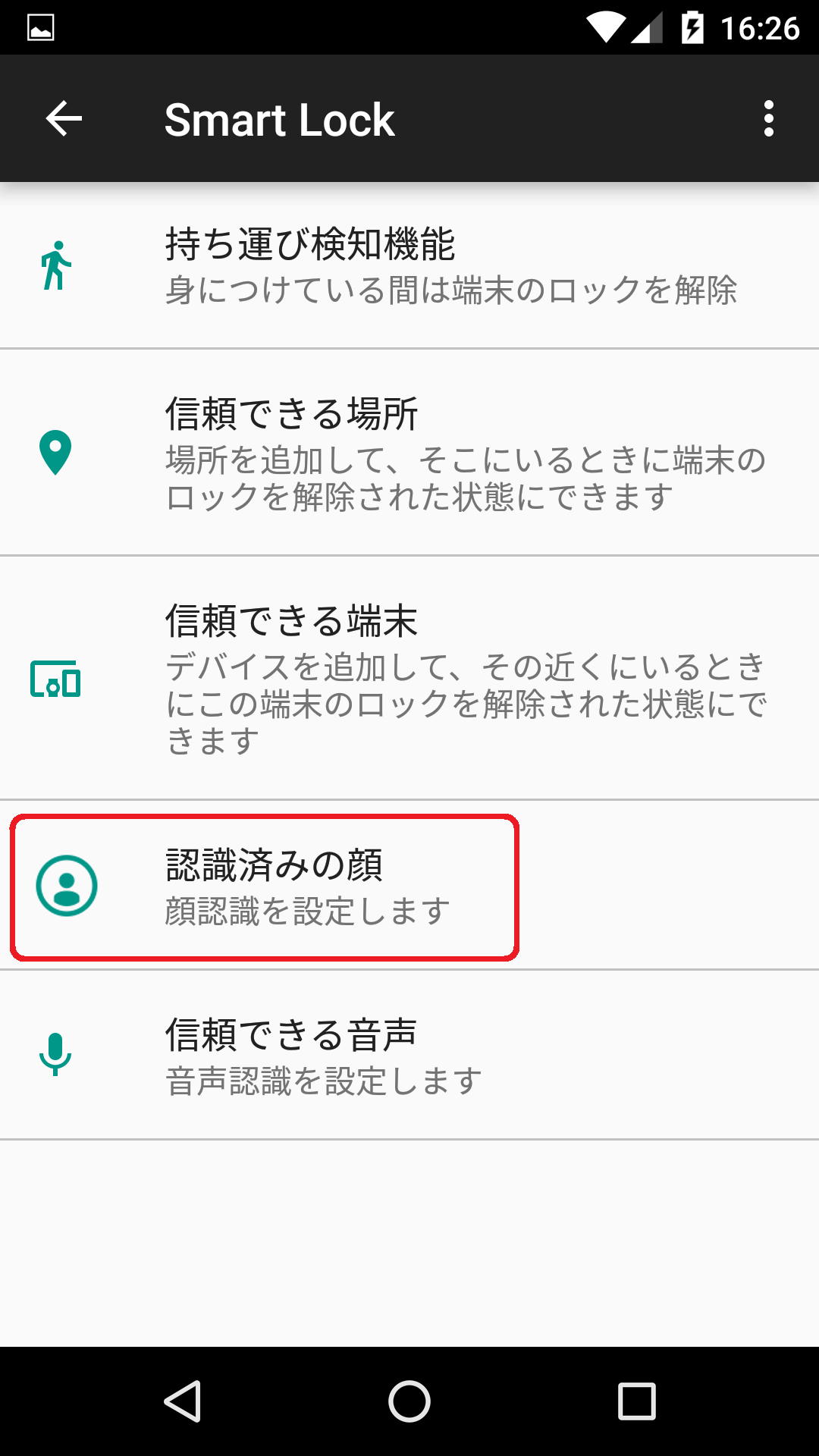
「認識済みの顔として追加」画面が表示されるので、注意事項をよく読み[設定] をタップします。
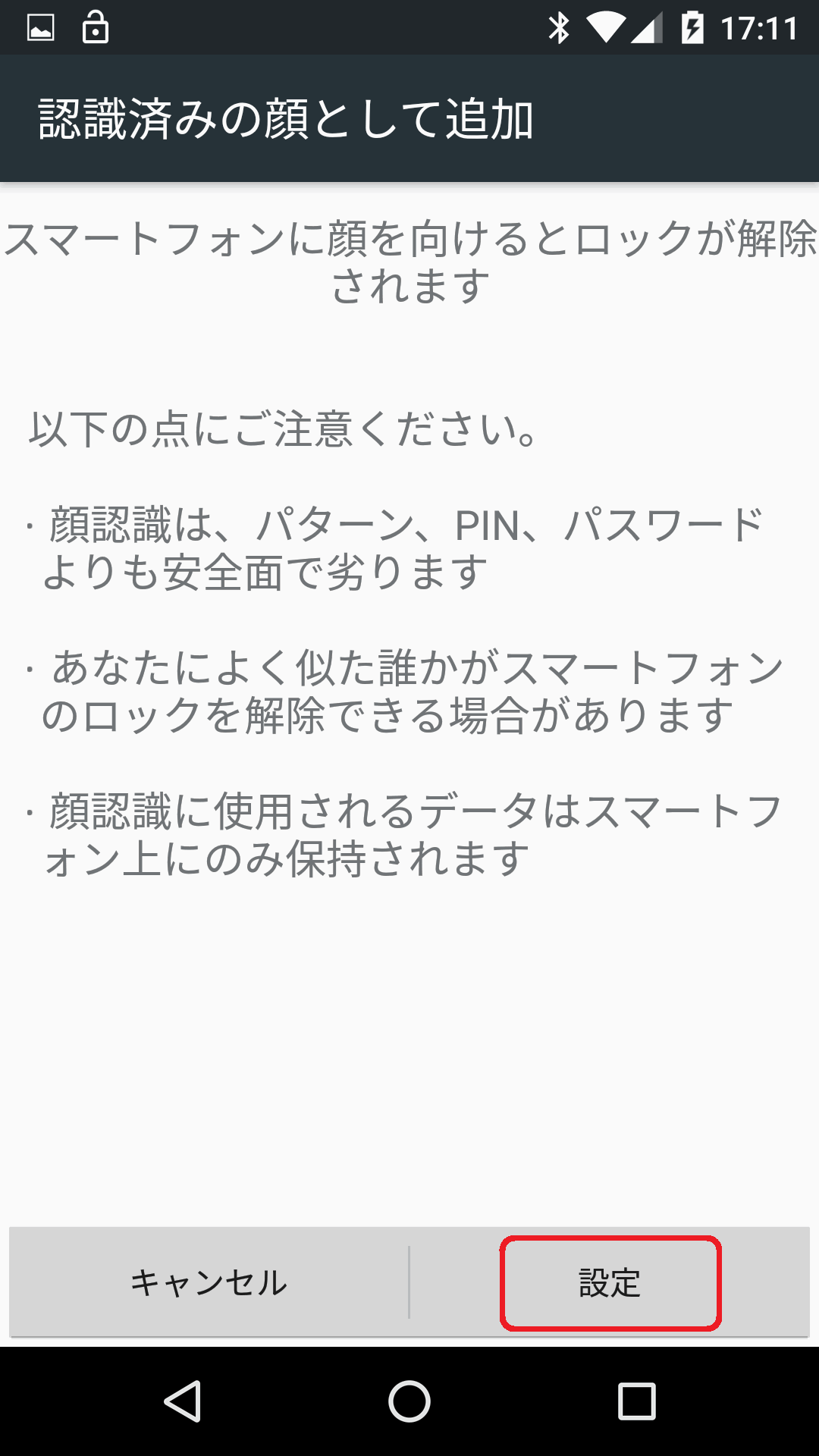
「認識済みの顔として追加」画面が表示されるので、「おすすめの方法」をよく読み[次へ] をタップします。
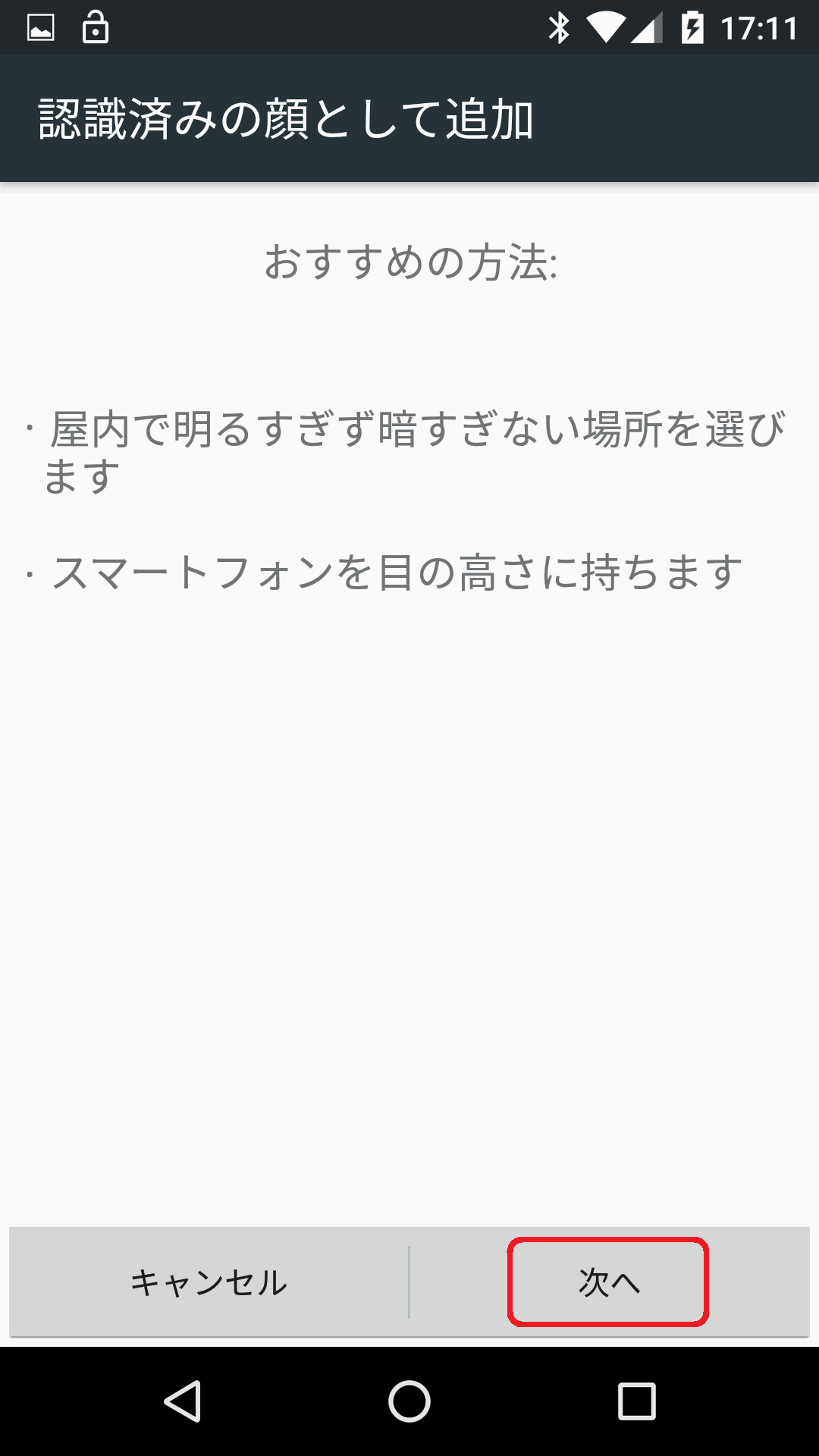
「認識済みの顔に写真の撮影と動画の記録許可しますか?」というダイアログが表示された場合は、[許可] をタップします。
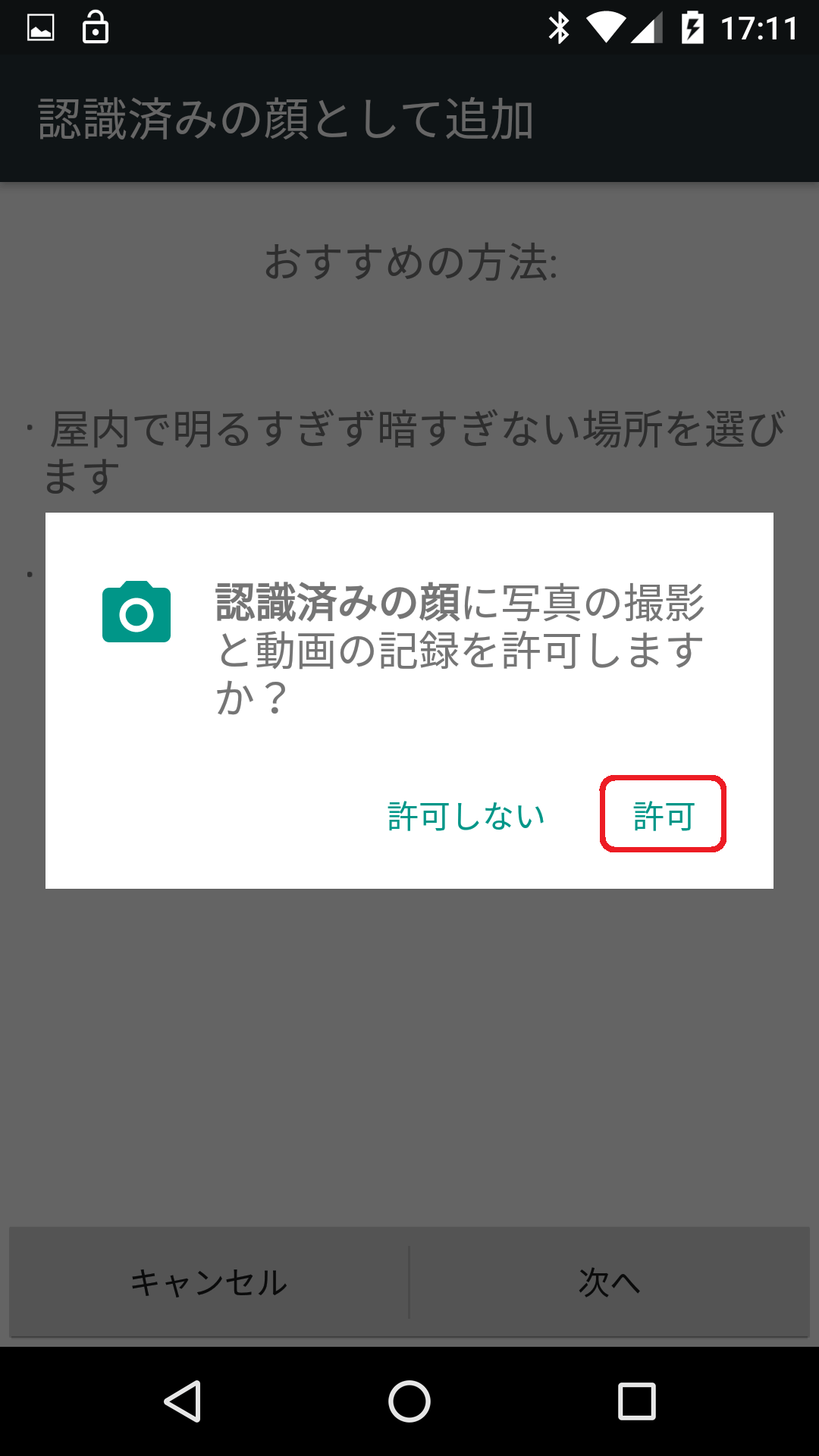
「認識済みの顔として追加」画面で、緑点のガイド内に顔が収まるようにしてそのまま待つと、「顔を追加しました」と表示されるので[次へ] をタップします。
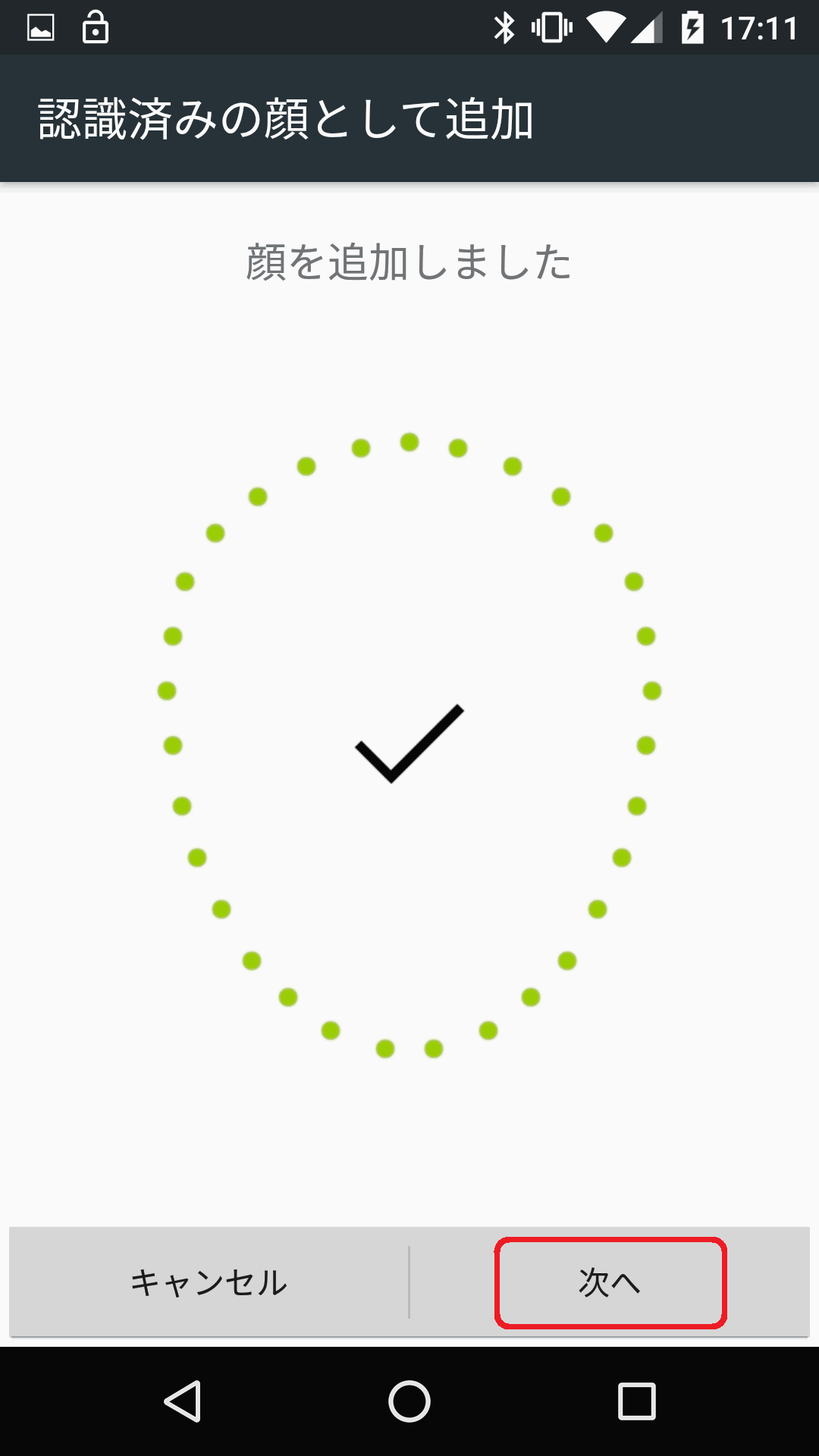
「設定が完了しました。」と表示されるので、説明をよく読み、[完了] をタップします。
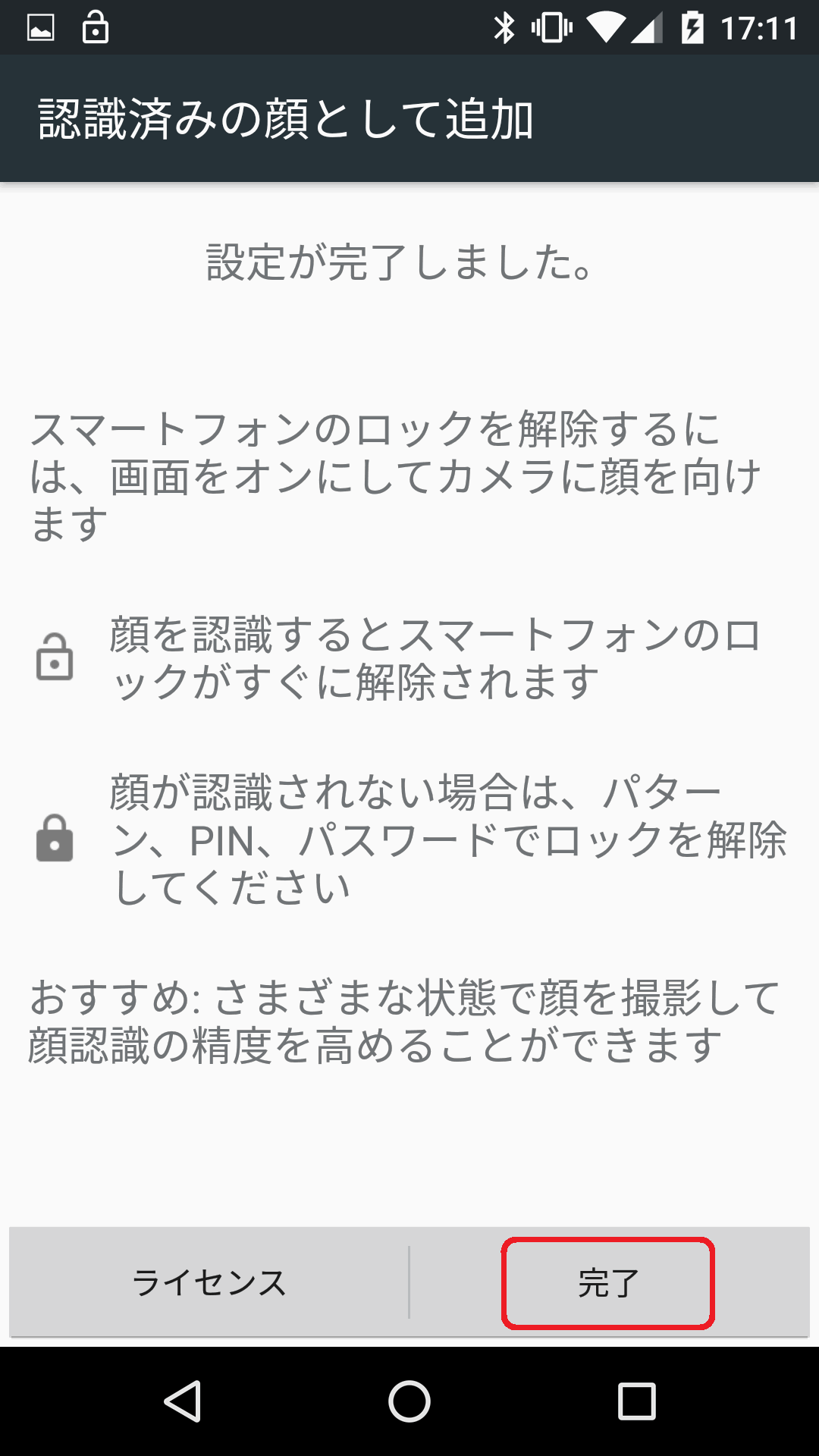
「認識済みの顔」画面にて「認識済みの顔を削除」が表示されていれば、顔の登録が完了しているので左上の[←] をタップします。

「Smart Lock」画面にて[認識済みの顔] の説明が変更されていることを確認し、完了です。
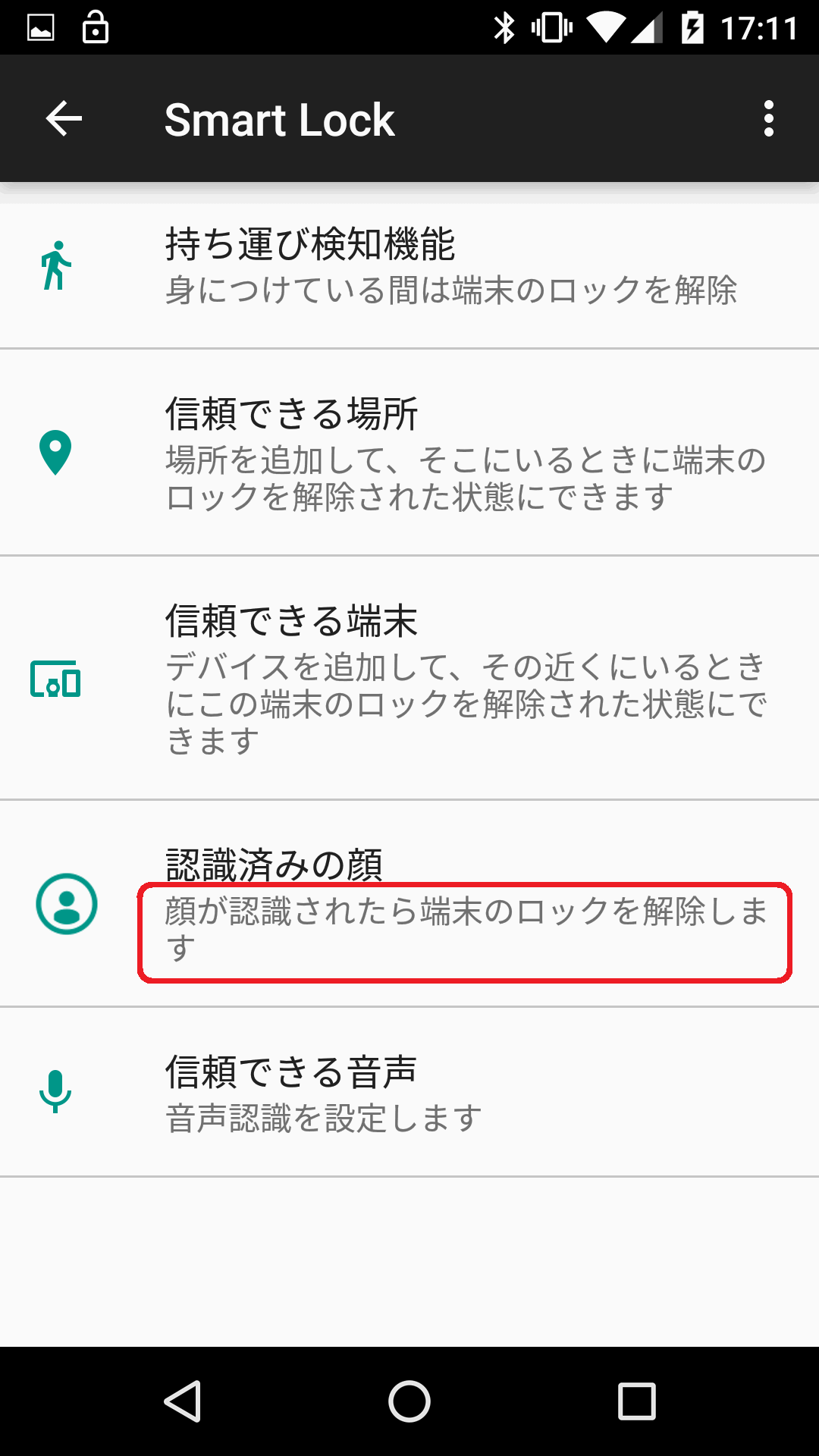
-
信頼できる音声
音声認識機能を用いて、登録済みの信頼できる音声が検出されたら画面ロックを解除します。
-
「Smart Lock」画面にて[信頼できる音声] をタップします。
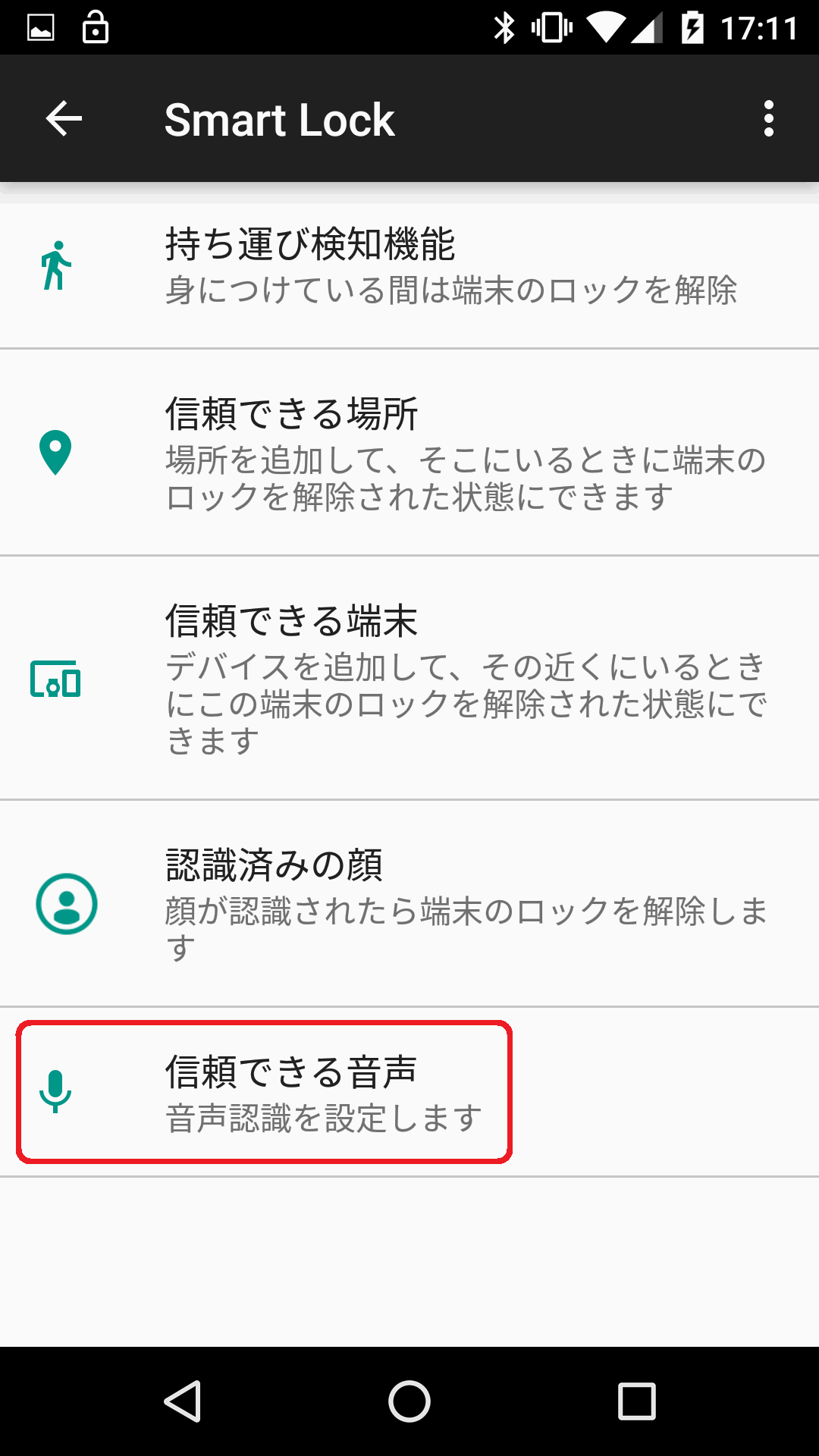
「「OK Google」の検出」画面が表示されるので、[任意の画面から起動] 機能をON に設定します。
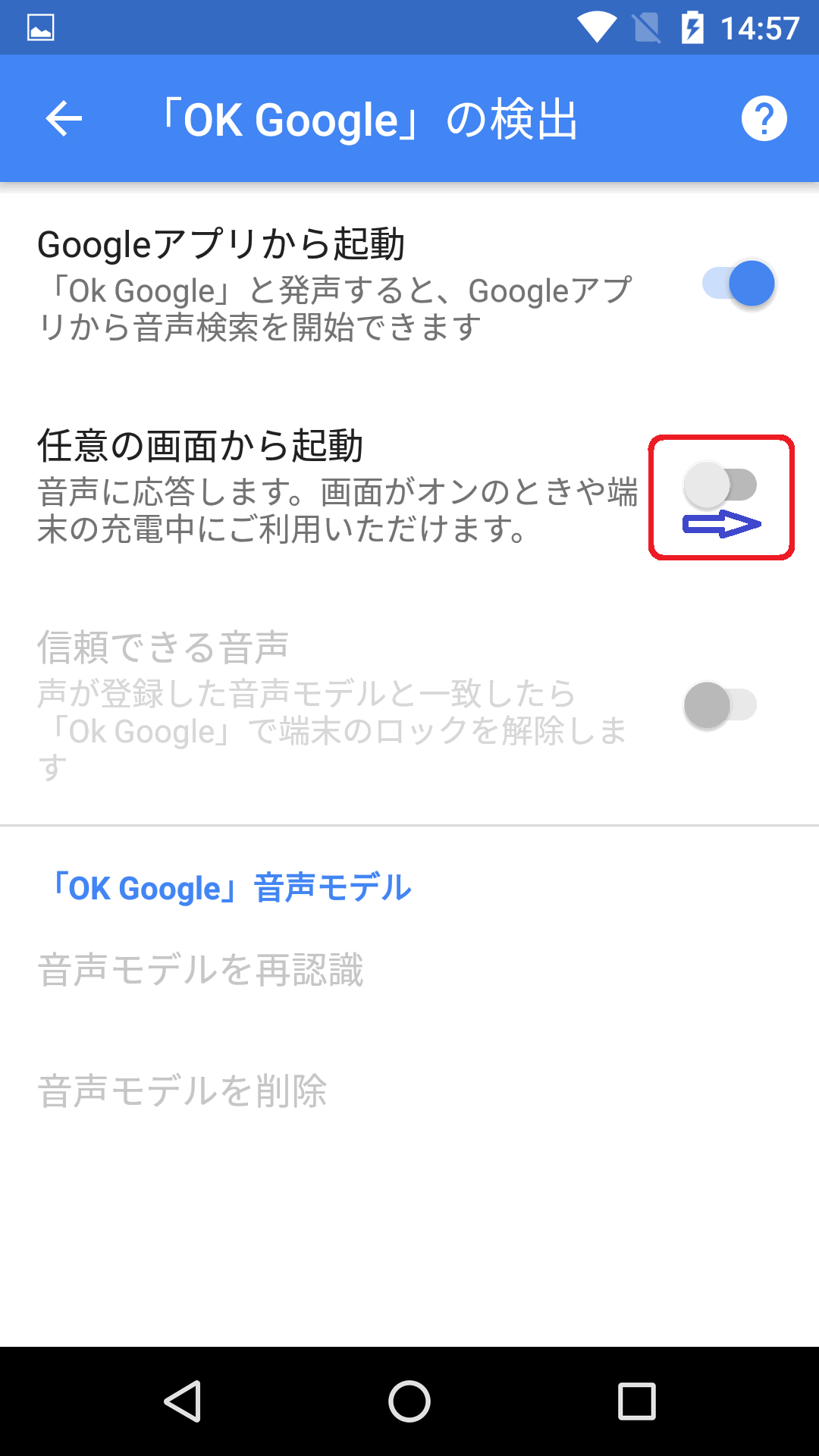
「どの画面でも音声で検索」画面が表示されるので、[続行] をタップします。
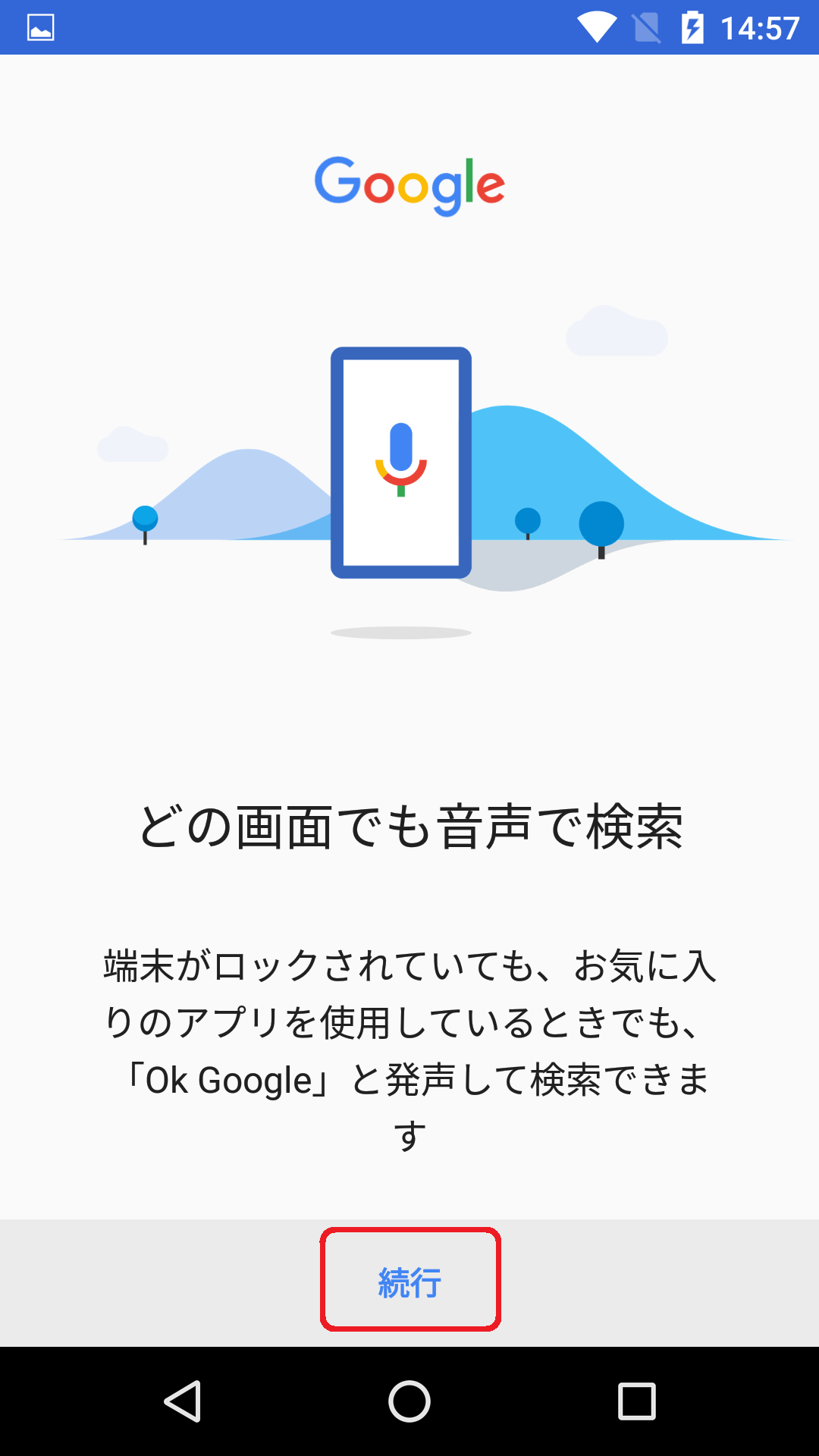
「スマートフォンに学習させましょう」画面が表示されるので、「OK Google(おぅけぃ ぐーぐる)」と3回発音し、音声が正常に認識されると次の画面に自動的に進みます。
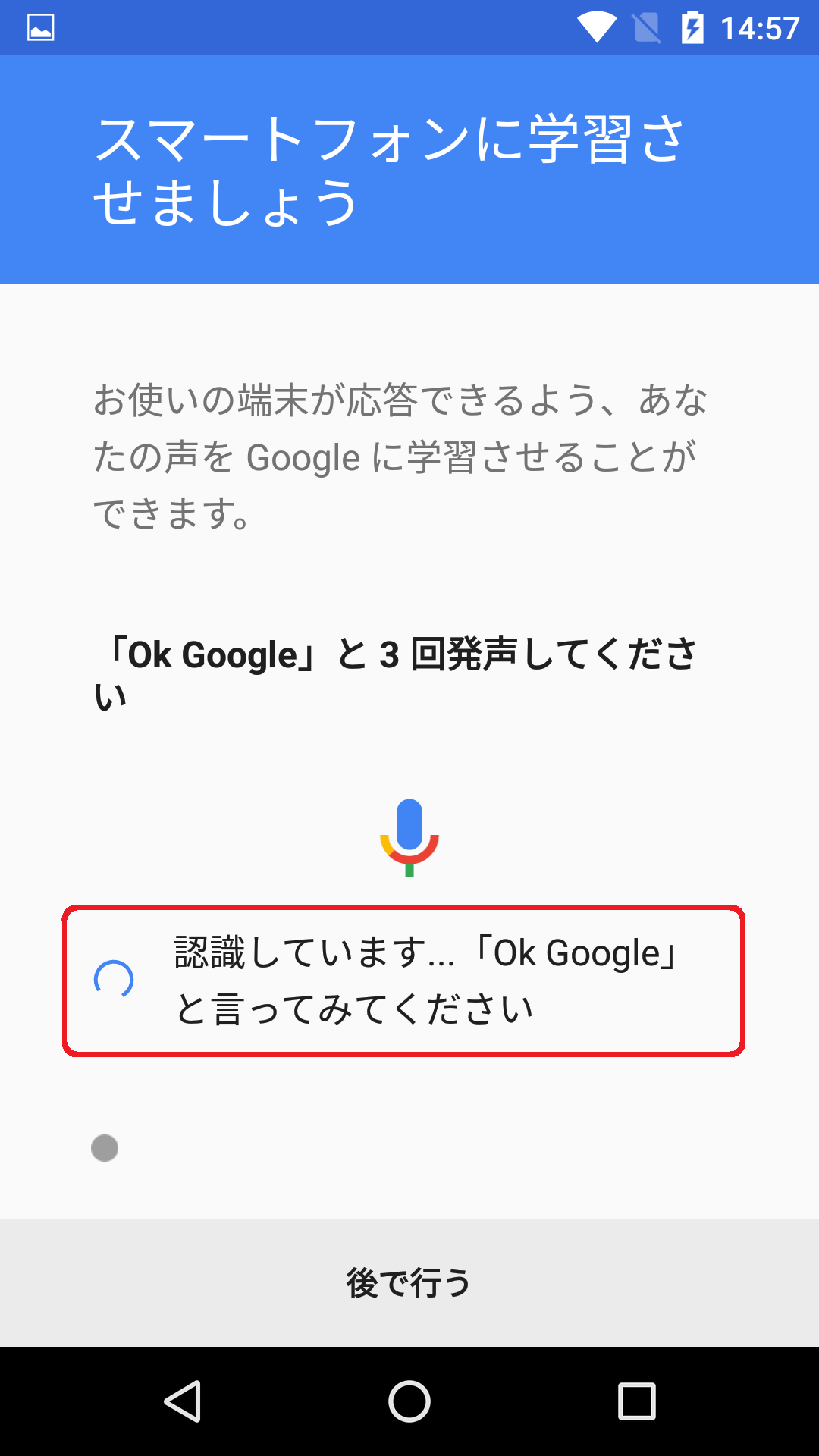
「信頼できる音声の有効化」画面にて説明をよく読み、[利用する] をタップします。
※英語の注意事項は、「安全性が低下します:似たような音声や録音したあなたの音声でデバイスのロックを解除することが出来ます」と書かれています。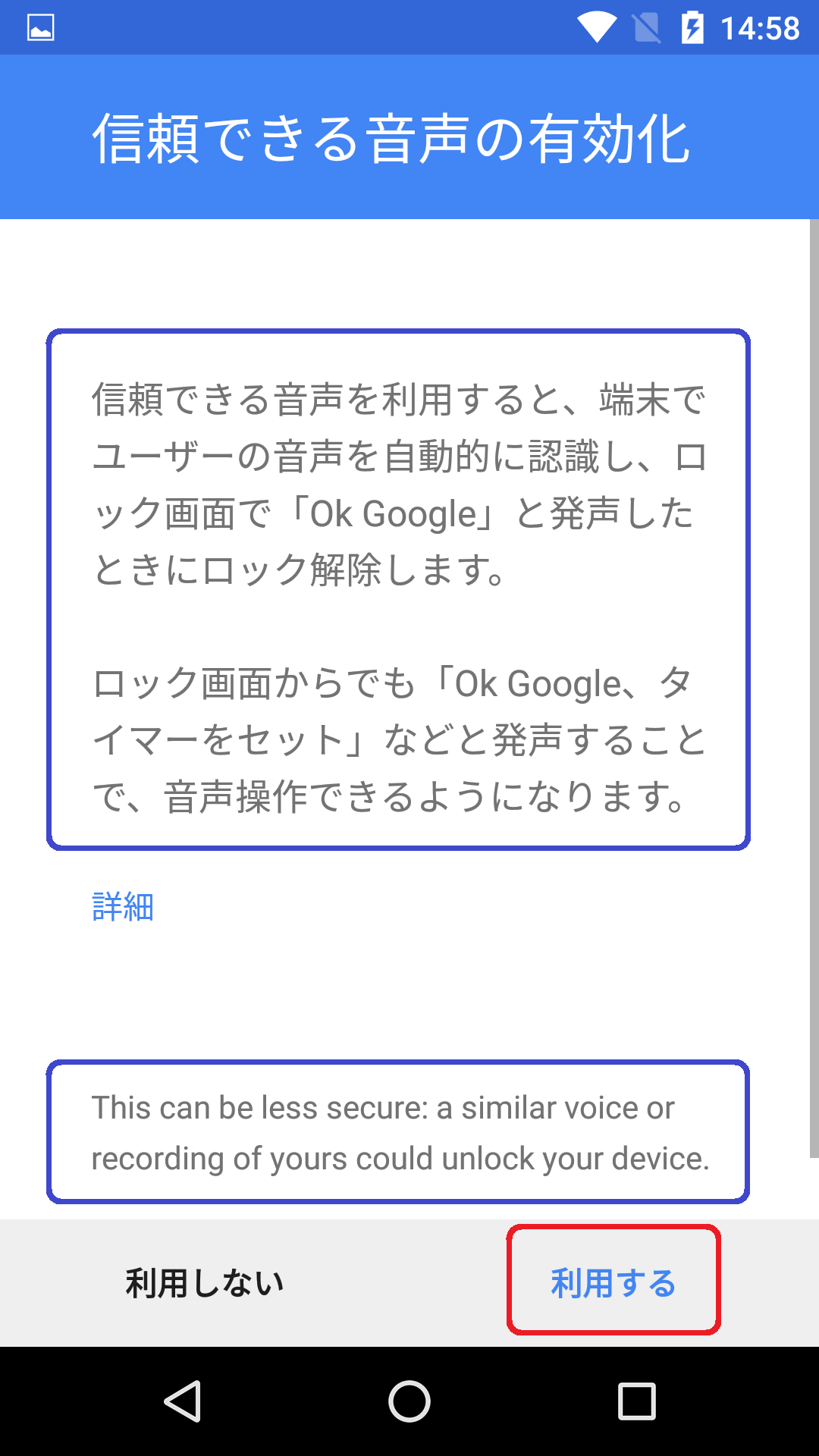
現在の画面ロックに応じた解除画面が表示されるので、解除を行います。
画面ではPINロックを解除する画面を表示しています。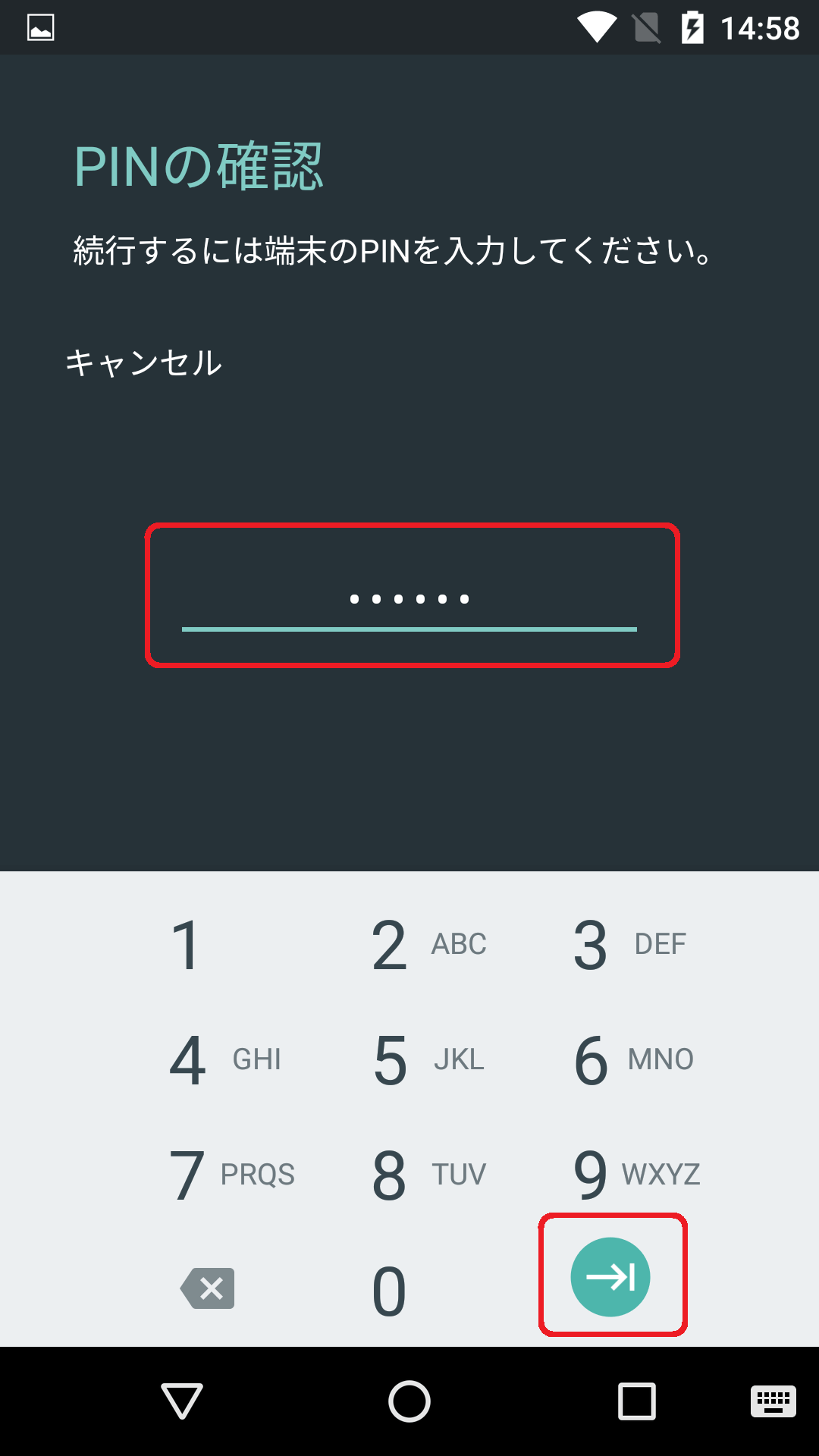
「完了」画面が表示されるので、[終了]をタップします。
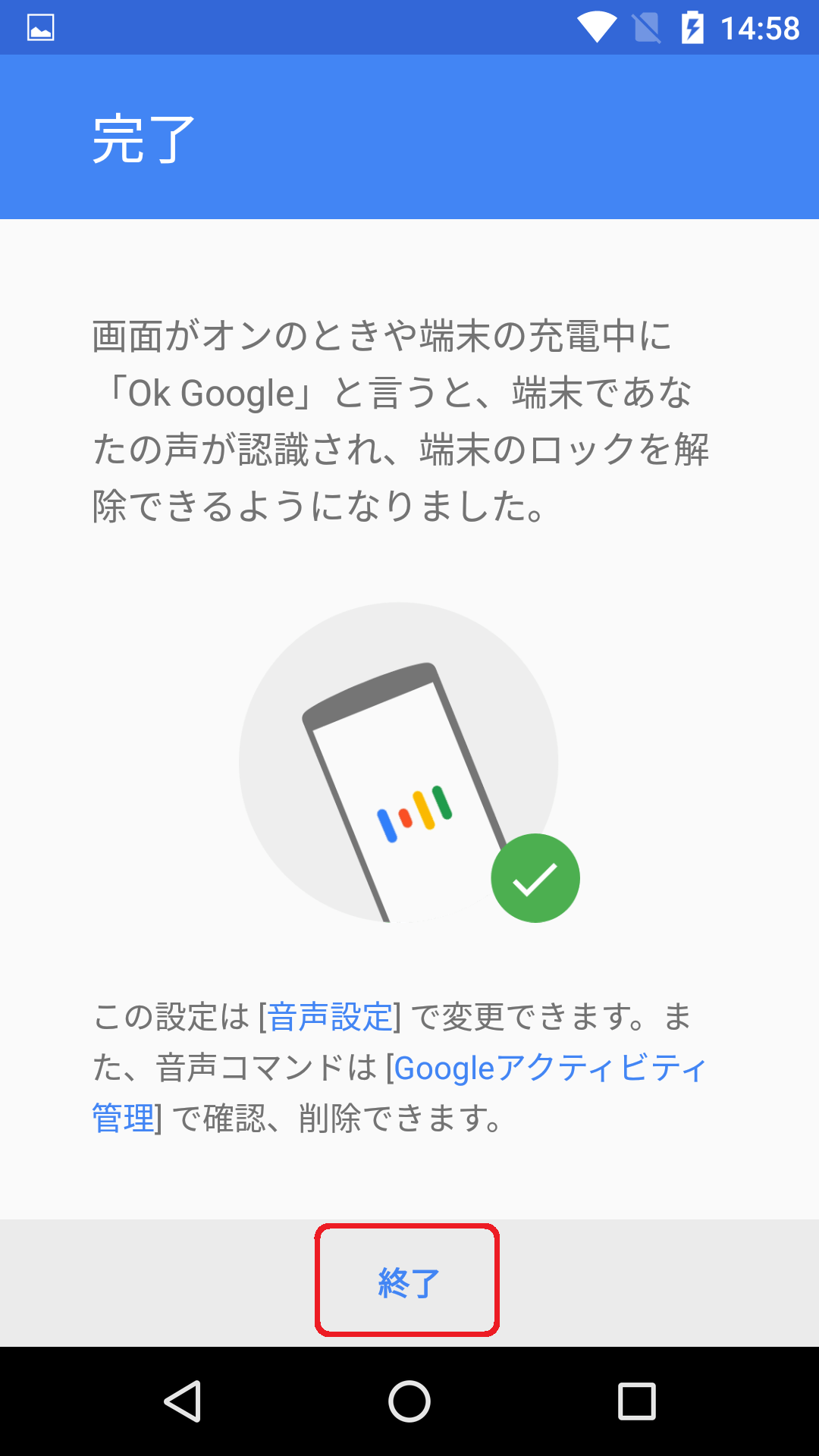
「「OK Google」の検出」画面が表示されるので、[信頼できる音声] の項目が有効に変化していることを確認し、画面左上の[←]をタップします。
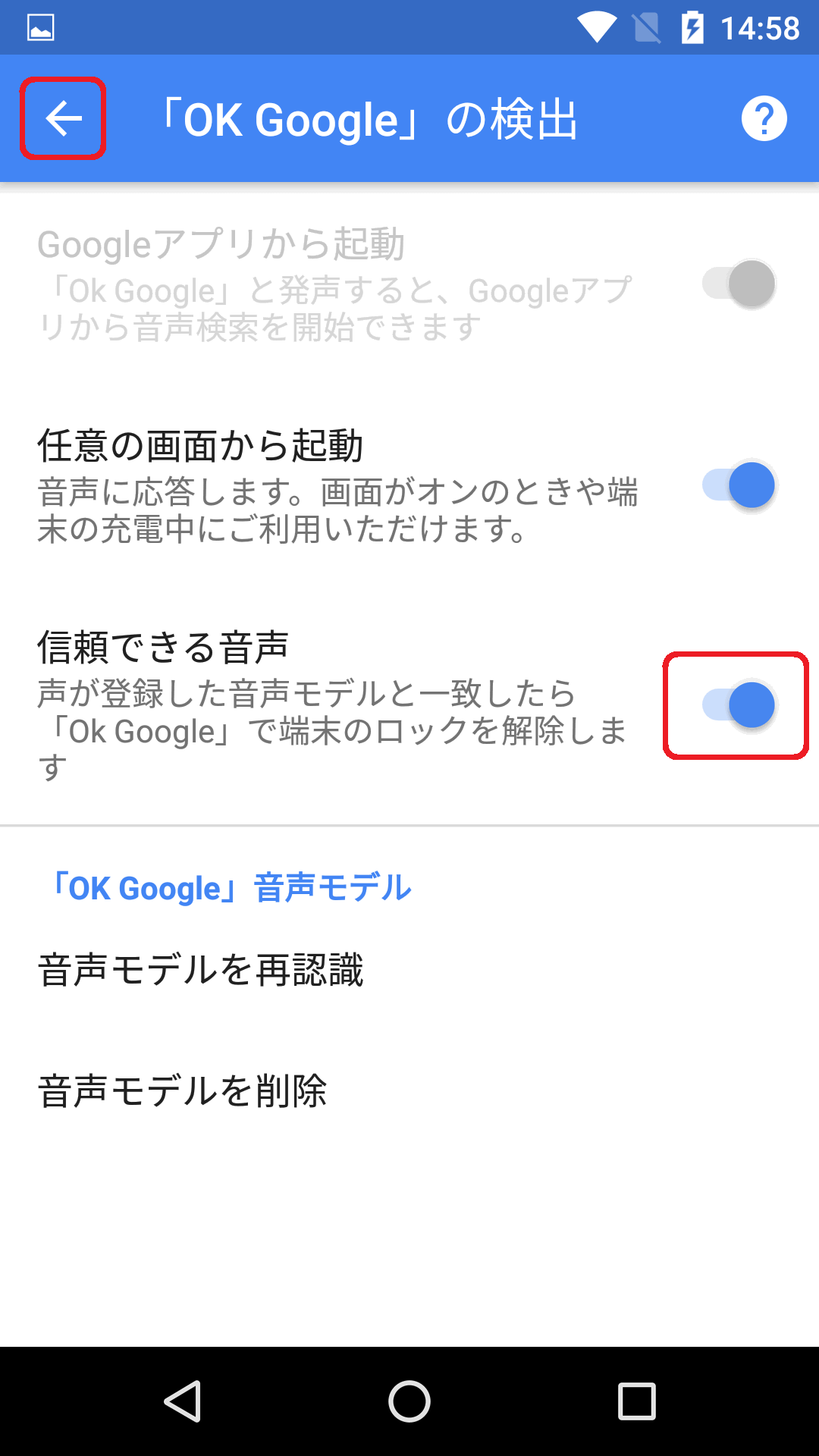
「Smart Lock」画面が表示されるので、手順1. と比較して[信頼できる音声] の項目の説明が変化していることを確認し、完了です。
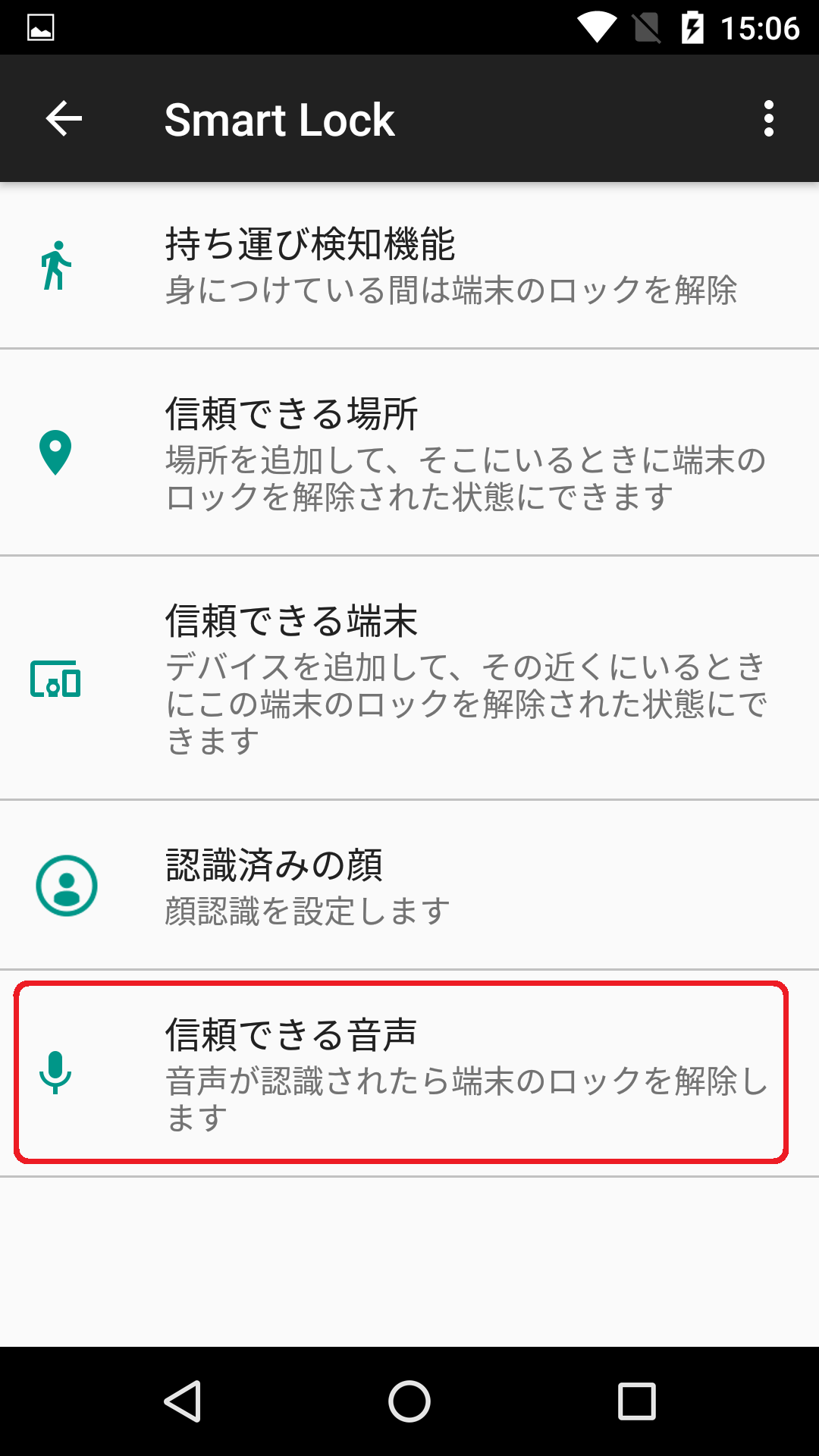
【参考情報】
画面ロック状態やスリープ状態から「OK Google(おぅけぃ ぐーぐる)」と話しかけると下記の画面になり、その状態で再度「OK Google(おぅけぃ ぐーぐる)」と発声することによりロックが解除されます。
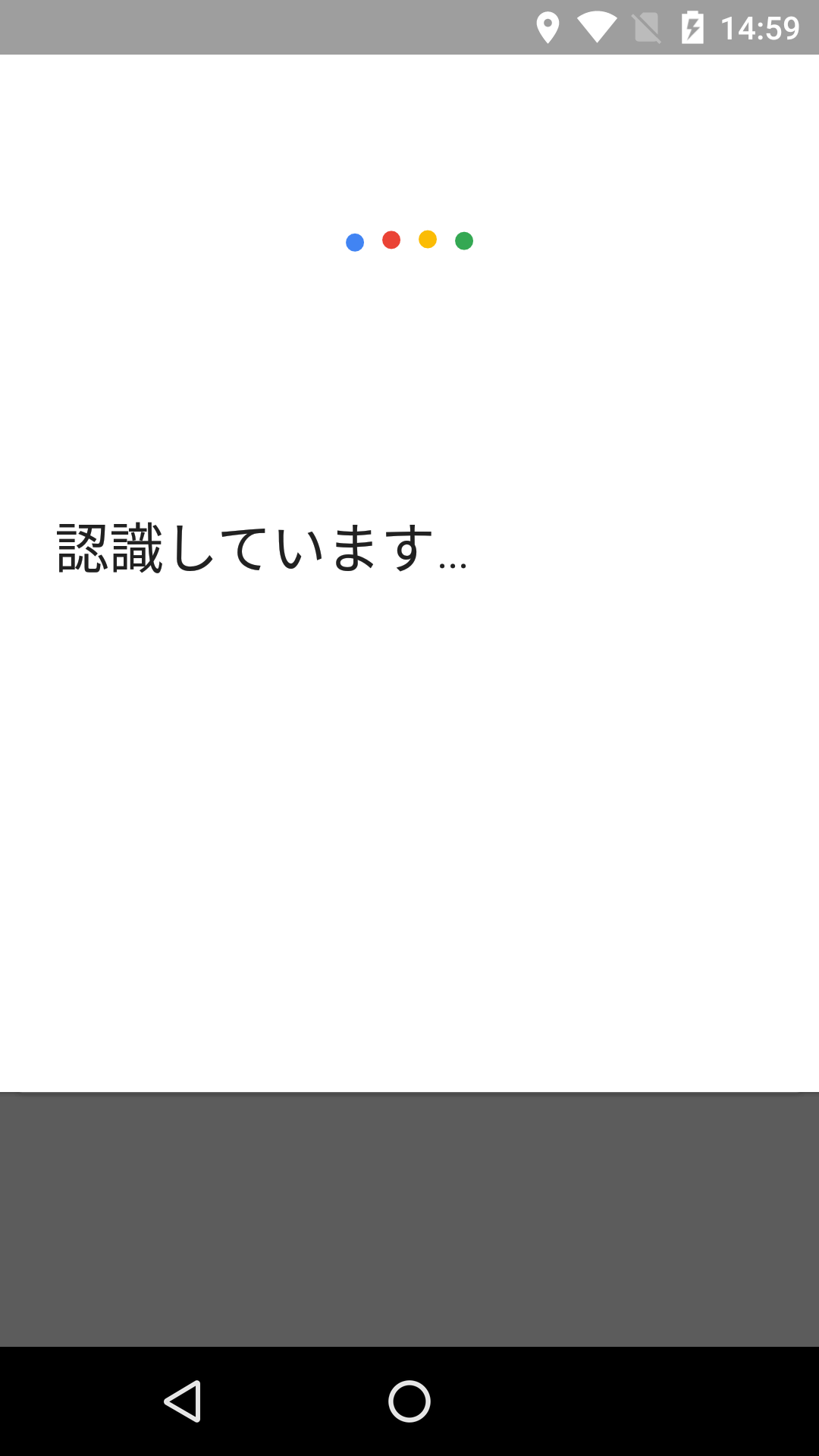
対象機種
VPA051*
【ご注意】
顔認識では、顔が似ている別人がロックを解除できる場合があるという点で、「パターン」「PIN」「パスワード」よりも安全性に劣ります。
認識に使用される顔データはVAIO Phone A の中にのみ保存され、サーバー上にアップロードされることはありません。