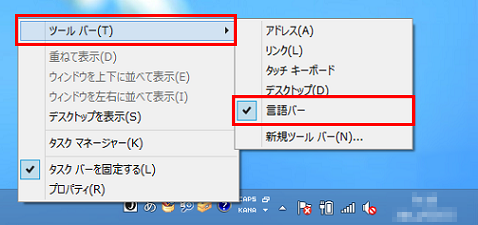[Windows 8.1] IME言語バーを表示/非表示にする方法
[言語]画面の[詳細設定]で設定します
対象製品
Windows 8.1
説明
Windows 8.1の初期状態では、言語バーは表示されていません。
言語バーの代わりに、IMEアイコンが通知領域に表示されます。
従来の言語バーを表示したい場合は、本Q&Aの設定を行ってください。
言語バーを表示すると、IMEアイコンは通知領域に表示されなくなります。
なお、言語バーを表示しなくても、IMEアイコンを右クリックして(タッチパネルの場合は押し続けて)、表示されたメニューから、従来の言語バーとほぼ同じ操作ができます。
操作方法
[コントロール パネル]画面を表示します。
[コントロール パネル]画面が表示されるので、[時計、言語、および地域]を選択します。
[時計、言語、および地域]画面が表示されるので、[言語]を選択します。
[言語]画面が表示されるので、画面左側の[詳細設定]を選択します。
[詳細設定]画面が表示されるので、言語バーを表示する場合は、[入力方式の切り替え]の[使用可能な場合にデスクトップ言語バーを使用する]にチェックをつけ、オプションを選択します。
言語バーを表示しない場合は、[使用可能な場合にデスクトップ言語バーを使用する]のチェックをはずします。
- 上記は、言語バーを表示する場合の画像です。
[テキスト サービスと入力言語]画面が表示されるので、[言語バー]タブを選択し、いずれかの項目にチェックをつけて、[OK]ボタンを選択します。
デスクトップ上でフロート表示する
言語バーをデスクトップ上に表示します。デスクトップ上の好きな位置に移動できます。タスクバーに固定する
言語バーをタスクバーに表示します。表示しない
言語バーを非表示にします。デスクトップ、およびタスクバーどちらにも言語バーは表示されません。
- 言語バーを非表示に設定すると、IMEアイコンも表示されません。
【参考情報】
言語バーの表示方法は、お好みに応じて変更できます。
変更したい場合は、下記の項目にもチェックをつけます。
[言語バーがアクティブでないときは透明で表示する]
言語バーがアクティブでないときは透明で表示します(デスクトップ上に表示する場合のみ)。
[言語バー アイコンをタスク バーで表示する]
言語バーのアイコンをタスクバーに表示します(タスクバーに表示する場合のみ)。
[言語バーのテキスト ラベルを表示する]
言語バーのアイコンにテキストラベルを表示します(デスクトップ上に表示する場合のみ)。
[詳細設定]画面に戻るので、[保存]ボタンを選択します
以上で操作は完了です。
【参考情報】
すでに言語バーが表示されている場合は、[最小化]ボタンや[復元]ボタンなどでも表示場所を変更できます。
デスクトップ上に表示されている言語バーをタスクバーに表示する場合
言語バーの[最小化]ボタンを選択します。
タスクバーに表示されている言語バーをデスクトップ上に表示する場合
下記のいずれかの操作を行います。
言語バーの[復元]ボタンを選択します。
タスクバーを右クリックして(タッチパネルの場合は押し続けて)、表示されたメニューから[ツールバー]を選択し、[言語バー]のチェックをはずします。


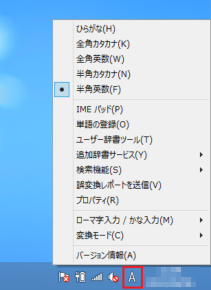
![[コントロール パネル]画面](https://csrescdn.vaio.com/kbresources/answer/313/1.png)
![[時計、言語、および地域]画面](https://csrescdn.vaio.com/kbresources/answer/313/2.png)
![[言語]画面](https://csrescdn.vaio.com/kbresources/answer/313/3.png)
![[詳細設定]画面](https://csrescdn.vaio.com/kbresources/answer/313/4.png)
![[テキスト サービスと入力言語]画面](https://csrescdn.vaio.com/kbresources/answer/313/5.png)
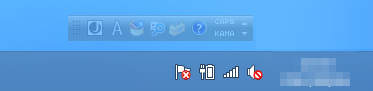
![[言語バー アイコンをタスク バーで表示する]](https://csrescdn.vaio.com/kbresources/answer/313/7.png)
![[言語バーのテキスト ラベルを表示する]](https://csrescdn.vaio.com/kbresources/answer/313/8.png)
![[詳細設定]画面](https://csrescdn.vaio.com/kbresources/answer/313/10.png)