[Windows 8.1] キーボードドライバーを更新する方法
キーボード入力時に意図しない文字が入力される場合は、キーボードのドライバーに問題が発生している可能性があります。
このような場合、以下の手順でキーボードドライバーを更新します。
操作手順
-
[デバイス マネージャー]画面を開きます。
-
[デバイス マネージャー]画面が表示されるので、[キーボード]をダブルクリック(タッチパネルの場合はダブルタップ)します。
![[デバイス マネージャー]画面](https://csrescdn.vaio.com/kbresources/answer/329/1.png)
-
[キーボード]の下にキーボードドライバーが表示されます。
ここで表示されているドライバーを更新しますので、表示名をメモなどに記録しておいてください。【ご注意】
キーボードが正常に動作していない場合は、適切なドライバー名が表示されない可能性があります。
下記の表を参考にして、更新するキーボードドライバーを選択してください。
正しくないドライバーを選択すると、一時的にキーボード操作ができなくなる場合もあるため、ご注意ください。表示例 概要 PC/AT エンハンス PS/2 キーボード(101/102 キー) 日本語キーボードドライバー 標準PS/2キーボード 日本語キーボードドライバー 日本語PS/2キーボード(106/109キーCtrl+英数) 日本語キーボードドライバー 101/102英語キーボードまたはMicrosoft Natural PS/2キーボード 101/102配列の英語キーボードドライバー
- 通常の日本語配列キーボードの場合には、選択しないでください。
HIDキーボードデバイス ワイヤレスキーボードドライバー
- 複数の[HIDキーボードデバイス]が表示されている場合は、すべての[HIDキーボードデバイス]に手順3~12の操作を行います。
-
表示されたキーボードドライバー名を右クリックし(タッチパネルの場合は押し続けて)、表示されたメニューから、[ドライバー ソフトウェアの更新]を選択します。
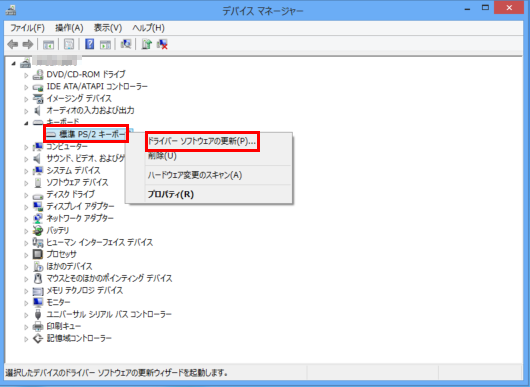
-
[どのような方法でドライバー ソフトウェアを検索しますか?]画面が表示されるので、[コンピューターを参照してドライバー ソフトウェアを検索します]を選択します。
![[どのような方法でドライバー ソフトウェアを検索しますか?]画面](https://csrescdn.vaio.com/kbresources/answer/329/4.png)
-
[コンピューター上のドライバー ソフトウェアを参照します。]画面が表示されるので、[コンピューター上のデバイス ドライバーの一覧から選択します]を選択します。
![[コンピューター上のドライバー ソフトウェアを参照します。]画面](https://csrescdn.vaio.com/kbresources/answer/329/5.png)
-
[このハードウェアのためにインストールするデバイス ドライバーを選択してください。]画面が表示されるので、[互換性のあるハードウェアを表示]のチェックをはずします。
![[このハードウェアのためにインストールするデバイス ドライバーを選択してください。]画面](https://csrescdn.vaio.com/kbresources/answer/329/61.png)
-
[製造元]欄から[(標準キーボード)]を選択し、[モデル]欄から手順3でメモしていたキーボードドライバーと同じものを、選択して[次へ]ボタンを選択します。
- ワイヤレスキーボードをご使用の場合は、[製造元]欄から[(標準キーボード)]を選択し、[モデル]欄から[HID キーボードデバイス]を選択して[次へ]ボタンを選択します。
![[このハードウェアのためにインストールするデバイス ドライバーを選択してください。]画面](https://csrescdn.vaio.com/kbresources/answer/329/6.png)
-
[ドライバーの更新警告]画面が表示された場合は、[はい]ボタンを選択します。
![[ドライバーの更新警告]画面](https://csrescdn.vaio.com/kbresources/answer/329/10.png)
-
[ドライバー ソフトウェアが正常に更新されました。]画面が表示されるので、[閉じる]ボタンを選択します。
![[ドライバー ソフトウェアが正常に更新されました。]画面](https://csrescdn.vaio.com/kbresources/answer/329/7.png)
-
[システム設定の変更]画面が表示された場合は、[はい]ボタンを選択し、Windowsを再起動します。
![[システム設定の変更]画面](https://csrescdn.vaio.com/kbresources/answer/329/9.png)
以上で操作は完了です。