[Windows 10]拡大鏡を設定する方法
対象製品
Windows 10
説明
拡大鏡は、画面の一部を拡大して表示し、画面全体を見やすくすることができます。
拡大鏡には、以下の3つのモードがあります。
-
全画面表示モード
画面全体が拡大されます。
拡大したままマウスポインターの動きを追って表示が変わります。 -
レンズモード
マウスポインターの周辺に枠が表示され、その枠の内側が拡大して表示されます。
マウスポインター周辺に表示される枠は、マウスの動きにあわせて移動します。 -
固定モード
画面の一部のみを拡大し、デスクトップのほかの部分は通常の状態のままです。
拡大する画面の領域を変更することができます。
操作方法
-
[コントロール パネル]画面を表示します。
-
[コントロール パネル]画面が表示されるので、[コンピューターの簡単操作]を選択します。
![[コントロール パネル]画面](https://rescdn2.support.vaio.com/kbresources/answer/3391/10conpane.png)
-
[コンピューターの簡単操作]画面が表示されるので、[コンピューターの簡単操作センター]を選択します。
![[コンピューターの簡単操作]画面](https://rescdn2.support.vaio.com/kbresources/answer/3391/2.png)
-
[コンピューターの簡単操作センター]画面が表示されるので、[拡大鏡を開始します]を選択します。
![[コンピューターの簡単操作センター]画面](https://rescdn2.support.vaio.com/kbresources/answer/3391/3.png)
-
デスクトップ画面に拡大鏡と[拡大鏡]ツールバーが同時に表示されます。
-
拡大鏡
はじめて拡大鏡を使用したときは、全画面表示モードで表示されます。
拡大表示したいところにマウスポインターを移動します。
固定モードの場合は、拡大鏡の上にマウスポインターを移動するとマウスポインターの表示が に変わり、ドラッグ操作で拡大鏡の位置や大きさを変更することができます。
に変わり、ドラッグ操作で拡大鏡の位置や大きさを変更することができます。 -
[拡大鏡]ツールバー
拡大、または縮小などの設定を変更できます。![[拡大鏡]ツールバー](https://rescdn2.support.vaio.com/kbresources/answer/3391/A.png)
項目 内容 ![[+]ボタン](https://rescdn2.support.vaio.com/kbresources/answer/3391/plus.jpg)
拡大します。 ![[-]ボタン](https://rescdn2.support.vaio.com/kbresources/answer/3391/minus.jpg)
縮小します。 ![[表示]メニュー](https://rescdn2.support.vaio.com/kbresources/answer/3391/mode.jpg)
表示モードを選択します。 ![[オプション]ボタン](https://rescdn2.support.vaio.com/kbresources/answer/3391/option.jpg)
[拡大鏡のオプション]画面を表示します。 ![[?]ボタン](https://rescdn2.support.vaio.com/kbresources/answer/3391/help.jpg)
「Windowsヘルプとサポート」を起動します。 -
[拡大鏡のオプション]画面
拡大鏡のオプション設定を行えます。項目 内容 拡大/縮小によって画面表示が変更される部分の割合 スライダーバーで割合を変更できます。 色反転を有効にする チェックをつけると、色反転が有効になります。 追跡 拡大鏡が拡大する場所を以下より1つ以上選択できます。
-
マウスポインターの動きを追う
拡大鏡ウィンドウでマウスポインターの周辺を表示します。 -
キーボードフォーカスを拡大する
[Tab]キー、または上下左右の矢印キーを押したときにポインターが移動する領域を表示します。 -
テキスト挿入位置に拡大鏡を合わせる
入力中のテキストの周辺を表示します。
画面フォントの外観を詳細に設定 選択すると、[ClearTypeテキストチューナー]画面を表示します。 サインイン時に拡大鏡を開始するかどうかを指定 選択すると、[コンピューターを見やすくします]画面を表示します。 -
参考情報
[拡大鏡]ツールバーは、拡大鏡を起動してしばらくすると以下のアイコンに表示が変わります。
[拡大鏡]ツールバーを表示するには、拡大鏡アイコンを選択してください。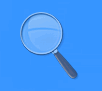
-
以上で操作は完了です。
-
[コントロール パネル]画面を表示します。
-
[コントロール パネル]画面が表示されるので、[コンピューターの簡単操作]の[視覚ディスプレイの最適化]を選択します。
![[コントロール パネル]画面](https://rescdn2.support.vaio.com/kbresources/answer/3391/4.png)
-
[コンピューターを見やすくします]画面が表示されるので、[画面上の項目を拡大します]の[拡大鏡を有効にします]にチェックをつけて、[OK]ボタンを選択します。
![[コンピューターを見やすくします]画面](https://rescdn2.support.vaio.com/kbresources/answer/3391/5.png)
以上で操作は完了です。