[Windows 8.1] Windowsの表示言語を変更する方法
言語パックをダウンロードして表示言語を変更することができます
説明
Windowsの言語パックをインストールすると、[スタート]画面やコントロールパネルなどのWindowsのシステムの表示言語を日本語以外に変更できます。
また、複数のユーザーでPCをご使用の場合は、ユーザーごとに表示言語を設定できます。
- 英語表示しているスタート画面の画像です。(本Q&Aの画像はWindows 8.1です。)
【ご注意】
日本語モデルのVAIOは、日本語のWindowsの使用を前提に製造しているため、日本語以外の言語を選択することで不具合(ソフトウェアの表示で文字化けする、アプリが正常に動作しないなど)が発生する可能性があります。
日本語以外の言語を選択した場合は、動作保証、およびサポートの対象外となります。
お使いいただく言語の変更、および言語パックのインストールは、お客様の判断で行っていただきますようお願いいたします。
[コントロール パネル]画面を表示します。
[コントロール パネル]画面が表示されるので、[時計、言語、および地域]の[言語の追加]を選択します。
[言語]画面が表示されるので、[言語の追加]を選択します。
- 変更したい言語が表示されている場合は、手順6に進みます。
[言語の追加]画面が表示されるので、一覧から変更したい言語を選択し、[開く]ボタンを選択します。
- [追加]ボタンが表示されている場合、[追加]ボタンを選択して、手順6に進みます。
[地域のバリエーション]画面が表示されるので、言語の地域を選択し、[追加]ボタンを選択します。
[言語]画面に戻るので、追加した言語の左側にある[オプション]を選択します。
[言語のオプション]画面が表示されるので、[言語パックをダウンロードしてインストールします]を選択します。
【参考情報】
言語パックを利用できない場合は、[言語パックを利用できません]と表示されます。
[ユーザー アカウント制御]画面が表示された場合は、[はい]ボタンを選択します。
パスワードの入力画面が表示された場合は、管理者権限を持つアカウントのパスワードを入力し、[はい]ボタンを選択します。[更新プログラムのダウンロードとインストールを実行中です。]画面が表示されるので、完了するまでしばらく待ちます。
[インストールの完了]画面が表示されるので、[閉じる]ボタンを選択します。
[言語]画面に戻るので、追加した言語を選択し、[上へ]ボタンを選択して一番上に移動します。
追加した言語の[Windowsの表示言語]欄に、[次回サインインしたときに有効になります]と表示されていることを確認し、[×](閉じる)ボタンを選択します。
Windowsからサインアウトします。
以上で操作は完了です。
次回サインイン時から、表示言語が変更されます。
【参考情報】
下記のMicrosoft 社のページもご参照ください。
Windows 用の言語パック
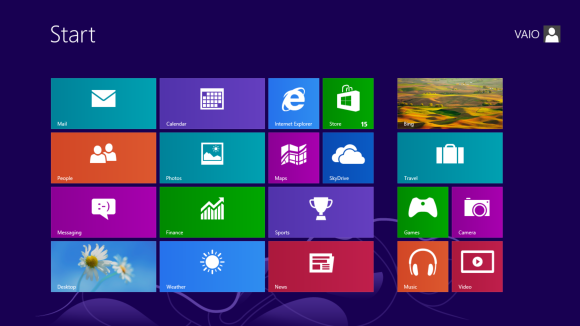
![[コントロール パネル]画面](https://csrescdn.vaio.com/kbresources/answer/342/1.png)
![[言語]画面](https://csrescdn.vaio.com/kbresources/answer/342/2.png)
![[言語の追加]画面](https://csrescdn.vaio.com/kbresources/answer/342/3.png)
![[地域のバリエーション]画面](https://csrescdn.vaio.com/kbresources/answer/342/4.png)
![[言語]画面](https://csrescdn.vaio.com/kbresources/answer/342/5.png)
![[言語のオプション]画面](https://csrescdn.vaio.com/kbresources/answer/342/6.png)
![[言語オプション]画面](https://csrescdn.vaio.com/kbresources/answer/342/21.png)
![[更新プログラムのダウンロードとインストールを実行中です。]画面](https://csrescdn.vaio.com/kbresources/answer/342/7.png)
![[インストールの完了]画面](https://csrescdn.vaio.com/kbresources/answer/342/8.png)
![[言語]画面](https://csrescdn.vaio.com/kbresources/answer/342/9.png)
![[言語]画面](https://csrescdn.vaio.com/kbresources/answer/342/10.png)