[Windows 10]デスクトップの背景(壁紙)を設定する方法
操作方法は、下記のリンクよりご確認ください。
-
-
■背景を「画像」にする場合
-
-
[設定]-[個人設定]から[背景]を開きます。
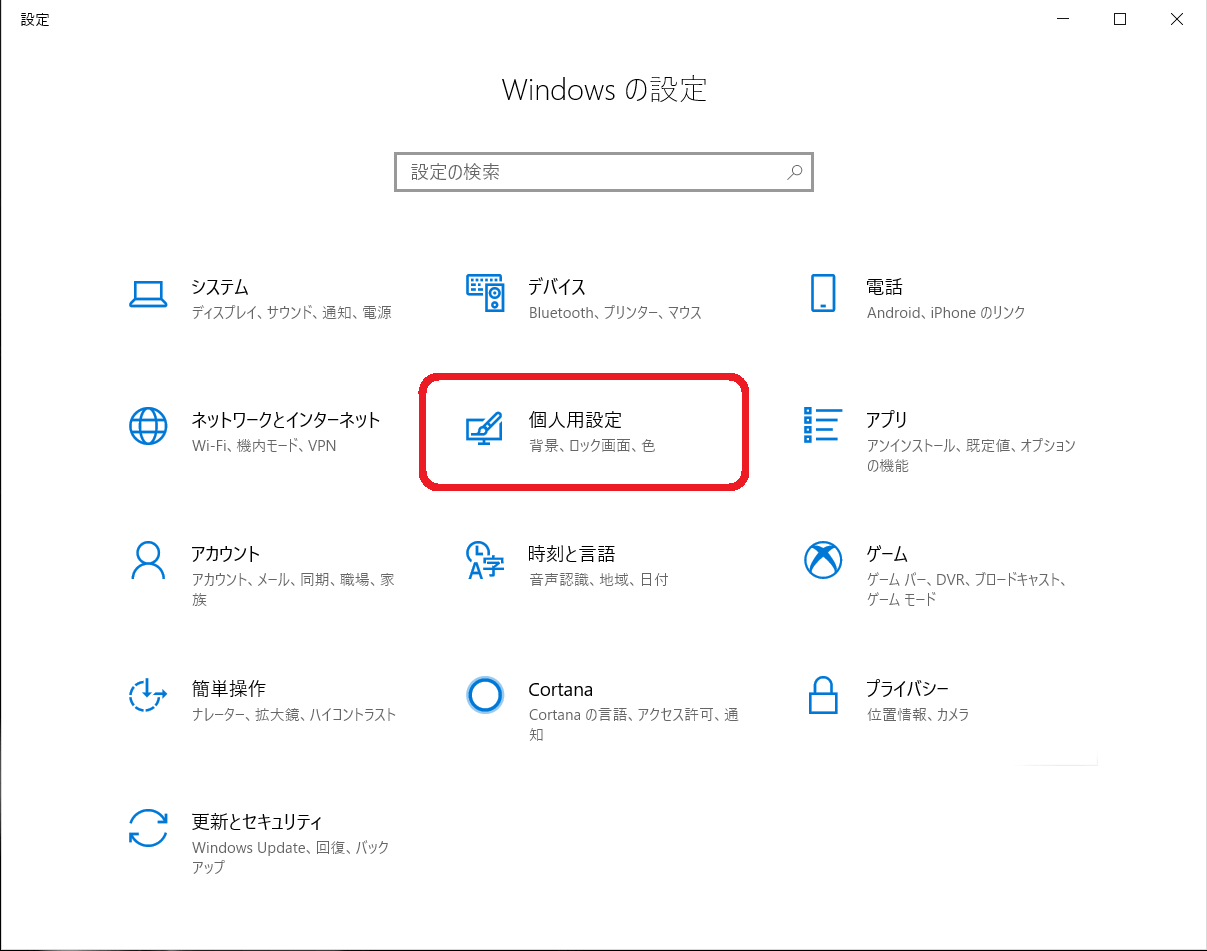
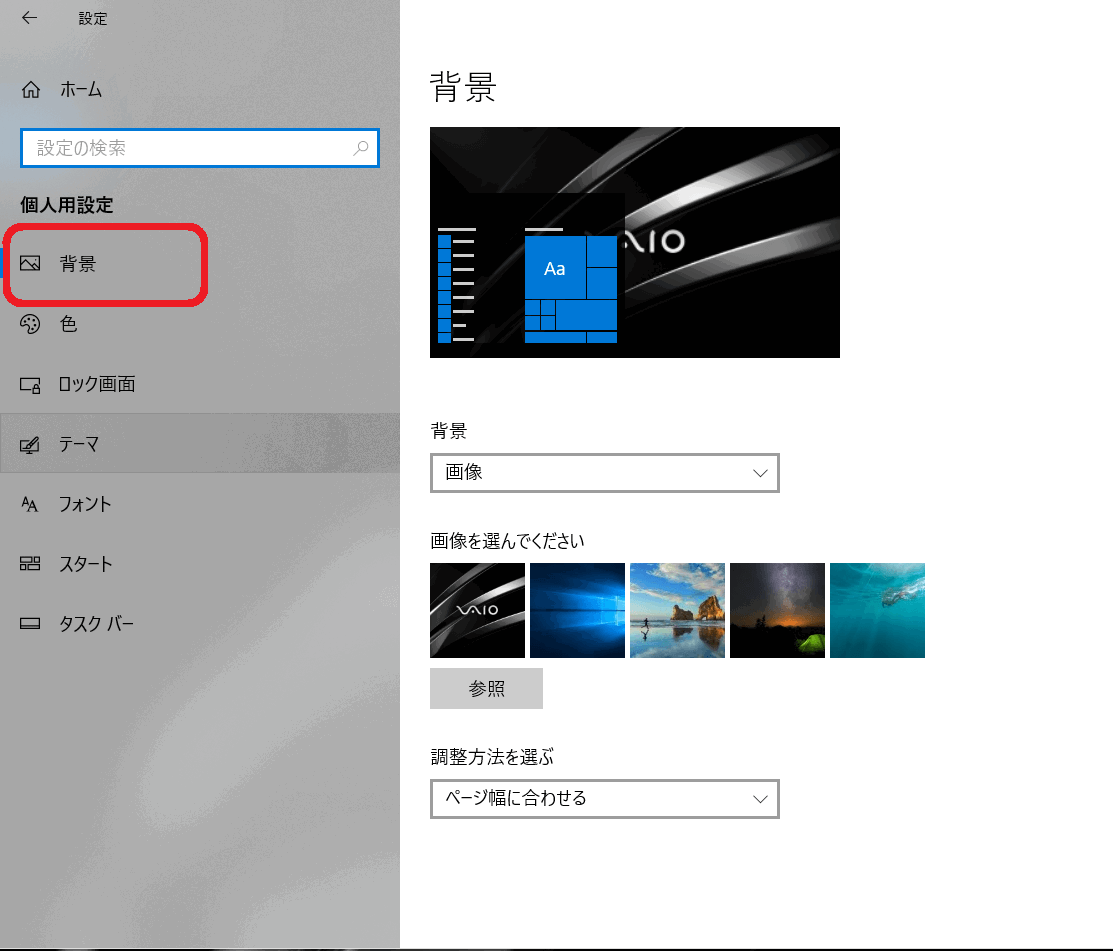
-
右ペインの[背景]欄をクリックし、「画像」を選択します。
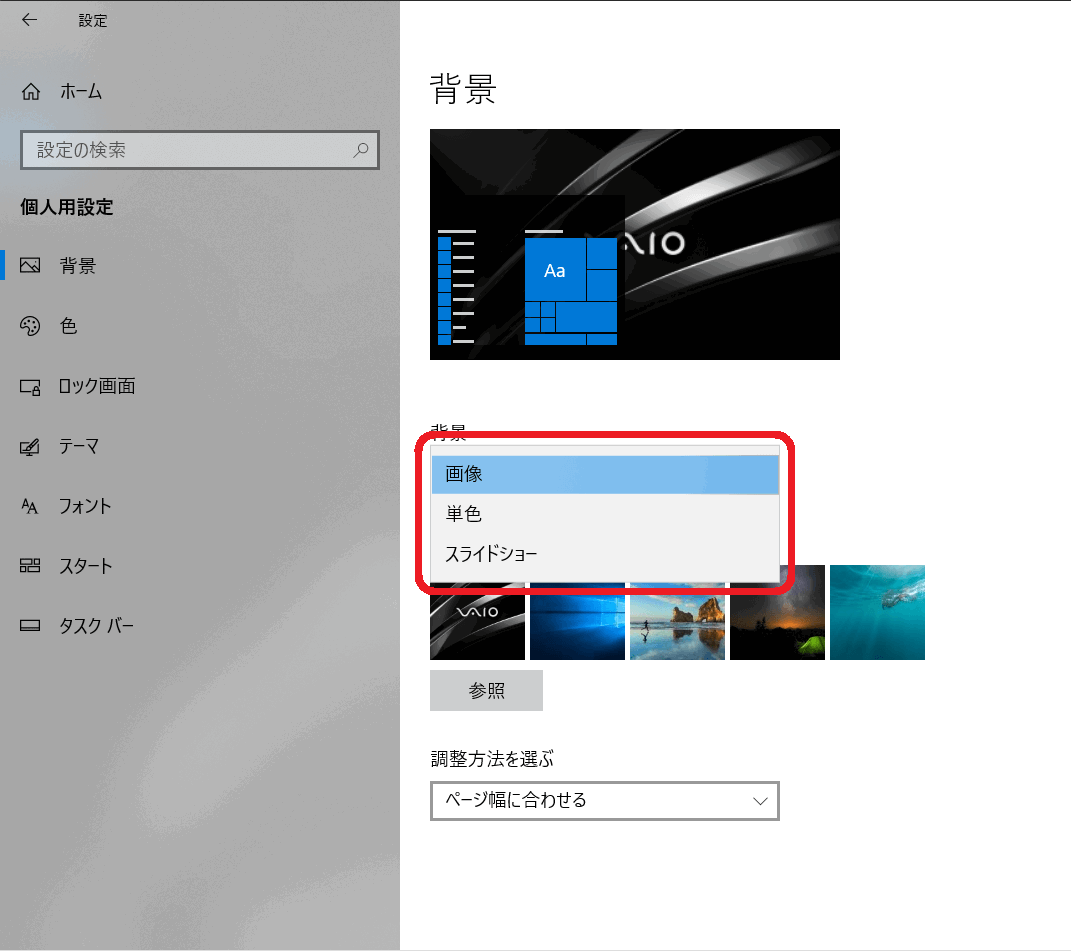
-
「画像を選んでください」欄から画像を選択するか、そこに設定したい画像がない場合は[参照]ボタンを押します。
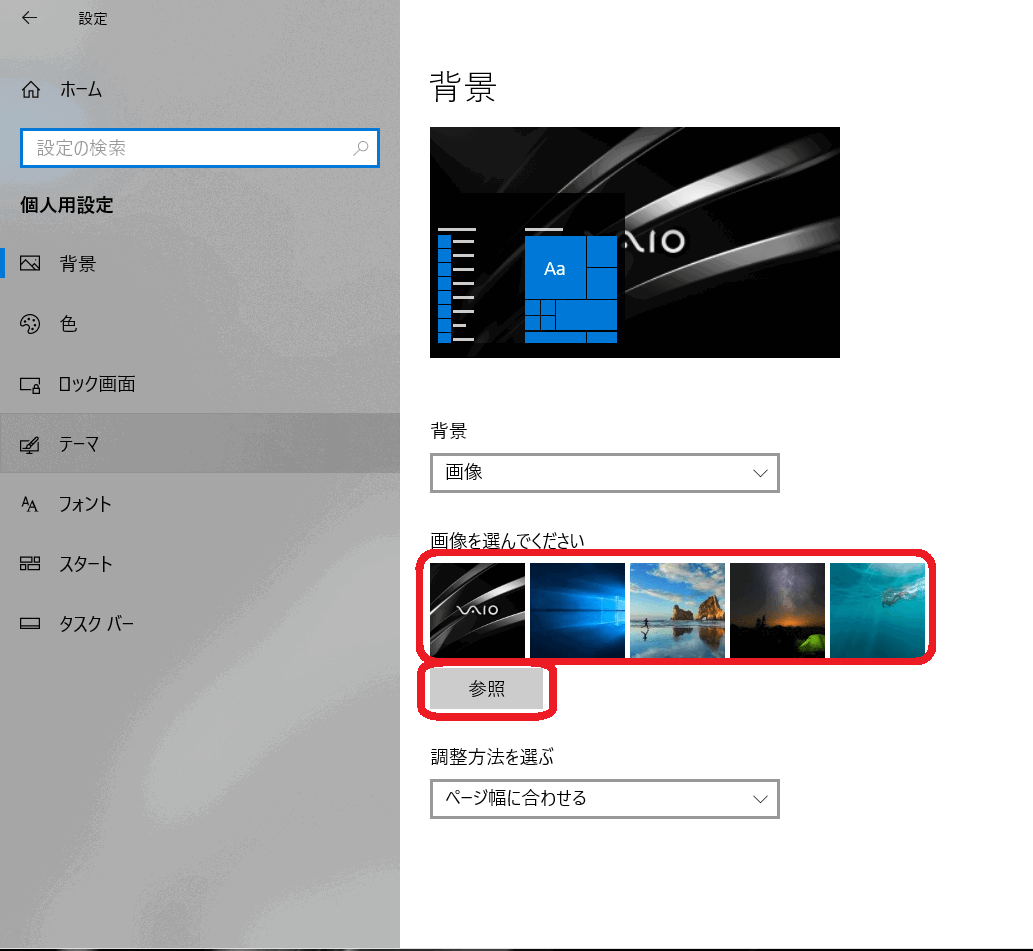
-
目的の画像ファイルがあるフォルダーを開き、画像ファイルを選択して[画像を選ぶ]ボタンを押します。
※画面では、「ピクチャ」フォルダー内の「img1」ファイルを選択しています。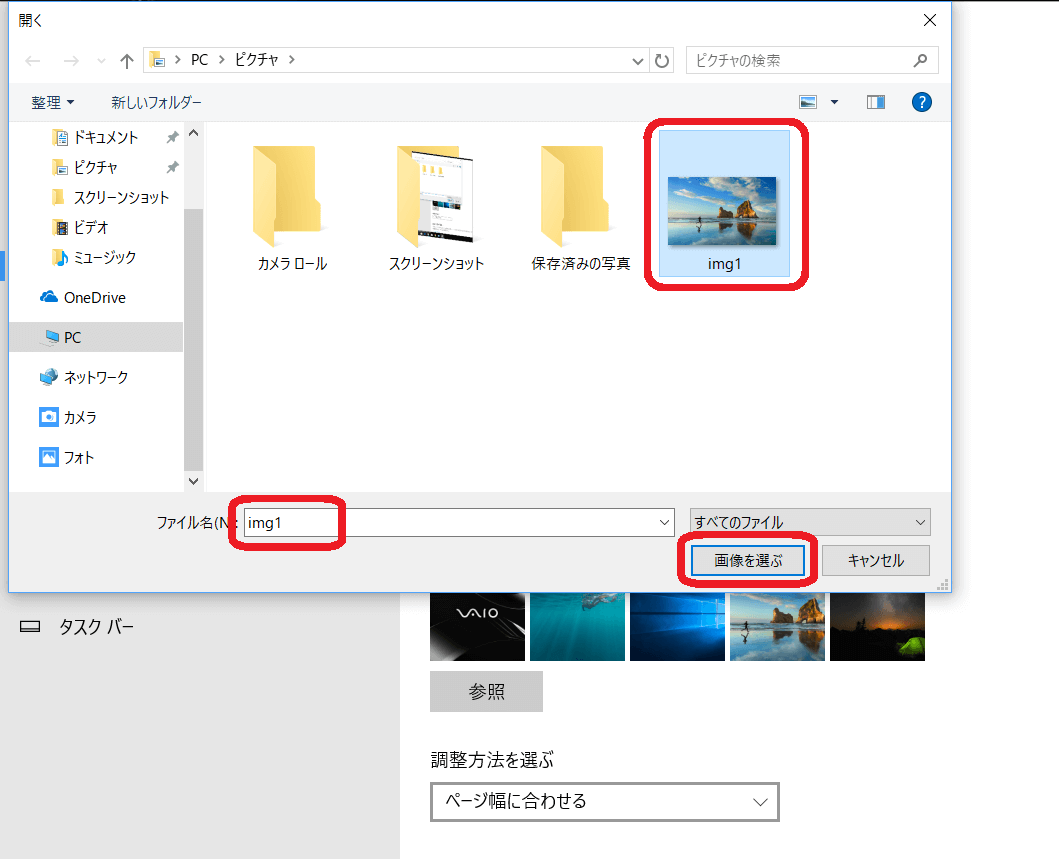
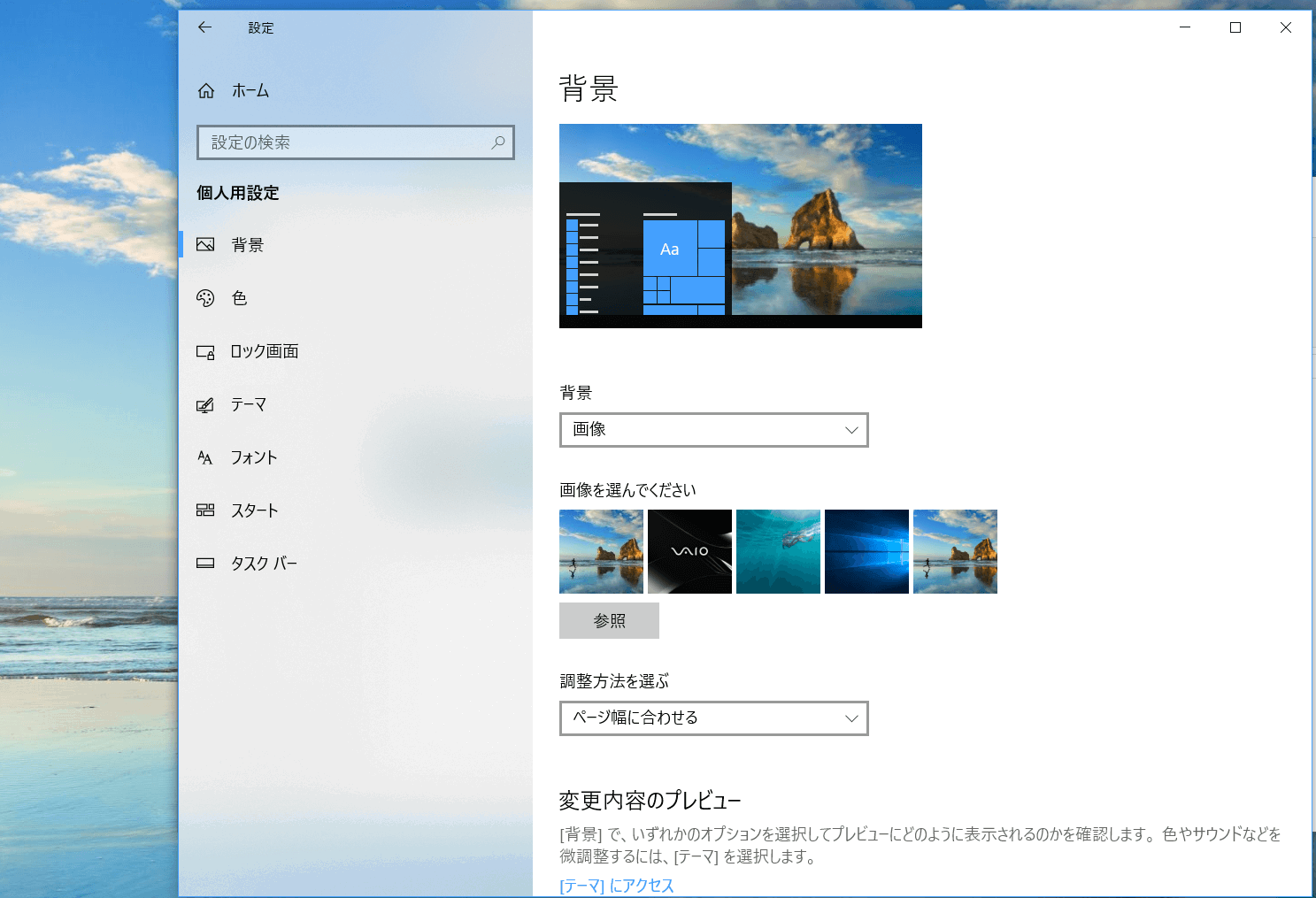
-
選択した画像の解像度が、VAIO の液晶パネルの解像度と一致しない場合は[調整方法を選ぶ]から画像を配置する方法を選択します。
※解像度が一致している場合はどの項目を選択しても同じ表示になります。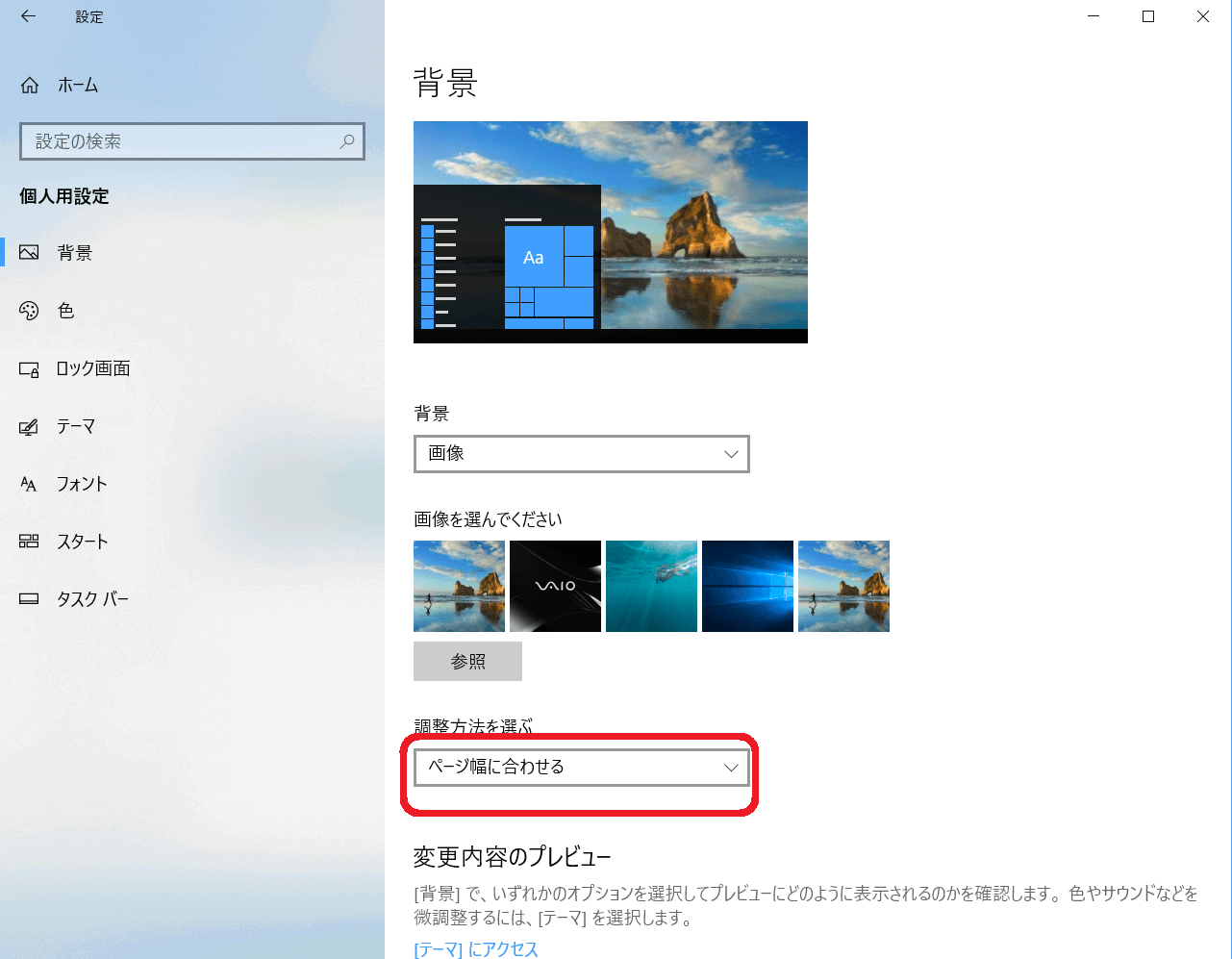
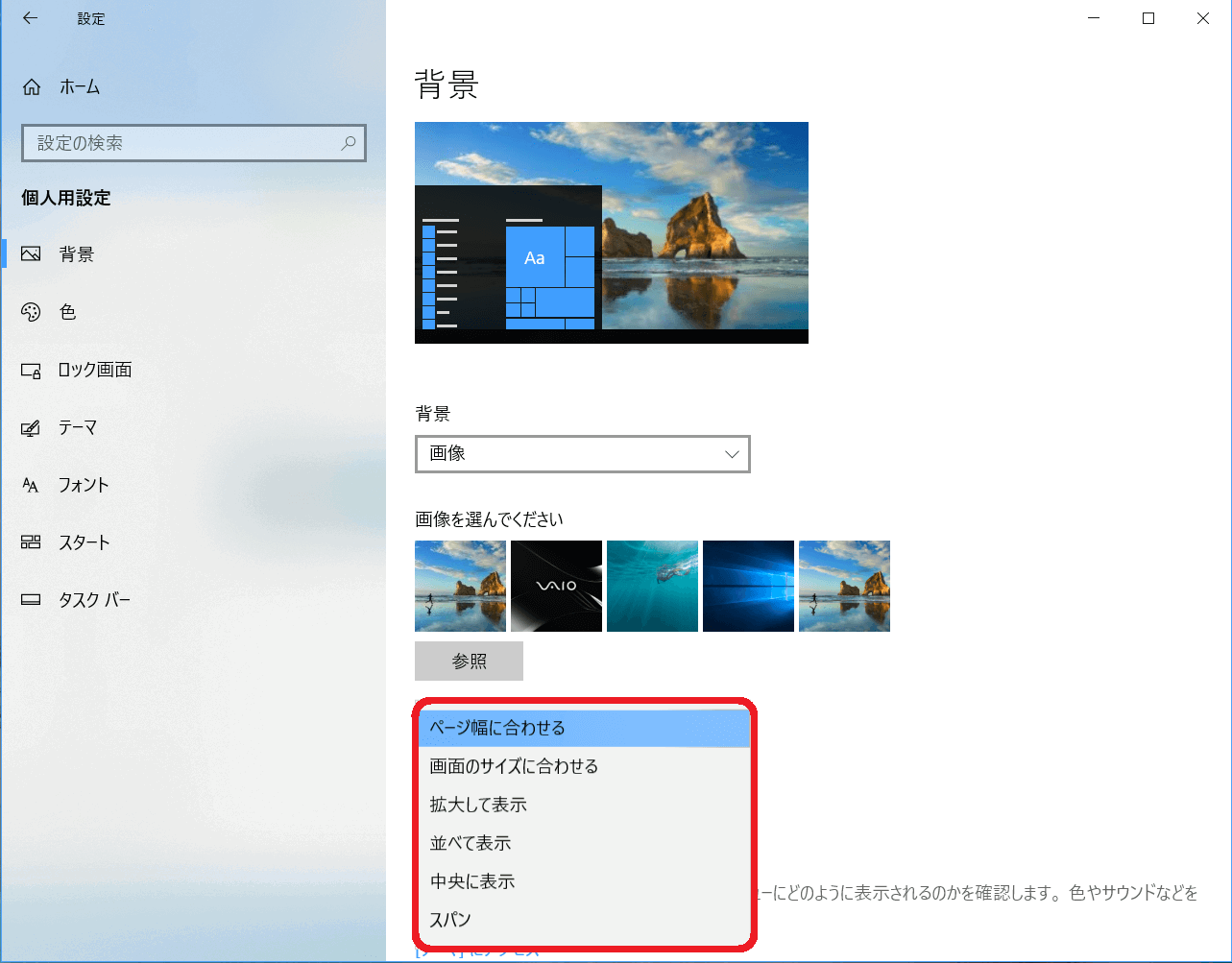
-
■背景を「単色」にする場合
-
-
[設定]-[個人設定]から[背景]を開きます。
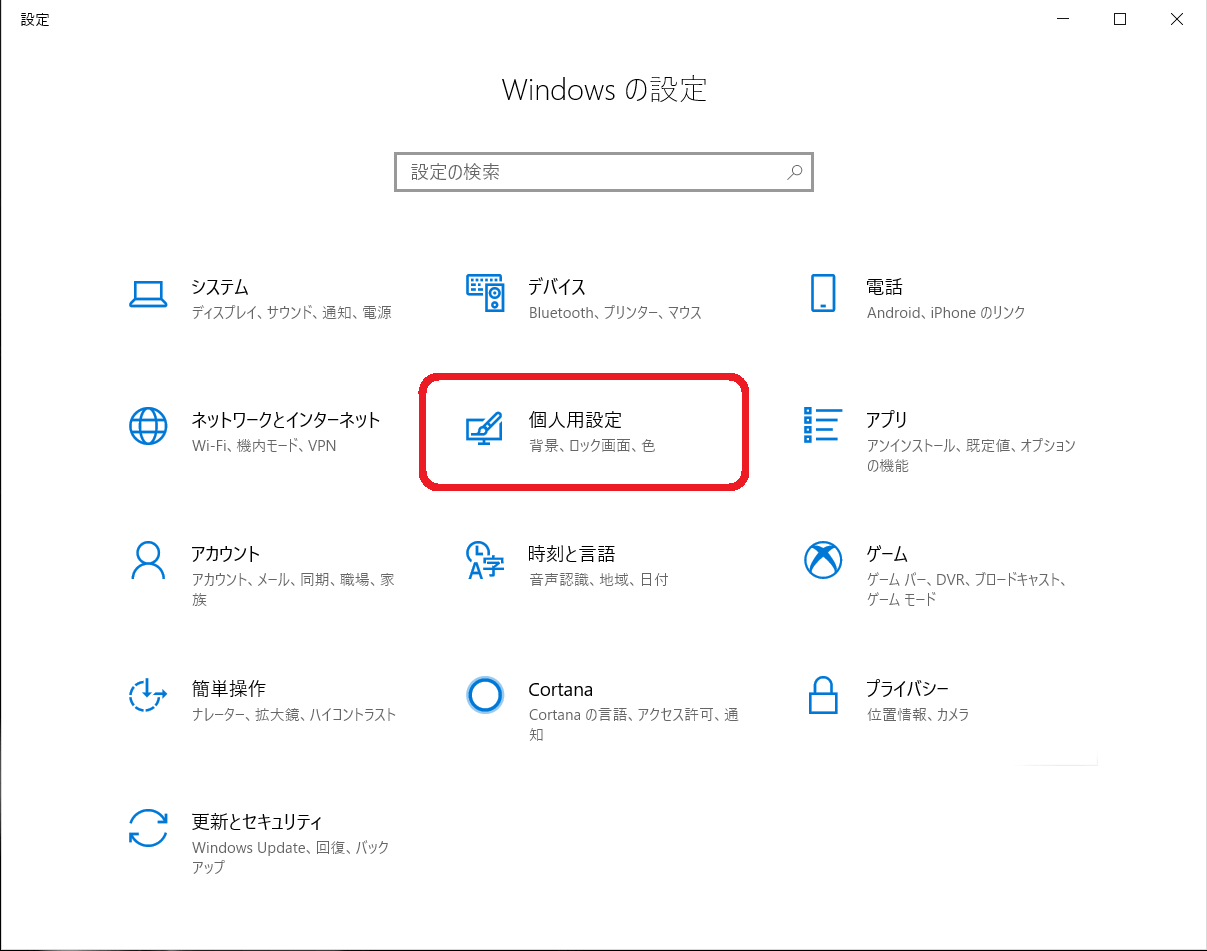
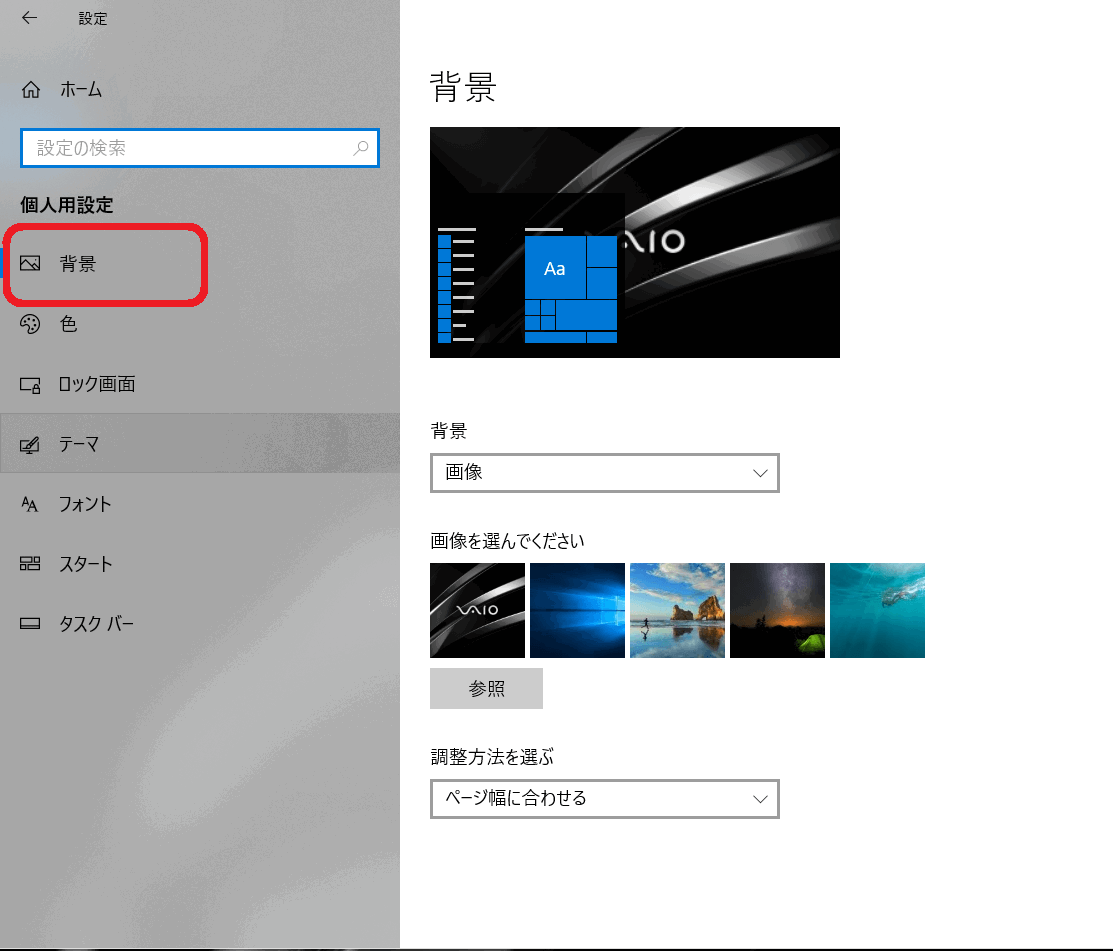
-
右ペインの[背景]欄をクリックし、「単色」を選択します。
-
「背景色の選択」欄から好みの色を選択して、ウィンドウ右上の[×]で閉じて完了です。
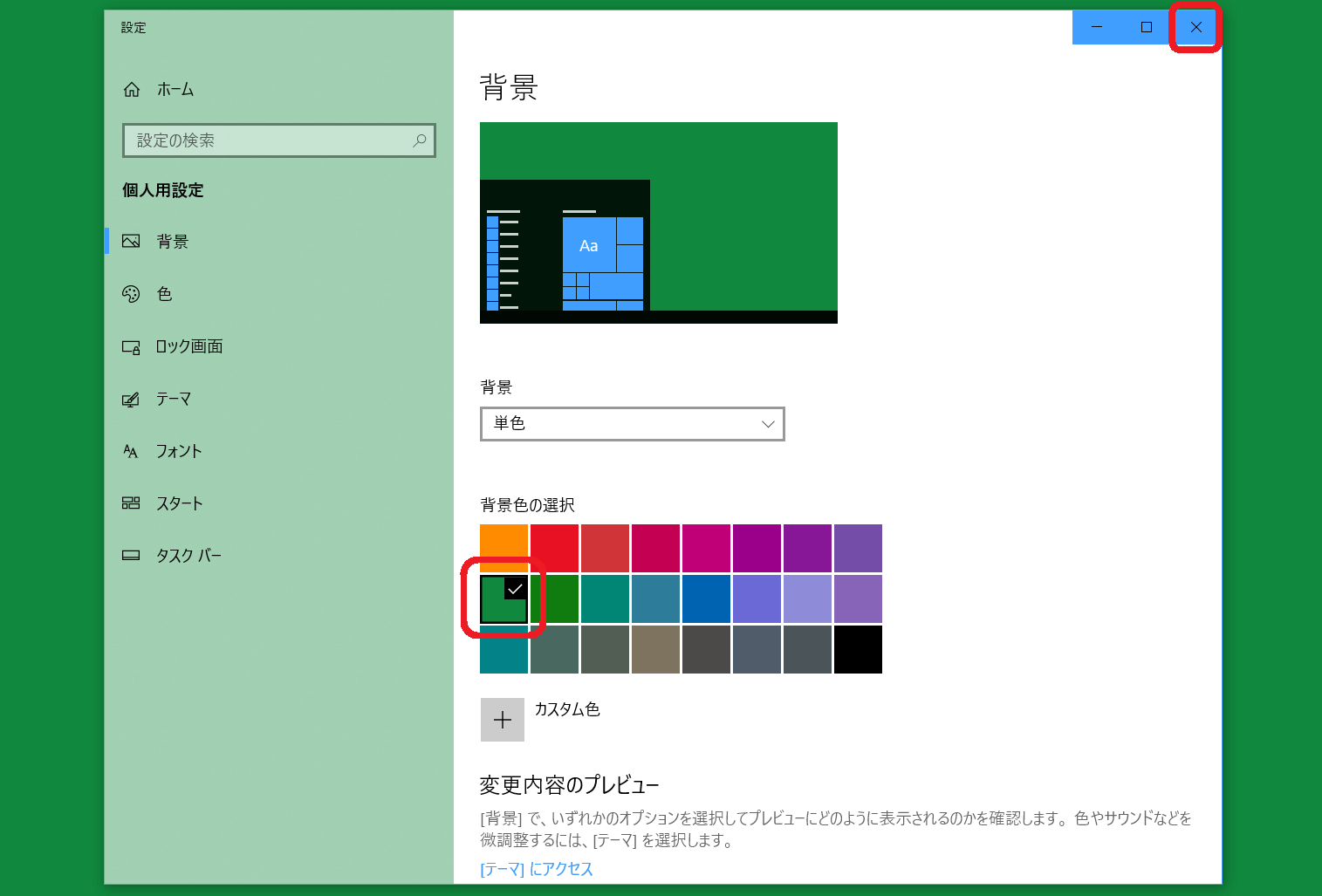
参考情報
設定したい色が一覧の中にない場合は、[+ カスタム色]をクリックしてより細かい色の設定を行うことが可能です。
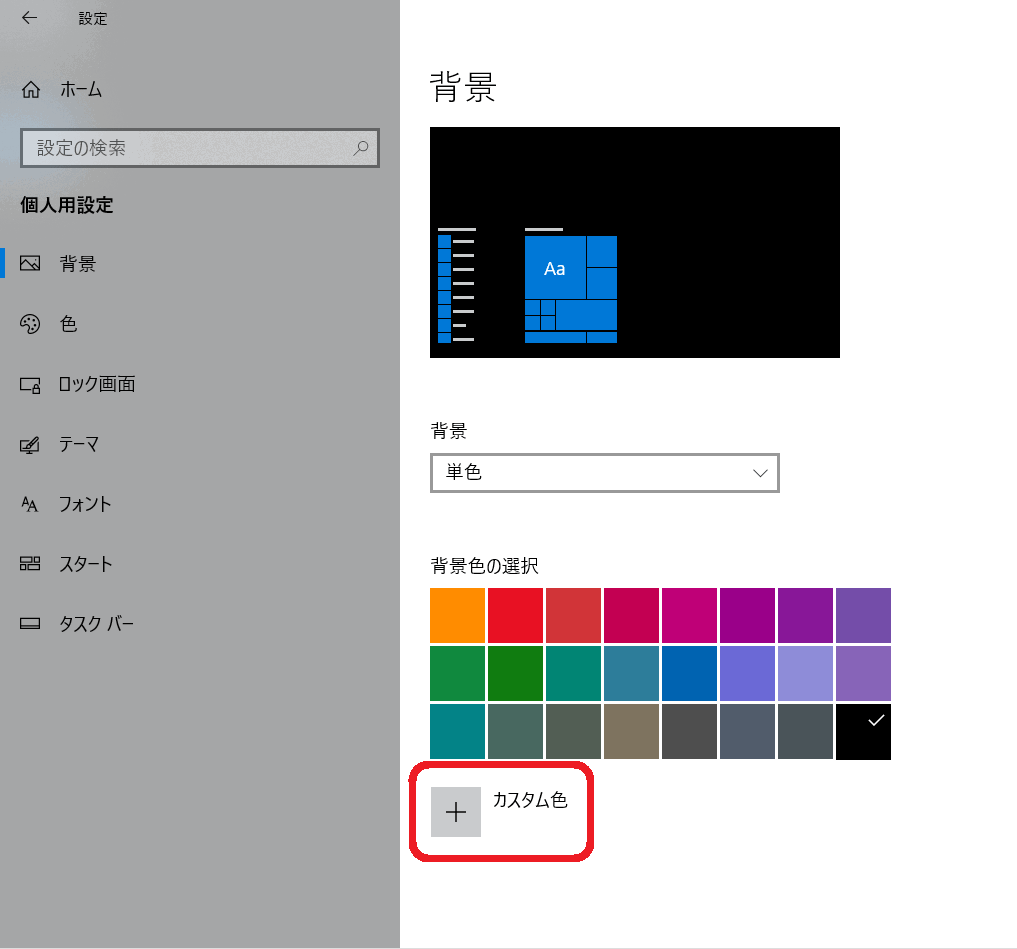
-
表示されたカラーパレットから好みの色を選択します。
カラーパレットの下に表示されているバーの、摘みを右にずらすとパレット全体が明るく、左にずらすとパレット全体が暗くなります。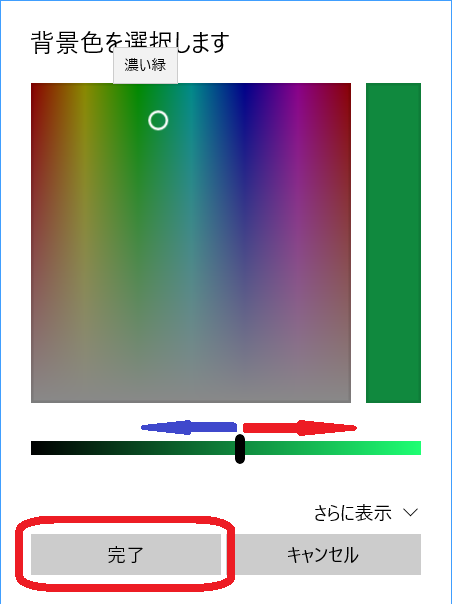
-
[さらに表示]をクリックすると、カラーコードを数字で入力できる欄が開きます。
「赤」「緑」「青」欄に入力できる数字は、それぞれ「0 ~ 255」になります。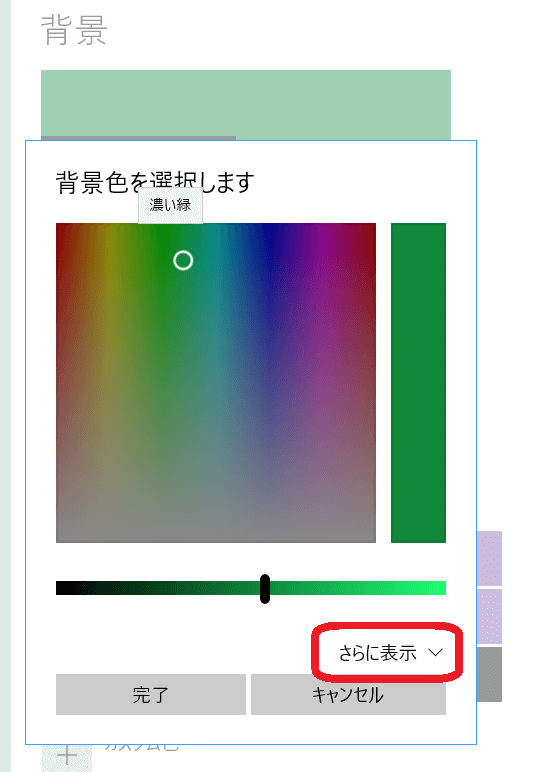
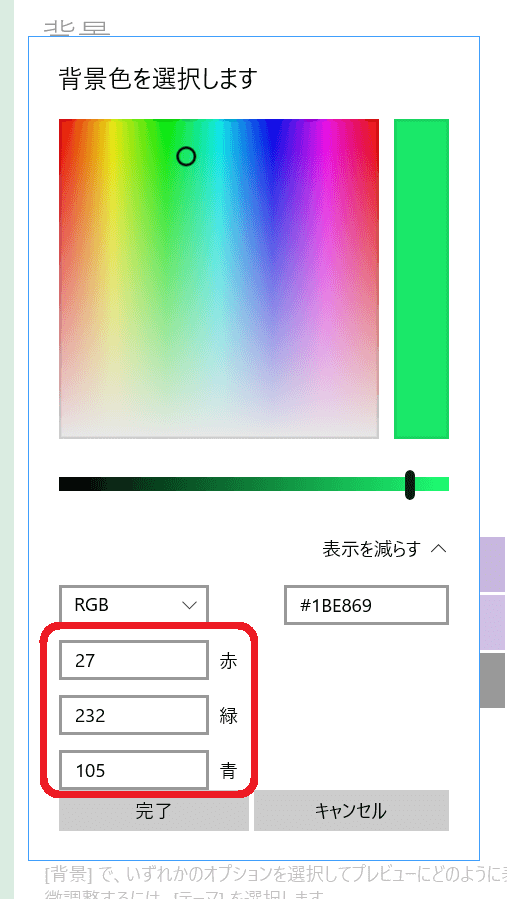
-
自分で作成したカスタム色を選択している場合は、色の一覧の左下に選択した色の欄が追加されて、その色にチェックが入ります。
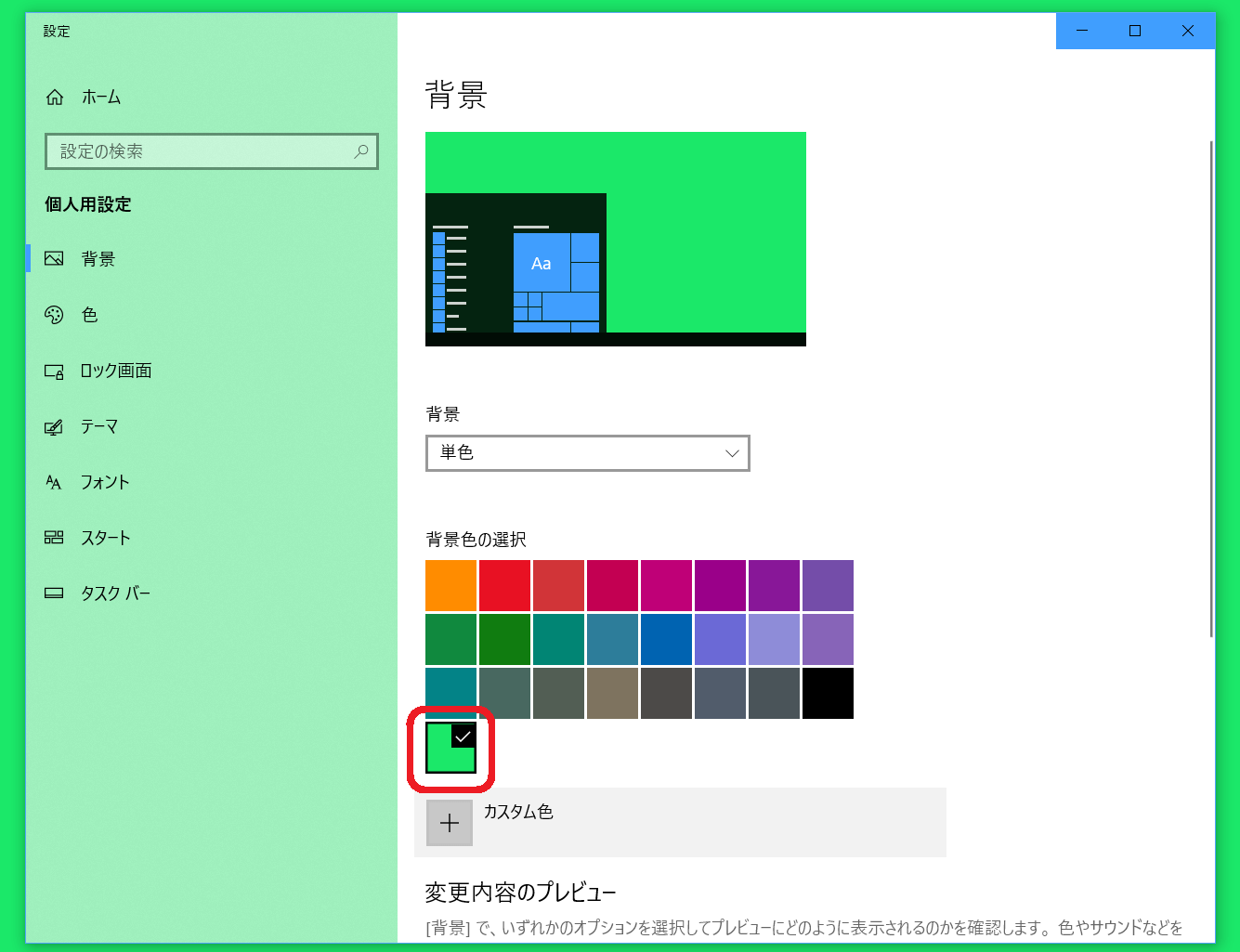
-
-
■背景を「スライドショー」にする場合
-
[設定]-[個人用設定]から[背景]を開きます。
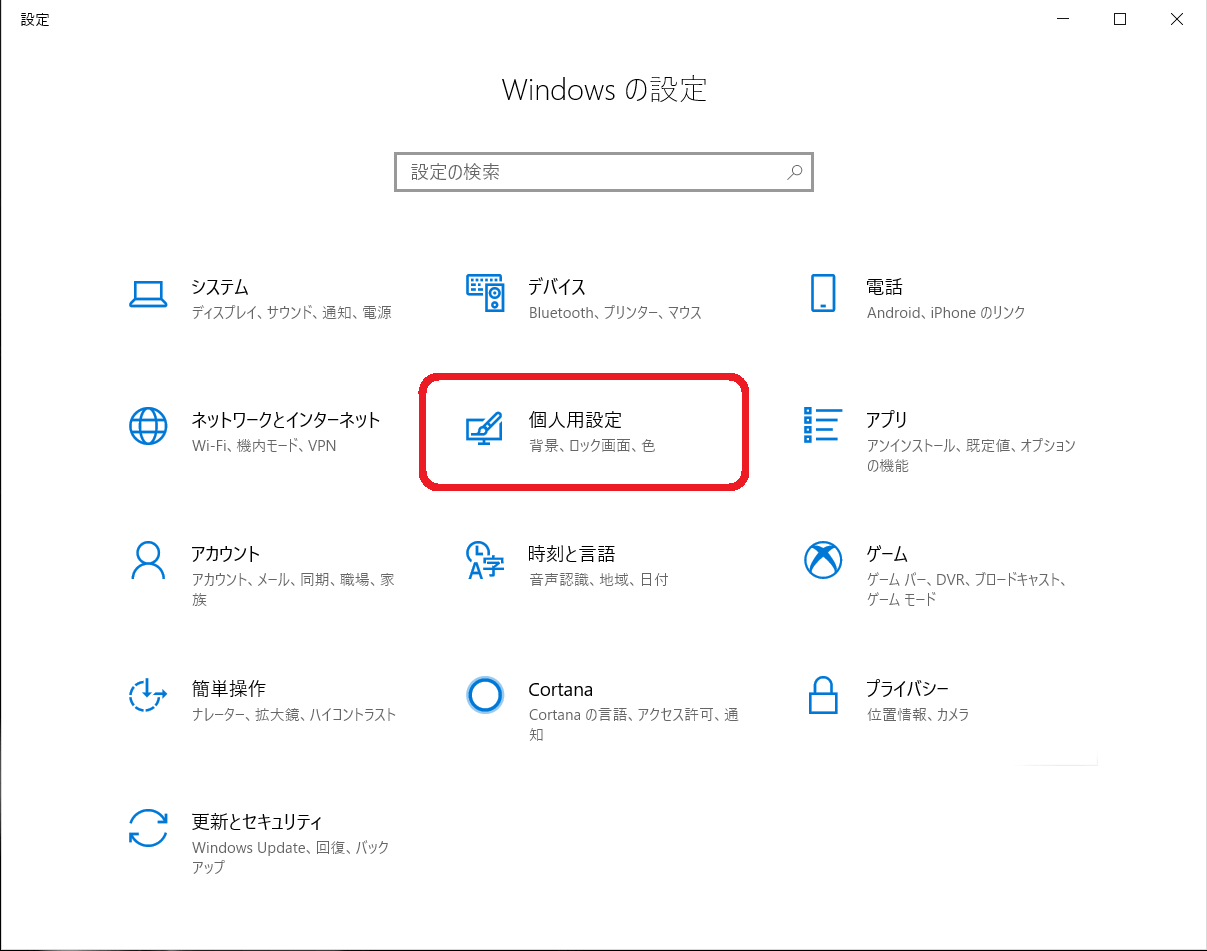
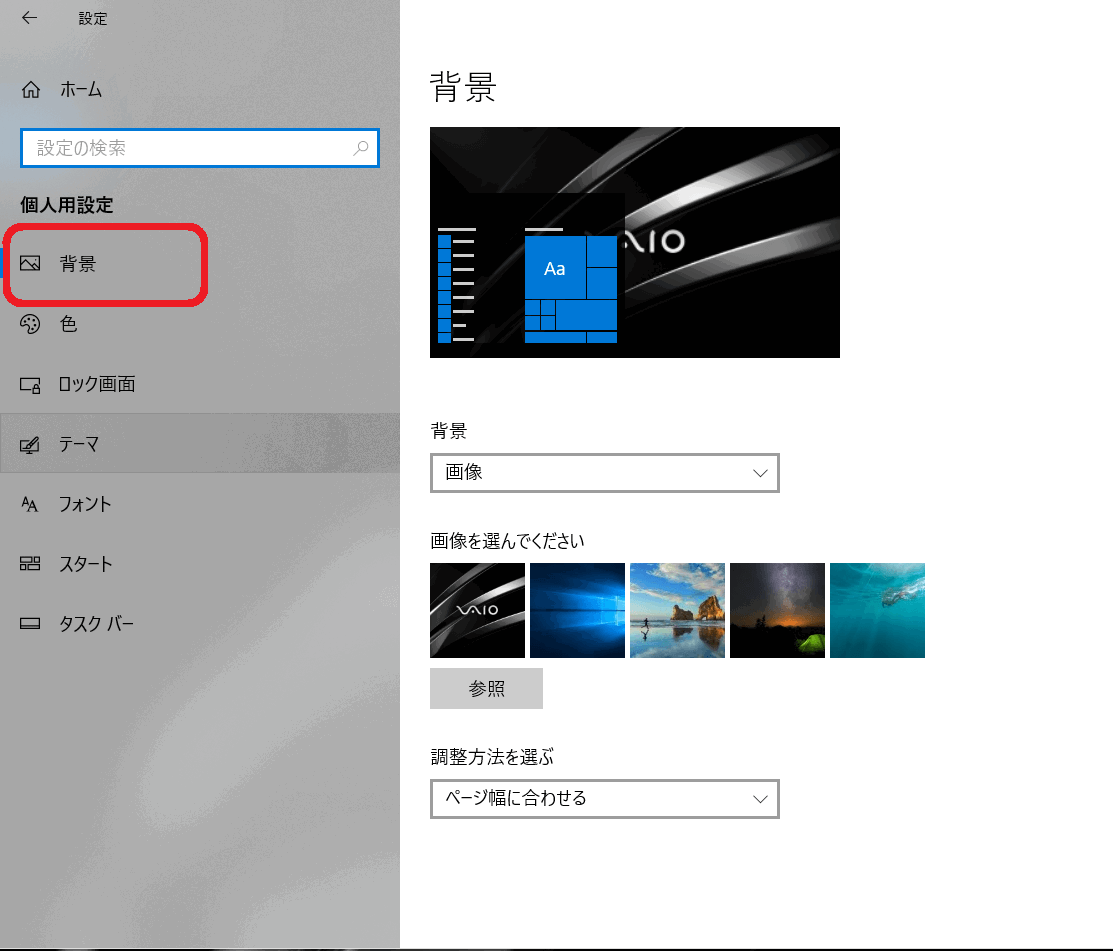
-
右ペインの[背景]欄をクリックし、「スライドショー」を選択します。
-
スライドショーに使用したい画像のファイルが決まっている場合は、[参照]ボタンから指定します。
- 以下の設定を任意で設定します。
- 「画像の切り替え間隔」
- 「シャッフル」
- 「バッテリー駆動時でもスライドショーを実行する」
「調整方法を選ぶ」
以上で設定は終了です。
-