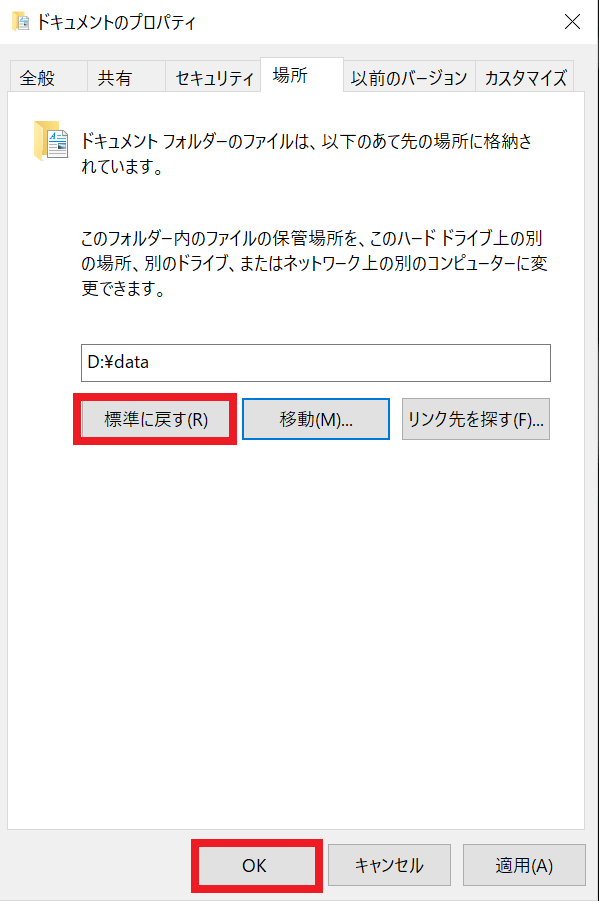[Windows 10] 個人用フォルダーの保存先を変更する方法
説明
「ピクチャ」「ドキュメント」「ビデオ」などの「個人用フォルダー」の保存先はCドライブが保存先に設定されていますが、Dドライブなど、指定の場所へ変更できます。
【事前確認】
新規の保存先に、CドライブやDドライブを直接の保存先に指定しないでください。
必ず、CドライブやDドライブの中にあるフォルダーを指定(もしくは新規作成)して、そのフォルダーを保存先に指定してください。
対象
Windows 10
操作方法
-
「スタート」画面をクリックし、アプリの一覧を表示します。
アプリ一覧から「Windowsシステムツール」(画像内赤枠)をクリックし「PC」(画像内黄枠)をクリックし、[PC]画面を表示します。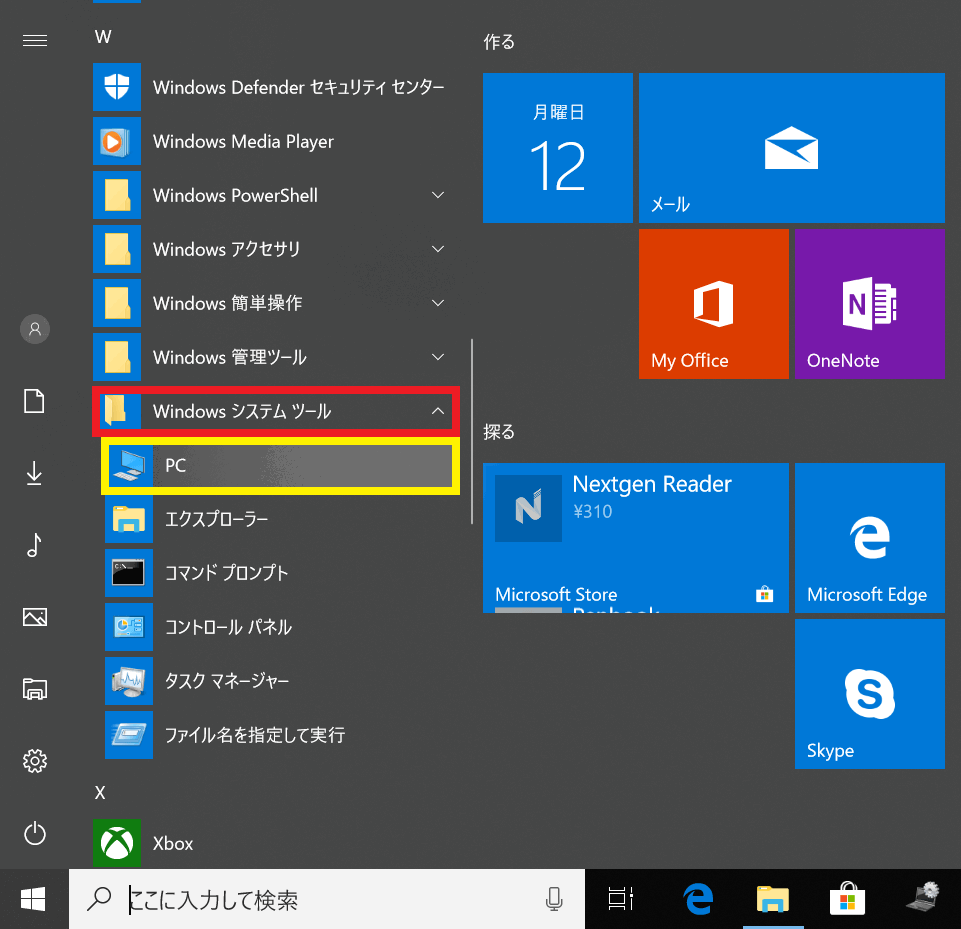
-
保存先を変更したいフォルダを(ここでは「ドキュメント」フォルダの保存先を変更します。)を右クリックし、表示されたメニューから「プロパティ」を選択します。

-
「(指定したフォルダ名の)プロパティ」が表示されるので、「場所」タブを選択し、移動(M)ボタンを選択します。
※ここでは、ドキュメントのプロパティ が表示されます。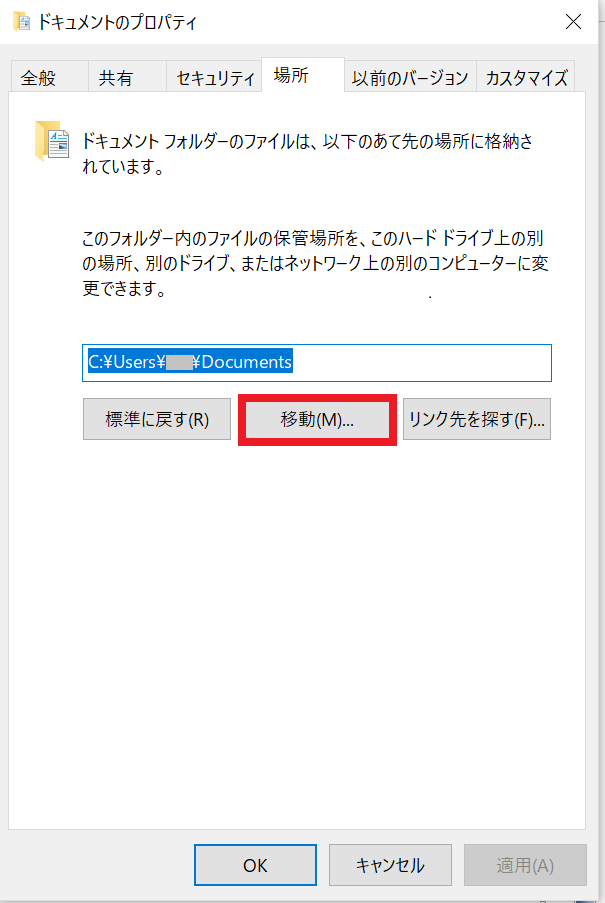
-
「移動先の選択」が表示されるので、保存先に指定したいドライブを、ダブルクリックします。
※ここでは、ローカルディスク(D:)を指定します。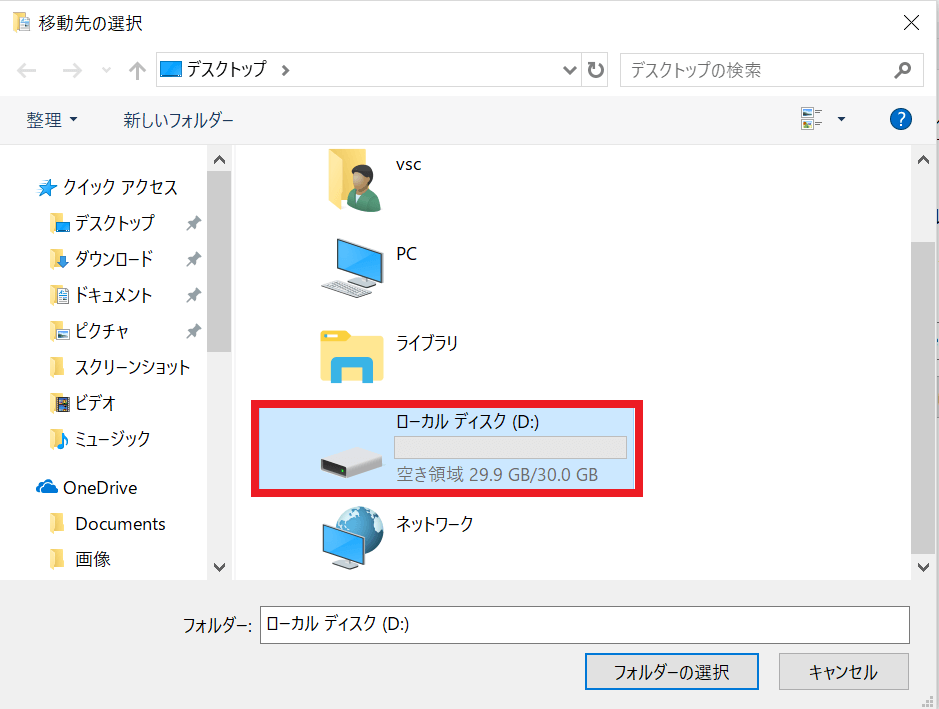
-
Dドライブの中が表示されるので、任意のフォルダを選択します。
※ここでは、保存先のフォルダが無いため、右クリックして[新規作成]-「フォルダー」を選択して、新しいフォルダーを作成します。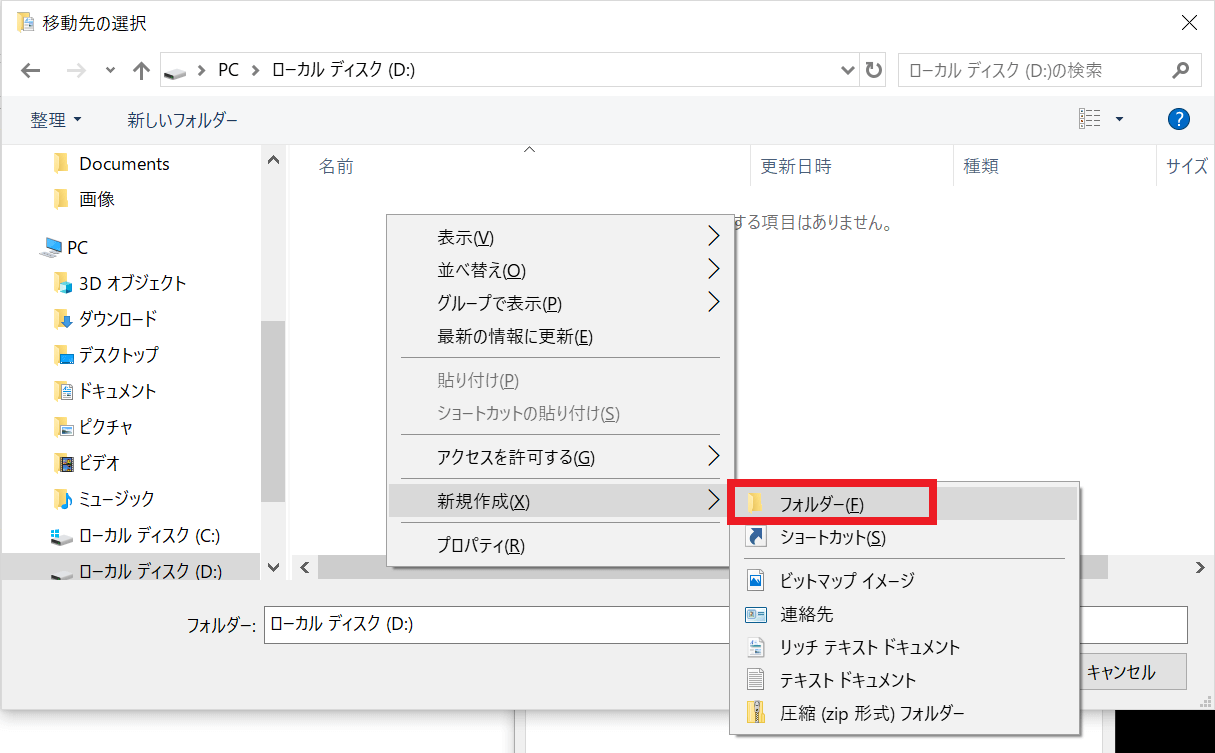
-
指定したフォルダー名が、下部の "フォルダー:欄" に表記されていることを確認して、「フォルダーの選択」を選択します。
※ここでは、data と言う名称のフォルダーを新規作成し、保存先に指定しました。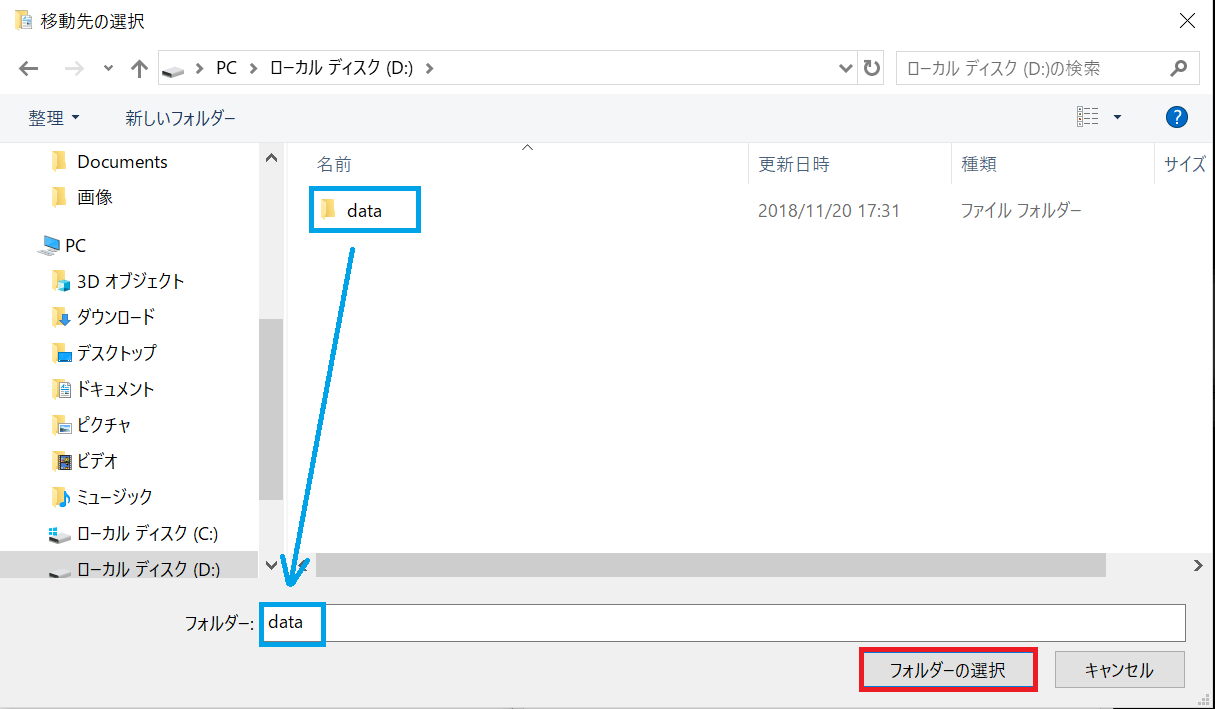
-
「ドキュメントのプロパティ」画面が表示されるので、前の手順で指定したフォルダー名が表記されていることを確認して、「OK」を選択します。
ここでは、Dドライブのdataフォルダーを指定したため、D:\data と表記されています。(画像中央の青枠部分)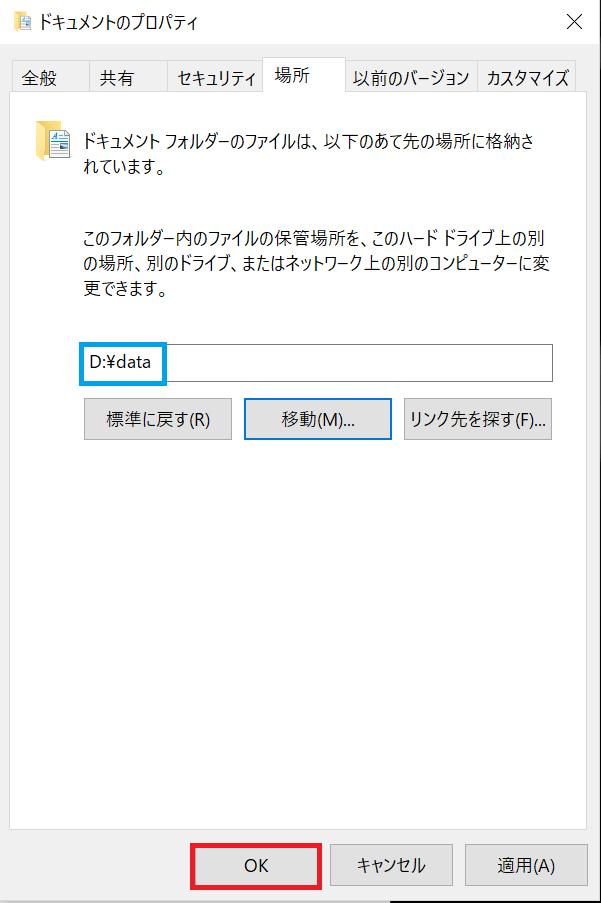
-
「フォルダーの移動」画面が表示され、新しい保存先への変更を確認するメッセージが表示されるので、「はい」を選択します。
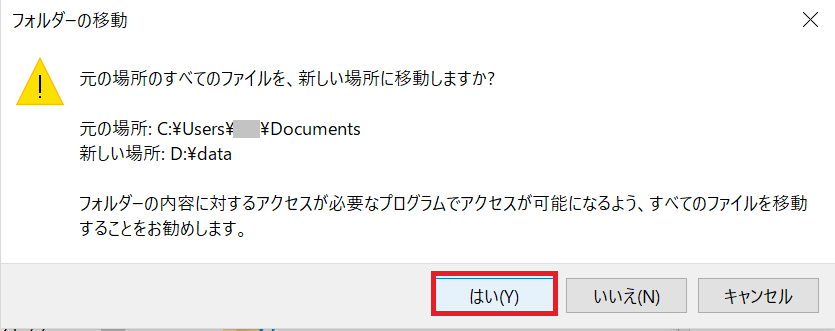
以上で作業は終了です。
【参考情報】
保存先を変更した後に、標準の保存先に戻したい場合は、対象のフォルダーのプロパティの「場所」タブ内にある「標準に戻す(R)」ボタンを押します。