[Windows 10 Pro][Windows 8.1 Pro] TPM機能が搭載されていないモデルでBitLockerドライブ暗号化を有効/無効にする方法
[コントロールパネル]画面で有効、または無効に設定します
対象製品
Windows 8.1 Pro
Windows 10 Pro
説明
BitLockerドライブ暗号化を有効にすると、ドライブ全体のデータが暗号化され、正しい暗号化キーを持っている人だけが暗号化を解除できます。
ドライブ全体を暗号化できるため、パスワードなどの重要なデータの保護に役立ちます。
例えば、PCからハードディスクを取り出して、ほかのPCに接続してもデータにアクセスすることはできません。
BitLockerドライブ暗号化では、オペレーティングシステムドライブ(Windowsがインストールされているドライブ)、固定データドライブ(内蔵ハードディスクなど)を暗号化できます。
TPM機能を搭載していないモデルの場合は、USBフラッシュメモリー、またはパスワードの設定を行うと、BitLockerドライブ暗号化を使用できます。
-
VAIO株式会社では、BitLockerドライブ暗号化についての動作・データの保証は行っておりません。
BitLockerドライブ暗号化を行う前に、事前にデータのバックアップを行ってください。 -
操作を行うには、管理者権限が必要です。
管理者権限を持つアカウントでサインインしてください。
-
BitLockerドライブ暗号化を有効にする方法
BIOSの設定を変更します
※下記の画像は一例です。
-
BIOSを起動します。
-
BIOSセットアップメニューが表示されるので、キーボードの[→]キーを押して、[Boot]を選択します。
-
キーボードの[↓]キーを押して、[External Device Boot]を選択し、[Enter]キーを押します。
![[Boot]画面](https://rescdn2.support.vaio.com/kbresources/answer/359/2_1.png)
-
[External Device Boot]画面が表示されるので、キーボードの[↓]キーを押して、[Enabled]を選択し、[Enter]キーを押します。
![[External Device Boot]画面](https://rescdn2.support.vaio.com/kbresources/answer/359/2_2.png)
-
キーボードの[↓]キーを押して、[Select 1st Boot Priority]を選択し、[Enter]キーを押します。
![[Boot]画面](https://rescdn2.support.vaio.com/kbresources/answer/359/2_3.png)
-
[Select 1st Boot Priority]画面が表示されるので、キーボードの[↓]キー、または[↑]キーを押して、[Internal Hard Disk Drive]を選択し、[Enter]キーを押します。
![[Select 1st Boot Priority]画面](https://rescdn2.support.vaio.com/kbresources/answer/359/2_4.png)
-
キーボードの[→]キーを押して、[Exit]を選択します。
-
キーボードの[↓]キーを押して、[Exit Setup]を選択し、[Enter]キーを押します。
![[Exit]画面](https://rescdn2.support.vaio.com/kbresources/answer/359/2_5.png)
-
[Save & reset]画面が表示されるので、キーボードの[←]キー、または[→]キーを押して、[Yes]を選択し、[Enter]キーを押します。
![[Save & reset]画面](https://rescdn2.support.vaio.com/kbresources/answer/359/2_6.png)
以上の操作で、変更した設定が保存されてVAIO レスキューモードが再起動しますので、[ESC] キーを押してWindows を起動します。
※下記の画像は一例です。
-
BIOSを起動します。
-
BIOSセットアップメニューが表示されるので、キーボードの[→]キーを押して、[Boot]を選択します。
-
キーボードの[↓]キーを押して、[External Device Boot]を選択し、[Enter]キーを押します。
![[Boot]画面](https://rescdn2.support.vaio.com/kbresources/answer/359/3_1.png)
-
[選択]画面が表示されるので、キーボードの[↓]キーを押して、[Enabled]を選択し、[Enter]キーを押します。
![[選択]画面](https://rescdn2.support.vaio.com/kbresources/answer/359/3_2.png)
-
キーボードの[↓]キーを押して、[Internal Hard Disk Drive]を選択し、キーボードの[F5]キー、または[F6]キーで[Internal Hard Disk Drive]を[External Device]より上位にします。
![[Boot]画面](https://rescdn2.support.vaio.com/kbresources/answer/359/3_3.png)
-
キーボードの[→]キーを押して、[Exit]を選択します。
-
キーボードの[↓]キーを押して、[Exit Setup]を選択し、[Enter]キーを押します。
![[Exit]画面](https://rescdn2.support.vaio.com/kbresources/answer/359/3_4.png)
-
[Setup Confirmation]画面が表示されるので、キーボードの[←]キー、または[→]キーを押して、[Yes]を選択し、[Enter]キーを押します。
![[Save & reset]画面](https://rescdn2.support.vaio.com/kbresources/answer/359/3_5.png)
以上の操作で、変更した設定が保存されてVAIO レスキューモードが再起動しますので、[ESC] キーを押してWindows を起動します。
※下記の画像は一例です。
-
BIOSを起動します。
-
BIOSセットアップメニューが表示されるので、キーボードの[↓]キーを押す、あるいはタッチパッドで[Boot Configulation]を選択します。
![[Boot Priority]画面](https://rescdn2.support.vaio.com/kbresources/answer/359/Phoenix1.png)
-
[Boot Priority] 内の[Built-in Storage Device] をクリックし、キーボードの[F5] キーを押してリストの一番上にします。
![[Boot Priority]画面](https://rescdn2.support.vaio.com/kbresources/answer/359/Phoenix2.png)
-
画面右下の、[Exit] を選択してキーボードの[Enter]キーを押す、あるいはタッチパッドでクリックします。
-
[Yes]/[No] の選択が出るので[Yes] をクリック、あるいは選択して[Enter] キーを押します。
以上の操作で、変更した設定が保存されてVAIO レスキューモードが再起動しますので、[ESC] キーを押してWindows を起動します。
-
キーボードの[Windows] キー + [X] キー を押して[ファイル名を指定して実行] の画面を表示します。
-
[名前(O)] 欄に「gpedit.msc」と入力して[OK] ボタンをクリックします。
-
[ローカル グループ ポリシー エディター]画面が表示されるので、画面左側のツリーから、[コンピューターの構成]の[管理用テンプレート]-[Windows コンポーネント]-[BitLocker ドライブ暗号化]-[オペレーティング システムのドライブ]を開きます。
![[ローカル グループ ポリシー エディター]画面](https://rescdn2.support.vaio.com/kbresources/answer/359/1_4.png)
-
画面右側の[スタートアップ時に追加の認証を要求する]をダブルクリック(タッチパネルの場合はダブルタップ)します。
![[ローカル グループ ポリシー エディター]画面](https://rescdn2.support.vaio.com/kbresources/answer/359/1_5.png)
-
[スタートアップ時に追加の認証を要求する]画面が表示されるので、[有効]にチェックをつけ、[オプション:]欄の[互換性のあるTPMが装備されていないBitLockerを許可する]にチェックをつけます。
![[スタートアップ時に追加の認証を要求する]画面](https://rescdn2.support.vaio.com/kbresources/answer/359/1_6.png)
-
[OK]ボタンを選択します。
※下記は、例として、USBフラッシュメモリーを使用してオペレーティングシステムドライブ(Cドライブ)を暗号化する手順です。
-
キーボードの[Windows] + [X] キーを押して、開いたメニューから[コントロール パネル(P)] をクリックします。
-
[コントロール パネル]画面が表示されるので、[システムとセキュリティ]を選択します。
![[コントロール パネル]画面](https://rescdn2.support.vaio.com/kbresources/answer/359/4_1.png)
-
[システムとセキュリティ]画面が表示されるので、[BitLocker ドライブ暗号化]を選択します。
![[システムとセキュリティ]画面](https://rescdn2.support.vaio.com/kbresources/answer/359/4_2.png)
-
[BitLocker ドライブ暗号化]画面が表示されるので、[オペレーティング システム ドライブ]の[BitLocker を有効にする]を選択します。
![BitLocker ドライブ暗号化]画面](https://rescdn2.support.vaio.com/kbresources/answer/359/4_3.png)
-
[スタートアップ時にドライブのロックを解除する方法を選択する]画面が表示されるので、USBフラッシュメモリーを本体に接続して、[USB フラッシュ ドライブを挿入する]を選択します。
- 画面が表示されるまで、時間がかかる場合があります。
![[スタートアップ時にドライブのロックを解除する方法を選択する]画面](https://rescdn2.support.vaio.com/kbresources/answer/359/4_5.png)
-
[スタートアップ キーの保存]画面が表示されるので、接続したUSBフラッシュメモリーを選択して、[保存]ボタンを選択します。
![[スタートアップ キーの保存]画面](https://rescdn2.support.vaio.com/kbresources/answer/359/4_6.png)
-
[回復キーのバックアップ方法を指定してください]画面が表示されるので、任意の保存先を選択します。
- ここでは、例として[USB フラッシュ ドライブに保存する]を選択します。
![[回復キーのバックアップ方法を指定してください]画面](https://rescdn2.support.vaio.com/kbresources/answer/359/4_7.png)
【参考情報】
回復キーは、BitLockerパスワードを忘れた場合や、PCのトラブルによりドライブの暗号化を解除できなくなった場合に使用します。
回復キーをなくすと、暗号化されたドライブのデータを取り出せなくなる可能性がありますので、大切に保管してください。 -
[回復キーを USB フラッシュ ドライブに保存する]画面が表示されるので、接続したUSBフラッシュメモリーを選択して、[保存]ボタンを選択します。
![[回復キーを USB フラッシュ ドライブに保存する]画面](https://rescdn2.support.vaio.com/kbresources/answer/359/4_8.png)
-
[回復キーのバックアップ方法を指定してください]画面に戻るので、「回復キーが保存されました。」とメッセージが表示されたことを確認して、[次へ]ボタンを選択します。
![[回復キーのバックアップ方法を指定してください]画面](https://rescdn2.support.vaio.com/kbresources/answer/359/4_9.png)
-
[ドライブを暗号化する範囲の選択]画面が表示されるので、下記のいずれかにチェックをつけ、[次へ]ボタンを選択します。
-
[使用済みの領域のみ暗号化する(新しいPCおよびドライブの場合にはより高速で最適)]
データが保存されている領域のみ暗号化されます。
空き領域や削除された過去のデータは暗号化されません。 -
[ドライブ全体を暗号化する(低速、既に使用中のPCおよびドライブ向け)]
すべてのデータと空き領域が暗号化されます。
![[ドライブを暗号化する範囲の選択]画面](https://rescdn2.support.vaio.com/kbresources/answer/359/4_10.png)
-
-
[このドライブを暗号化する準備ができましたか?]画面が表示されるので、[BitLocker システム チェックを実行する]にチェックをつけ、[続行]ボタンを選択します。
![[このドライブを暗号化する準備ができましたか?]画面](https://rescdn2.support.vaio.com/kbresources/answer/359/4_11.png)
-
[コンピューターを再起動する必要があります]画面が表示されるので、[今すぐ再起動する]ボタンを選択します。
- USBフラッシュメモリーを接続したままの状態で、再起動してください。
![[コンピューターを再起動する必要があります]画面](https://rescdn2.support.vaio.com/kbresources/answer/359/4_14.png)
【参考情報】
上記のメッセージ画面が表示されない場合は、通知領域から表示される「暗号化はコンピューターの再起動後に開始されます」というバルーンを選択するとメッセージ画面が表示されます。
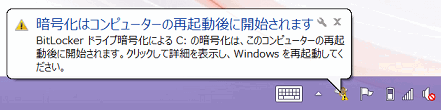
-
Windowsが再起動します。
-
デスクトップ画面を表示します。
-
通知領域から「暗号化を実行中です」というメッセージが表示され、暗号化が開始されます。
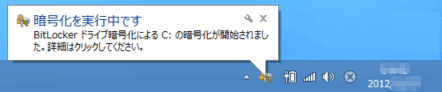
【参考情報】
-
暗号化が開始されたら、USBフラッシュメモリーを取りはずしても問題ありません。
-
暗号化にかかる時間は、CPUやハードディスクの容量などにより異なります。
所要時間は、1GBにつき約1分間が目安です。
-
-
暗号化が完了すると、[C: の暗号化が完了しました。]画面が表示されるので、[閉じる]ボタンを選択します
![[C: の暗号化が完了しました。]画面](https://rescdn2.support.vaio.com/kbresources/answer/359/4_16.png)
以上でBitLockerドライブ暗号化を有効にする操作は完了です。
Windowsを起動する際や休止状態(ハイバネーション)から復帰する際は、スタートアップキーを保存しているUSBフラッシュメモリーを接続してから操作を行ってください。
※下記は、例として、オペレーティングシステムドライブ(Cドライブ)の暗号化を解除する手順です。
-
キーボードの[Windows] + [X] キーを押して、開いたメニューから[コントロール パネル(P)] をクリックします。
-
[コントロール パネル]画面が表示されるので、[システムとセキュリティ]を選択します。
![[コントロール パネル]画面](https://rescdn2.support.vaio.com/kbresources/answer/359/4_1.png)
-
[システムとセキュリティ]画面が表示されるので、[BitLocker ドライブ暗号化]を選択します。
![[システムとセキュリティ]画面](https://rescdn2.support.vaio.com/kbresources/answer/359/4_2.png)
-
[BitLocker ドライブ暗号化]画面が表示されるので、[オペレーティング システム ドライブ]の[BitLocker を無効にする]を選択します。
![BitLocker ドライブ暗号化]画面](https://rescdn2.support.vaio.com/kbresources/answer/359/5_1.png)
-
[BitLocker 無効にする]画面が表示されるので、[BitLocker を無効にする]ボタンを選択します。
![[BitLocker 無効にする]画面](https://rescdn2.support.vaio.com/kbresources/answer/359/5_2.png)
-
通知領域から、「暗号化の解除を実行中です」というメッセージが表示され、暗号化の解除が開始されます。
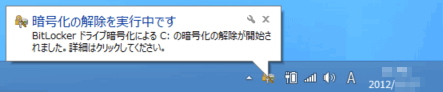
-
[C: の暗号化解除が完了しました。]画面が表示されるので、[閉じる]ボタンを選択します。
![[C: の暗号化解除が完了しました]画面](https://rescdn2.support.vaio.com/kbresources/answer/359/5_5.png)
以上で操作は完了です。
【参考情報】
TPMセキュリティーチップ搭載モデルでは、TPM機能と連携してBitLockerドライブ暗号化機能を設定できます。
操作手順については、下記の関連Q&Aをご参照ください。
▼関連Q&A:
[Windows 8.1 Pro] TPM機能と連携してBitLockerドライブ暗号化を有効/無効にする方法