[Windows 10] DVD やCD、Blu-ray の自動再生(オートラン)を設定する
対象OS:Windows 10
-
-
コントロールパネルを表示します。
-
コントロールパネルから「ハードウェアとサウンド」を選択します。
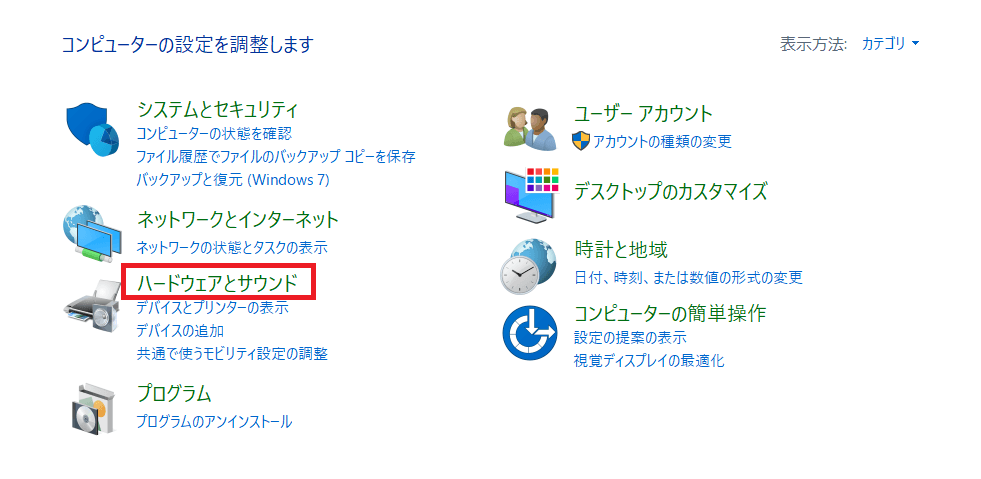
-
一覧から「自動再生」を選択します。
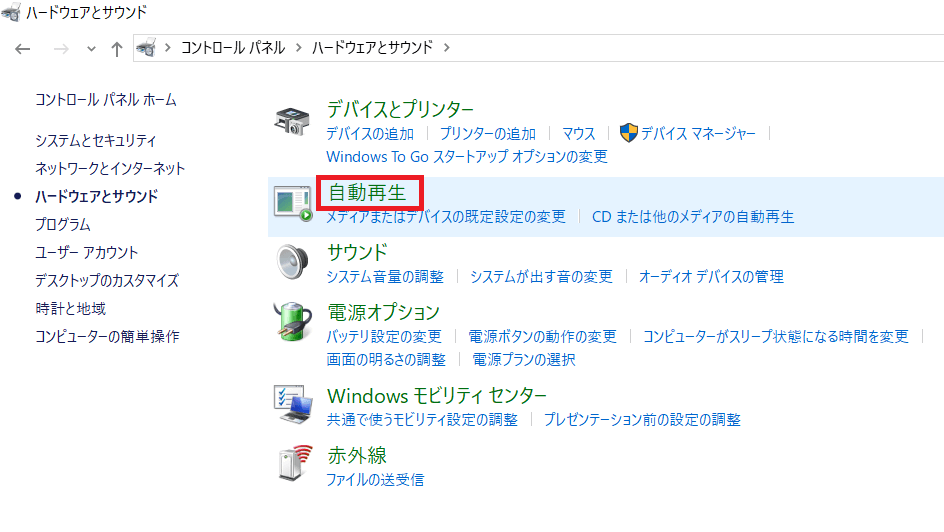
-
「自動再生」画面が表示されるので、「すべてのメディアとデバイスで自動再生を使う(U)」にチェックが入っていることを確認し、「DVD」もしくは「CD」、「ブルーレイ ディスク」の欄で、対象となるメディアの種類の一覧から、希望する動作を設定し、画面右下の「OK」ボタンをクリックします。
※以下の画像は、DVDムービー(市販されている映画のDVDなど)をドライブへ入れた際に、自動再生設定を行う場合の例です。
DVDビデオの再生(DVDを再生するアプリ名)を選択すると、次回以降 DVDは指定したアプリが自動的に起動し、再生が始まります。
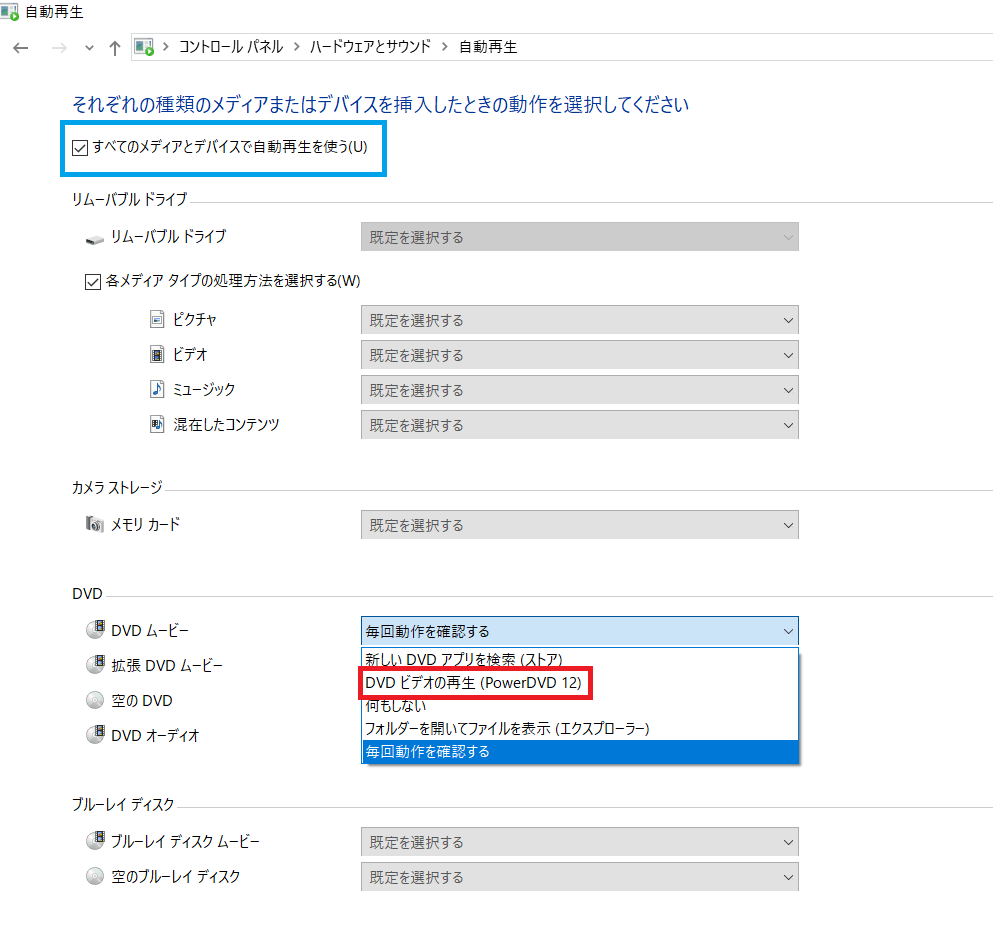
-
選択したら、画面右下にある「保存」ボタンを選択して、画面を閉じます。
以上で操作は完了です。
ドライブにDVDなど、設定したメディアを入れ、自動再生が行われるか確認してください。-
市販のDVD/Blu-ray の再生には、別途「再生用アプリ」が必要です。
Windows 10には「映画&テレビ」アプリ がありますが、このアプリではDVD/Blu-ray の再生はできません。 -
VAIO製パソコンでDVD/Blu-rayドライブが搭載されている機種には「Power DVD」と言う再生用アプリが予めプリインストールされています。
PowerDVD以外の任意の再生アプリをインストールしている場合、上記の画像にある選択肢上に追加された形で表示されます。 -
Windows 10でDVDもしくはブルーレイドライブが非搭載の機種をご利用の場合で、外付けDVD/Blu-rayドライブなどでのご利用になる場合も、再生用ソフトは別途必要です。
ご購入のDVD/Blu-ray ドライブに付属される場合もありますので、詳細については ご購入のDVD/Blu-ray ドライブのメーカーへお問い合わせください。 - 「Windows Media Player」も同様に、DVDやブルーレイの再生はできません。
-