[Windows 10] ディスプレイの色の調整を行う方法
Q. 質問
画面の色を調整したいです。操作方法を教えてください。
A. 回答
ディスプレイ(画面)の色を調整する方法は、2通りあります。
ディスプレイの色を調整したい方法をクリックして参照してください。
Windows の「色の管理」から行う方法
-
画面下部にある、スタート
 ボタンをクリックして、スタートメニューを表示します。
ボタンをクリックして、スタートメニューを表示します。 -
表示された「スタートメニュー」の上段にある検索バーへ「control」や「コントロール」などのキーワードを入力し、検索結果から「コントロールパネル」をクリックして「コントロールパネル」を表示します。
-
「コントロールパネル」画面右上に表示されている「表示方法」の「カテゴリ」をクリックし、表示される一覧から「大きいアイコン」または「小さいアイコン」をクリックします。
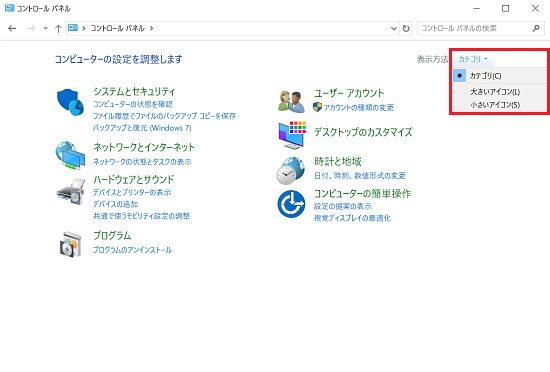
-
「色の管理」をクリックします。
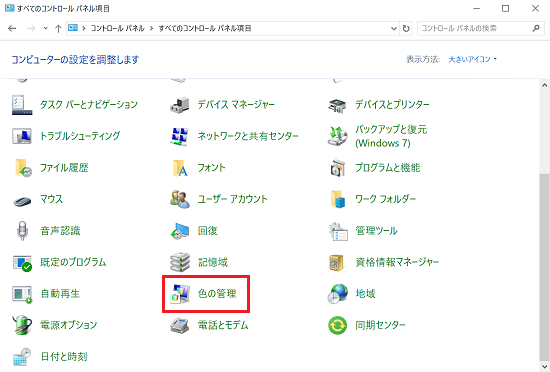
-
「色の管理」画面が表示されましたら「詳細設定」タブをクリックします。

-
「詳細設定」タブ内の画面が表示されましたら「ディスプレイの調整」ボタンをクリックします。
 参考情報
参考情報スタートボタン横の検索バーに「ディスプレイ」と入力すると、「ディスプレイの色の調整」が検索結果として表示されます。
この検索結果から「画面の色調整」メニューを起動することもできます。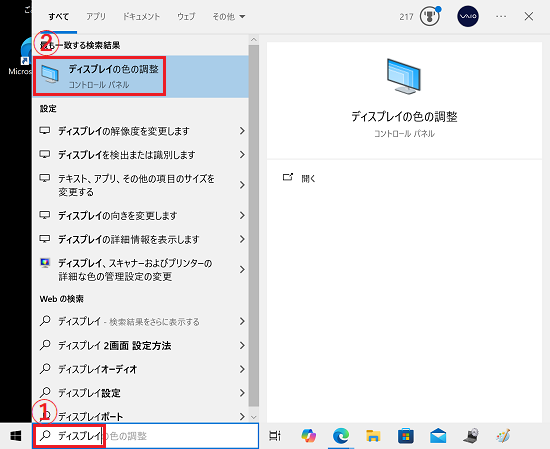
-
「画面の色調整の開始」が表示されましたら「次へ」をクリックします。
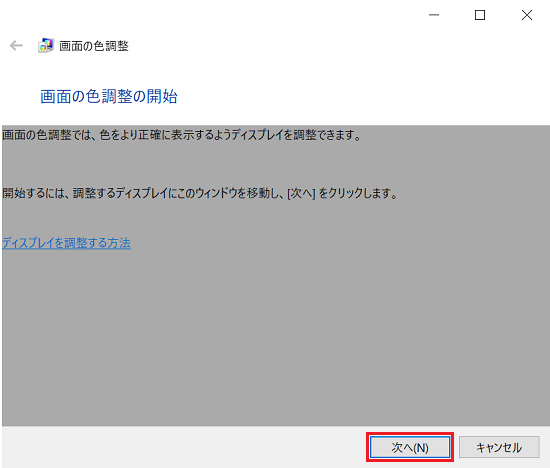 参考情報
参考情報4K液晶など、表示可能色が多いモデルの場合、正しく調整が反映されない可能性があるメッセージが表示されることがあります。
その場合でも設定を進めることはできますが、実際の表示状況を確認しながら調整してください。
-
「基本的な色の設定」と表示されましたら「次へ」をクリックします。
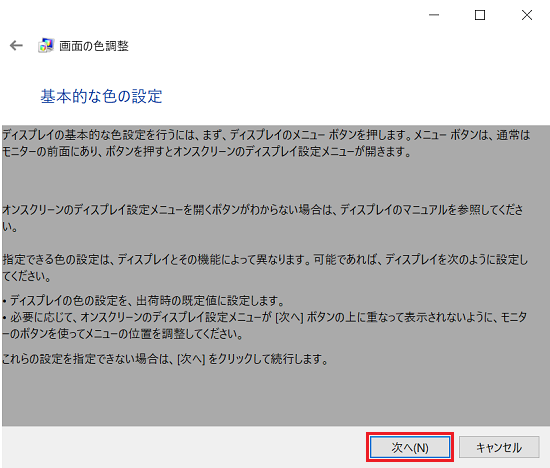
-
「ガンマの調整方法」と表示されましたら「次へ」をクリックします。

-
「ガンマの調整」が表示されましたら、調整バーのつまみをクリックしたまま上下に動かしてガンマの調整を行い「次へ」をクリックします。
※機種によりガンマ調整ができない場合があります。
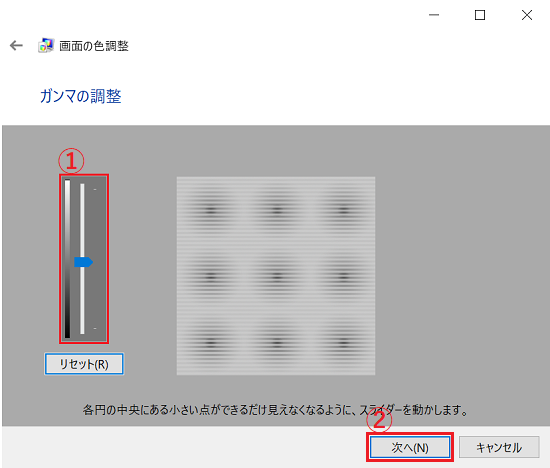
-
「ディスプレイの明るさコントロールとコントラスト コントロールの場所」と表示されましたら「明るさおよびコントラストの調整をスキップする」をクリックします。
※ディスプレイの明るさやコントラストの設定も変更したい場合は「次へ」をクリックします。
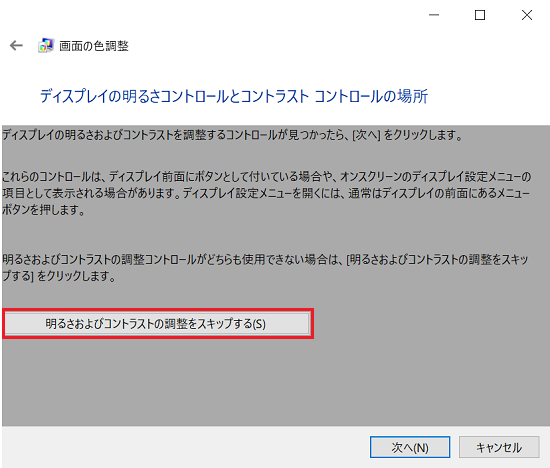 参考情報
参考情報スキップしなかった場合でも、「明るさの調整」や「コントラストの調整」実施後、次の項目と同じ画面に進みます。


-
「カラーバランスの調整方法」と表示されましたら「次へ」をクリックします。
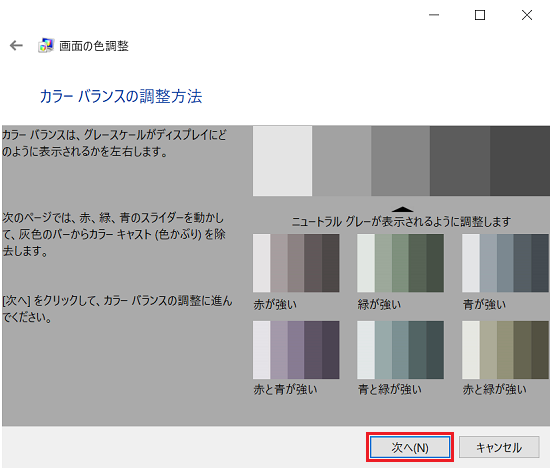
-
「カラーバランスの調整」と表示されましたら、下部3か所の調整バーをそれぞれ調整します。
つまみをクリックしたまま左右に動かしても調整可能です。
調整が完了しましたら、画面右下にある「次へ」をクリックします。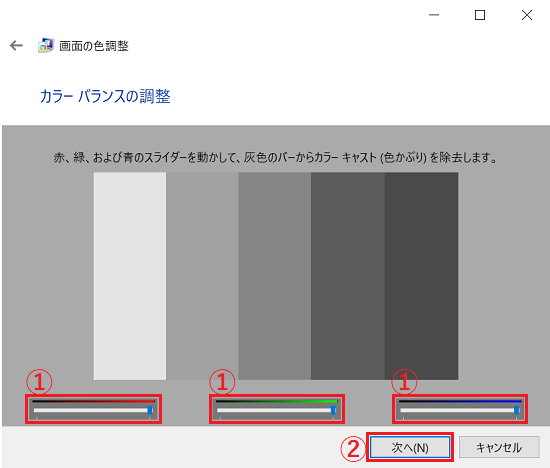
-
「新しい色調整が作成されました」と表示されましたら、中央にある「前の調整」ボタンや「現在の調整」ボタンをクリックし、調整前と調整後の色合いを比較します。
調整に問題がなければ「テキストが正しく表示されるよう、[完了]をクリックしたときにClearTypeチューナーを開始する」のチェックボックスからチェックを外し、「完了」ボタンをクリックします。![「新しい色調整が作成されました」画面の「テキストが正しく表示されるよう、[完了]をクリックしたときにClearTypeチューナーを開始する」と「完了」に赤い枠](https://rescdn2.support.vaio.com/kbresources/answer/3719/13.png)
以上で操作は完了です。
「インテル® グラフィックス・コマンド・センター」から行う方法
-
スタートメニューを開き、「あ」の欄から「インテル® グラフィックス・コマンド・センター」をクリックします。
 参考情報
参考情報「ソフトウェア使用許諾契約書」が表示された場合は、最後まで内容を読んだうえで「同意する」をクリックする必要があります。
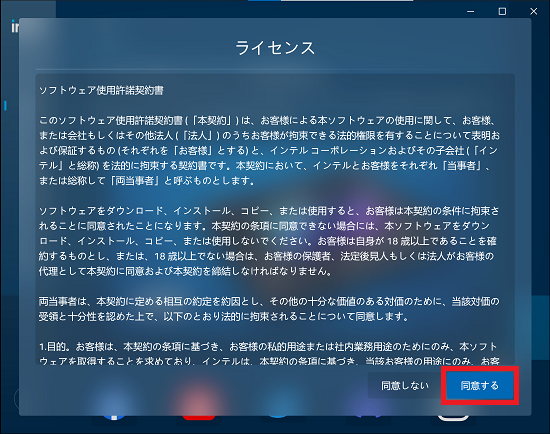
-
「インテル グラフィックス・コマンド・センター」が起動しましたら、画面左にあるメニューから 「ディスプレイ」をクリックします。
 参考情報
参考情報-
インテル グラフィックス・コマンド・センターは、グラフィックスドライバーのバージョン等の違いによって画面表示が異なる場合があります。
-
画面を縮小していて「ディスプレイ」の文字が表示されていない場合は、2項目目にある「ディスプレイ」アイコンをクリックします。

-
-
「ディスプレイ」画面が表示されましたら画面中央にある「色」をクリックします。

-
「色」画面が表示されましたら「カスタム」をクリックします。
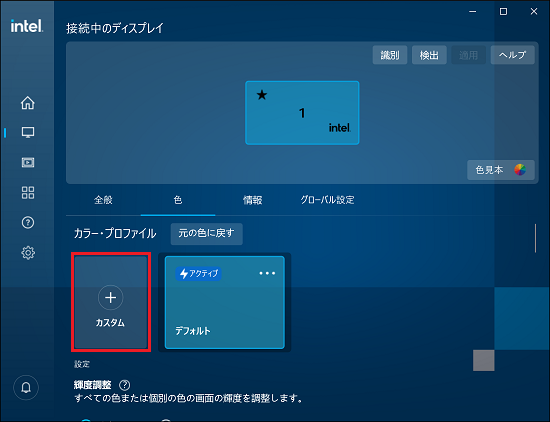 参考情報
参考情報接続しているモニターなどの色を調整したい場合は「接続中のディスプレイ」から調整したいディスプレイをクリックして選択してください。

-
表示されました各項目の調整をします。
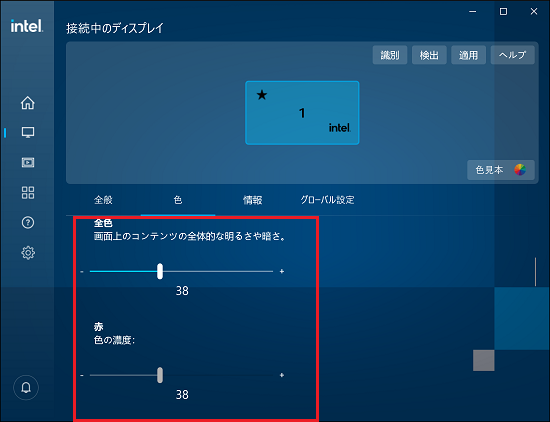 参考情報
参考情報-
「輝度調整」や「コントラスト調整」の調整を一括ではなく、「赤」「緑」「青」で個別に調整したい場合は「RGB」をクリックしてください。

-
設定した内容を初期値に戻したい場合は「元の色に戻す」をクリックします。
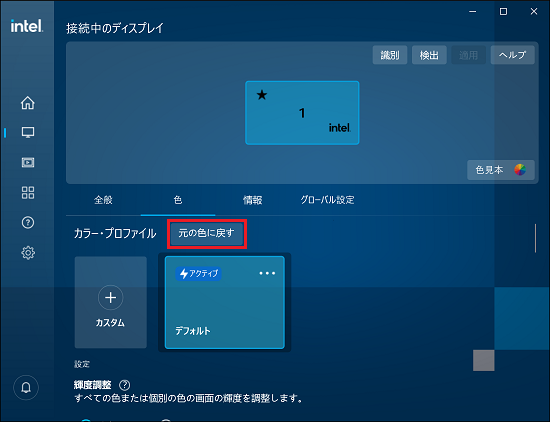
「実行してよろしいですか?」と表示されますので、問題がなければ「リセット」をクリックします。
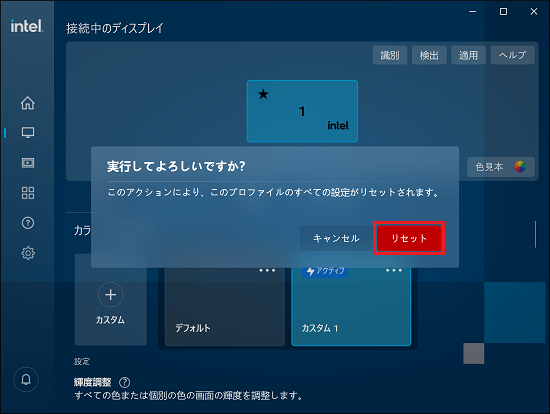
-
作成したプロファイルの「…」ボタンをクリックすると操作が選べます。
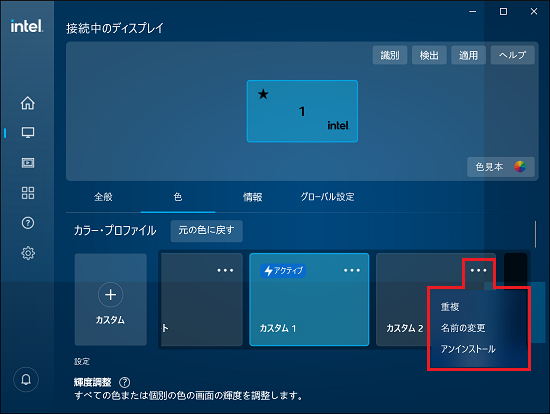
-
重複:選択したプロファイルの設定内容をコピーして、新たにプロファイルを作成します。
-
名前の変更:選択したプロファイルの名前が変更できます。
-
アンインストール:選択したプロファイルを削除します。
-
-
以上で操作は完了です。