[Windows 8.1] プリンターで印刷できない
プリンターで印刷できない場合、以下のようにさまざまな原因が考えられます。
- PCとの接続ができていない
- インクや用紙が切れている
- 用紙が詰まっている
- プリンターのドライバーが正常に動作していない
- Windows 8.1に対応していない
インクや用紙がきれていないか、正しくセットされているか、プリンター本体側でエラーメッセージが表示されていたり、ランプの点灯、または点滅がないかなど確認します。
【参考情報】
プリンター本体の状態が正常かどうか確認する方法やエラーメッセージの回避方法は、メーカーやプリンターにより異なります。
詳細は、プリンターの取扱説明書を確認するか、メーカーにお問い合わせください。
PCとプリンターの電源を切り、プリンターを含む周辺機器をすべてはずします。
その後、PCにプリンターのみを再度接続し、正常に印刷できるか確認します。【参考情報】
プリンターによって接続する順番と電源を入れる順番が決められている場合があります。
詳細は、プリンターの取扱説明書を確認するか、メーカーにお問い合わせください。また、ネットワーク経由で接続しているプリンターから印刷ができない場合は、ネットワークが正常に接続できているかをご確認ください。
使用したいプリンターが通常使うプリンターに設定されていない場合、印刷ができないことがあります。
以下を参照し、通常使うプリンターに設定されているかをご確認ください。
-
[コントロール パネル]画面を表示します。
-
[デバイスとプリンターの表示]を選択します。
-
[デバイスとプリンター]画面が表示されるので、印刷時に使用するプリンターのアイコンの上で右クリックし(タッチパネルの場合は押し続けて)、[通常使うプリンターに設定]を選択します。
![[デバイスとプリンター]画面](https://csrescdn.vaio.com/kbresources/answer/374/1.png)
-
使用するプリンターのアイコンにチェックがつきます。
![[デバイスとプリンター]画面](https://csrescdn.vaio.com/kbresources/answer/374/2.png)
以前に印刷したデータや印刷を中止したデータが残っている場合は、正常に印刷できないことがあります。
以下を参照し、以前の印刷データを削除してください。
-
[コントロール パネル]画面を表示します。
-
[コントロール パネル]画面が表示されるので、[ハードウェアとサウンド]の[デバイスとプリンターの表示]を選択します。
-
[デバイスとプリンター]画面が表示されるので、通常使用するプリンターのアイコンを右クリックし(タッチパネルの場合は押し続けて)、表示されたメニューから[印刷ジョブの表示]を選択します。
![[デバイスとプリンター]画面](https://csrescdn.vaio.com/kbresources/answer/374/3.png)
-
印刷ジョブが表示されるので、[プリンター]を選択し、[すべてのドキュメントの取り消し]を選択します。

-
[*****のすべてのドキュメントを取り消しますか?]と表示されるので、[はい]ボタンを選択します。
- 「****」には、プリンター名が入ります。
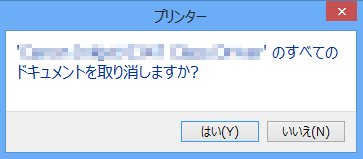
Windows 8.1のトラブルシューティング機能を実行します
Windows 8.1には、PCに発生した問題を自動で解決する「トラブルシューティング」という機能があります。
トラブルシューティング機能を使用し、プリンターで印刷できない問題を自動的に調整します。
以下を参照し、トラブルシューティングを行って現象が改善するかをご確認ください。
-
[コントロール パネル]画面を表示します。
-
[システムとセキュリティ]の[問題の発見と解決]を選択します。
![[コントロール パネル]画面](https://csrescdn.vaio.com/kbresources/answer/374/6.png)
-
[ハードウェアとサウンド]の[プリンターを使用する]を選択します。
- [コンピューターの問題の防止とトラブルシューティング]画面が表示されるので、[次へ]ボタンを選択します。
![[コンピューターの問題の防止とトラブルシューティング]画面](https://csrescdn.vaio.com/kbresources/answer/374/7.png)
- 画面の指示に沿って、トラブルシューティングを実行します。
完了後、問題が解決したら印刷をお試しください。
問題が検出されない場合は、次の手順に進んでください。
お使いのプリンタードライバーが正常に動作していない場合は、正常に印刷できないことがあります。
プリンタードライバーの再インストールをお試しください。【参考情報】
プリンタードライバーの再インストール方法は、メーカーやプリンターにより異なります。
詳細は、プリンターの取扱説明書を確認するか、メーカーにお問い合わせください。
新しいユーザーアカウントを作成し、作成したアカウントで正常に印刷できるかを確認します。
アカウントの作成方法については、下記の関連Q&Aをご参照ください。