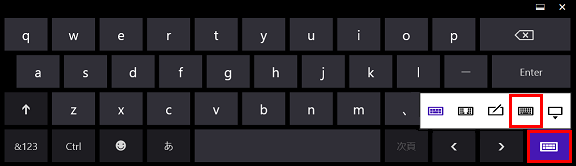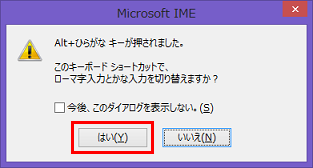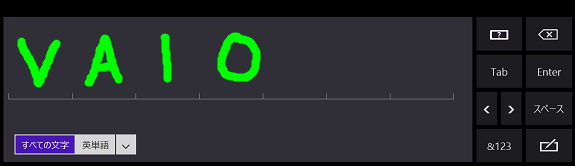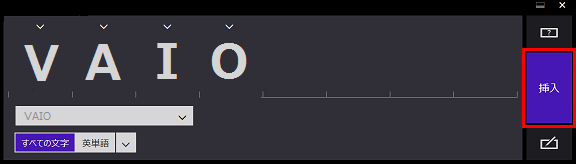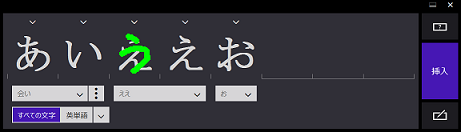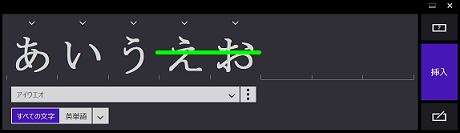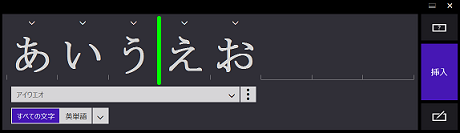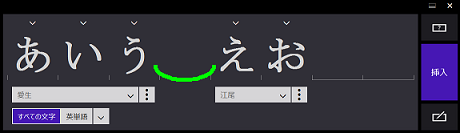[Windows 8.1] タッチ操作で文字を入力する方法
タッチキーボードを表示して、文字を入力します
対象製品
Windows 8.1
※タッチパネル機能搭載モデルのみ対象です。
説明
タッチ操作で文字を入力するときは、 タッチキーボードを使用します。
タッチキーボードは、従来の スクリーンキーボードとは異なり、キーが大きく表示されているなど、タッチ操作で快適に文字が入力できます。
操作方法
タッチキーボードを表示する方法
タッチキーボードは、文字入力画面をタッチ操作で選択すると自動的に表示されます(対応しているWindowsストアアプリのみ)。
タッチキーボードを手動で表示する方法には、 タスクバーから表示する方法とチャームから表示する方法があります。
操作手順については、下記をご参照ください。タスクバーから表示する
タスクバーにある[タッチキーボード]アイコンを選択して、タッチキーボードを表示します。
【参考情報】
[タッチキーボード]アイコンが表示されていない場合は、タスクバーを右クリックし(タッチパネルの場合は押し続けて)、表示されたメニューから[ツールバー]-[タッチキーボード]にチェックをつけます。
チャームから表示する
画面の右上隅にマウスポインターを合わせて(タッチパネルの場合は画面の右端からスワイプして)、表示されたチャームから[設定]を選択します。
[設定]チャームが表示されるので、[キーボード]を選択します。
表示されたメニューから、[タッチキーボードと手書きパネル]を選択します。
タッチキーボードの表示を変更する方法
タッチキーボードの表示は、タッチキーボード右下のキーを選択して変更します。
アイコン 説明 一般的なキー配列のタッチキーボードを表示します。
左側にテンキーを、右側に携帯入力モードのタッチキーボードを表示します。
手書き入力のタッチキーボードを表示します。
ハードウェアキーボードと同じレイアウトのタッチキーボードを表示します。
- 初期設定では表示されていないため、設定を有効にする必要があります。
操作手順については、 「タッチキーボードでかな入力する方法」 をご参照ください。タッチキーボードを非表示にします
タッチキーボードで文字を入力する方法
通常のキーボード入力とほとんど操作は変わりません。
一部の特殊なキーについては、下記をご参照ください。
キー 説明 数字や記号のキーに表示を切り替えます。
大文字入力と小文字入力を切り替えます。
ショートカットキーが使用できます。
[Ctrl]キーを選択すると、行える動作が表示されるので、希望の動作のキーを選択します。
絵文字や顔文字のキーに表示を切り替えます。
入力する文字を英字、またはひらがなに切り替えます。
- [カナ英]キーは、ひらがな入力時に表示されます。
タッチキーボードでかな入力をする方法
画面の右上隅にマウスポインターを合わせて(タッチパネルの場合は画面の右端からスワイプして)、表示されたチャームから[検索]を選択します。
[検索]チャームが表示されるので、[キーボード]と入力します。
![[検索]チャーム画面](https://csrescdn.vaio.com/kbresources/answer/375/touchaikon4.png)
検索結果から、[ハードウェアキーボードに準拠したレイアウトをタッチキーボードオプションとして使う]、または[物理的なキーボードモードを使えるようにする]を選択します。
[PC設定]の[タッチキーボード]画面が表示されるので、日本語配列のタッチキーボードを有効にします。
[ハードウェアキーボードに準拠したレイアウトをタッチキーボードオプションとして追加する]を[オン]にします。
- タッチキーボードを表示します。
タッチキーボード右下のキーを選択して
を選択します。
日本語配列のタッチキーボードが表示されます。
すでに「Microsoft IME」でかな入力に設定している場合は、以上で操作は完了です。
ローマ字入力に設定されている場合は、次の手順に進みます。
[Alt]キーを選択し、[Alt]キーが白く反転した状態で、[かな]キーを選択します。
「Alt+ひらがな キーが押されました。」というメッセージが表示されるので、[はい]ボタンを選択します。
以上で操作は完了です。
タッチキーボードで手書き入力をする方法
- 下記の手順で使用している画像は、タッチ操作で書いた線を黄緑色で表しています。
実際の表示とは異なります。
文字を入力したいアプリと、手書き入力のタッチキーボードを表示します。
手書き入力欄にタッチ操作で文字を書きます。
PCが認識した文字に変換されるので、必要に応じて文字を変換します。
意図した文字が表示されなかった場合は、文字の上の
を選択し、表示された変換候補から文字を選択します。
語句単位で変換するには文字の下の
を選択し、表示された変換候補から文字を選択します。
[挿入]を選択すると、文字が入力されます。
以上で操作は完了です。
- 参考
手書き文字を編集する方法については、下記をご参照ください。
文字を修正するには、もう一度文字を書きます。
文字を削除するには、文字に横線を書きます。
空白を挿入するには、挿入したい場所に縦線を書きます。
空白を削除するには、空白の下側に曲線を書きます。
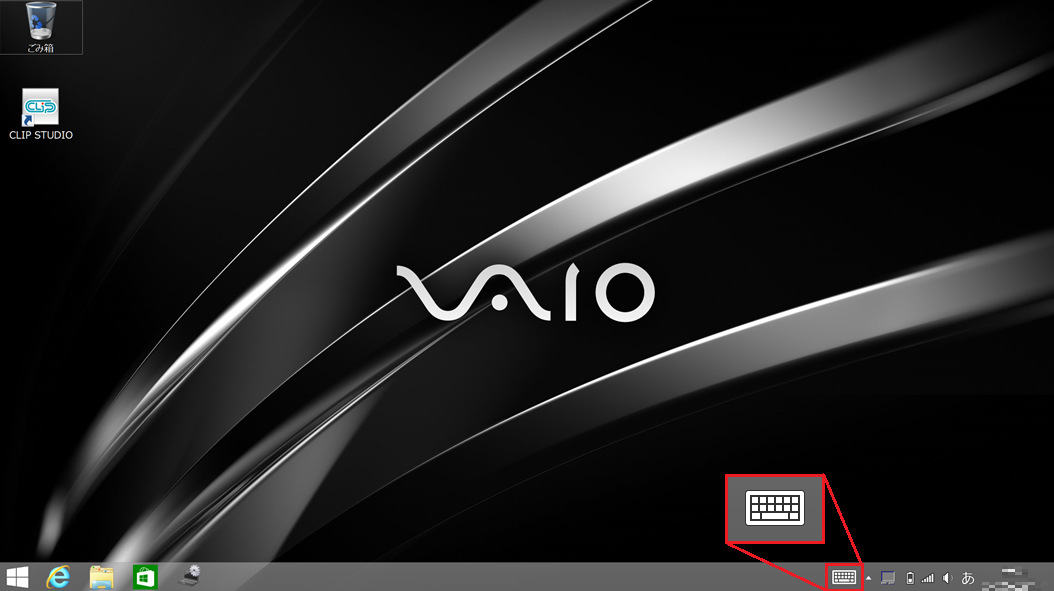
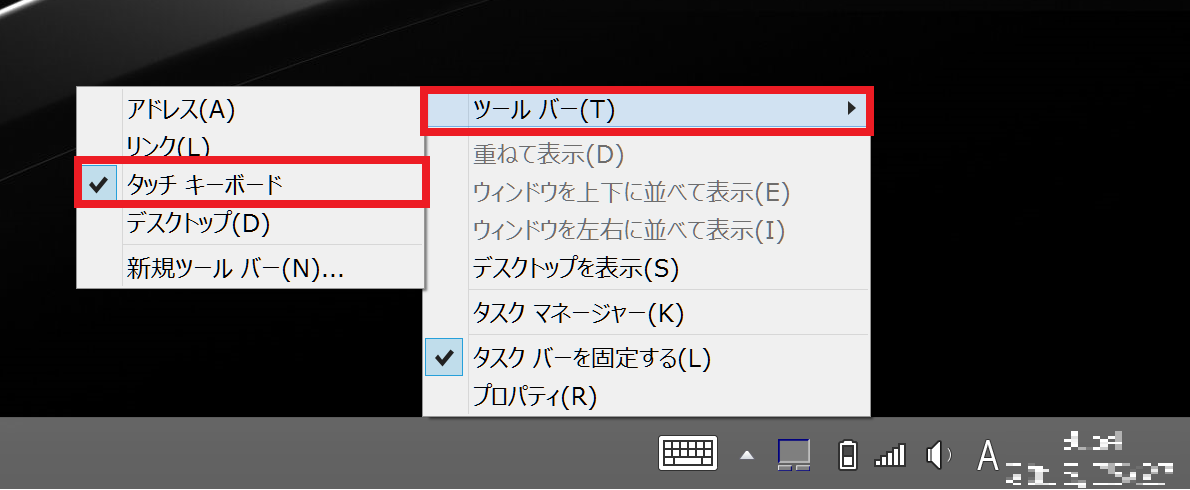
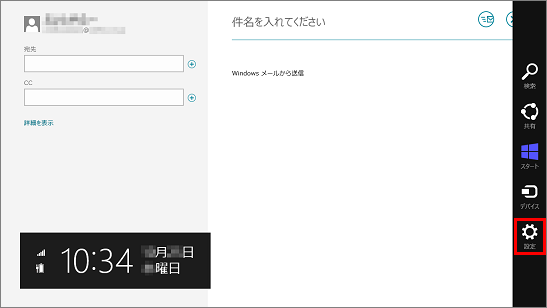
![[設定]チャーム画面](https://csrescdn.vaio.com/kbresources/answer/375/01_3.png)
![[設定]チャーム画面](https://csrescdn.vaio.com/kbresources/answer/375/01_4.png)
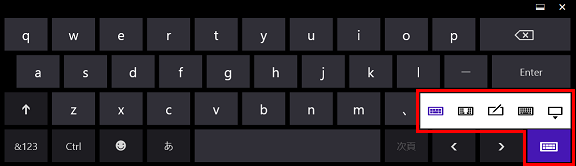
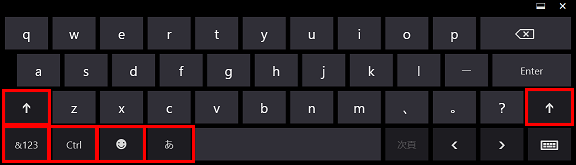
![[&123]キー](https://csrescdn.vaio.com/kbresources/answer/375/key1.png)
![[↑]キー](https://csrescdn.vaio.com/kbresources/answer/375/key2.png)
![[Ctrl]キー](https://csrescdn.vaio.com/kbresources/answer/375/key3.png)
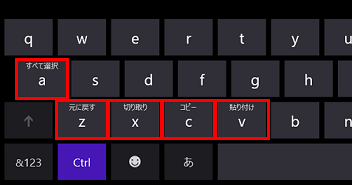

![[A]キー](https://csrescdn.vaio.com/kbresources/answer/375/key5.png)
![[あ]キー](https://csrescdn.vaio.com/kbresources/answer/375/key6.png)
![[カナ英]キー](https://csrescdn.vaio.com/kbresources/answer/375/key7.png)
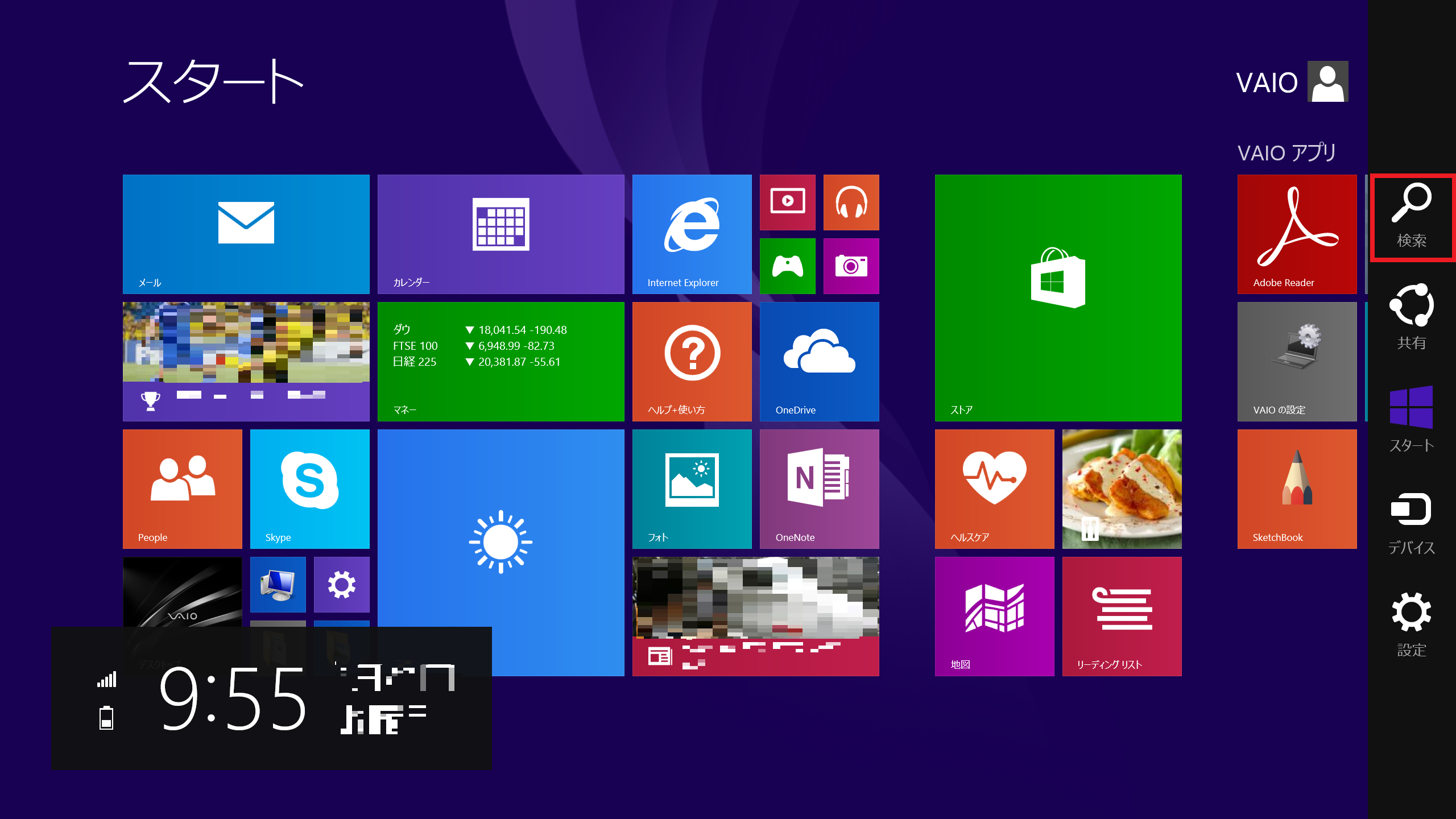
![[検索]チャーム画面](https://csrescdn.vaio.com/kbresources/answer/375/3.png)
![[タッチキーボード]画面](https://csrescdn.vaio.com/kbresources/answer/375/4.png)