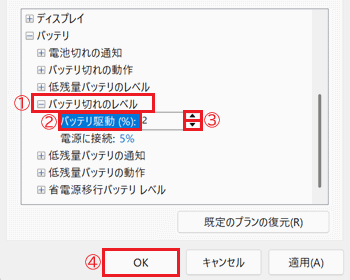バッテリー残量が少ない状態で充電をしても電源が切れる場合の対処方法
Q. 質問
バッテリーの残量が少ない状態のときに、ACアダプターを繋いでも電源が切れてしまいます。対処方法を教えてください。
A. 回答
「電源オプション」の設定による可能性があります。操作方法については下記を確認してください。
「コントロールパネル」を開きます。
Windows 11の場合
 「検索窓」に「コントロールパネル」と入力し、検索結果をクリックします。
「検索窓」に「コントロールパネル」と入力し、検索結果をクリックします。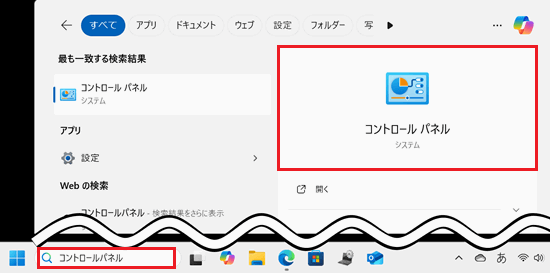
Windows 10の場合
 「検索窓」に「コントロールパネル」と入力し、検索結果をクリックします。
「検索窓」に「コントロールパネル」と入力し、検索結果をクリックします。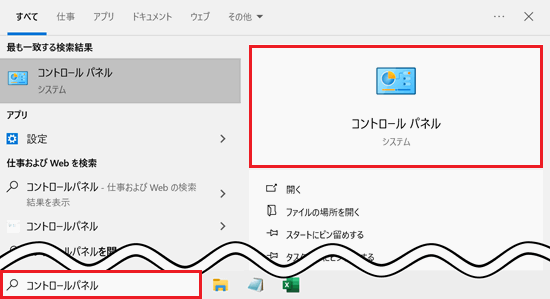
「コントロールパネル」画面が表示されます。
「表示方法」のプルダウンをクリックして「カテゴリ」を選択し「ハードウェアとサウンド」をクリックします。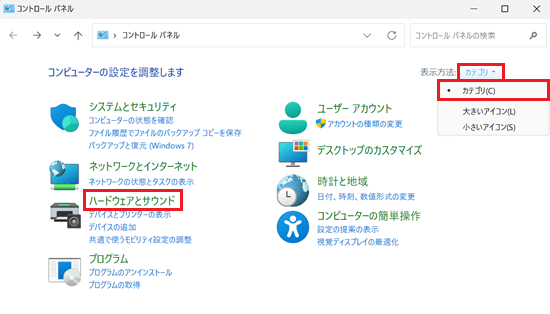
「ハードウェアとサウンド」が表示されます。
「電源オプション」項目の「電源プランの編集」をクリックします。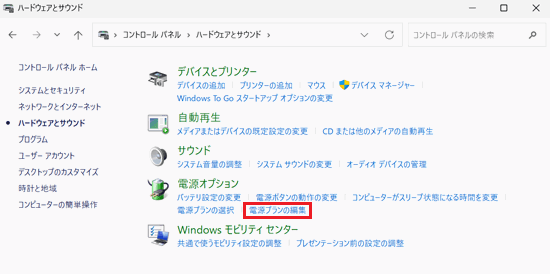
「プラン設定の編集」画面が表示されます。
「詳細な電源設定の変更」をクリックします。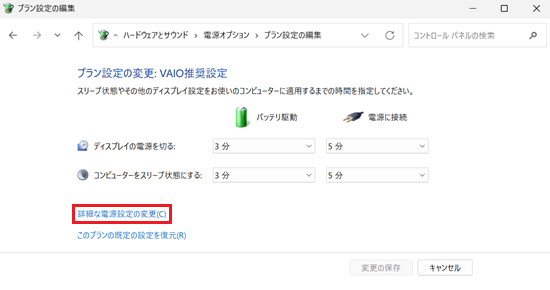
「電源オプション」の「詳細設定」画面が表示されます。
一覧から「バッテリ」の「 」ボタンをクリックします。
」ボタンをクリックします。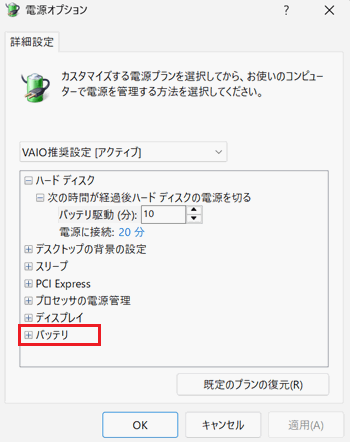
表示された一覧から「バッテリ切れの動作」の「
 」ボタンをクリックします。
」ボタンをクリックします。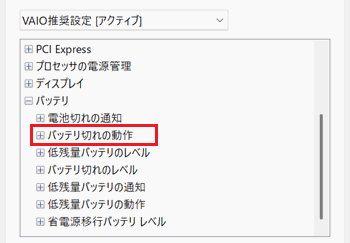
表示された項目から「電源に接続」が「休止状態」になっていないかを確認して「休止状態」になっている場合は「電源に接続:休止状態」をクリックします。
※ここで「何もしない」になっている場合は、他の原因の可能性があります。以上で操作は終了です。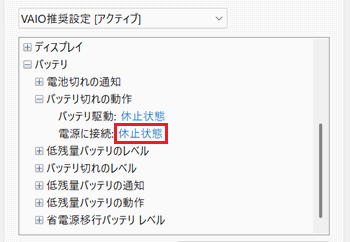
プルダウンをクリックし「何もしない」を選択して「OK」をクリックします。
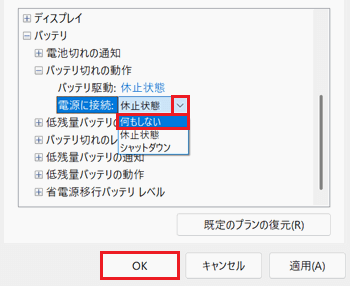
以上で操作は完了です。
「バッテリ切れのレベル」項目では、何%になったらバッテリ切れレベルだと判断するかの設定も可能です。
「バッテリ駆動 (%)」をクリックし「 」ボタンで変更することによって、自動で休止状態にするタイミングの設定ができます。
」ボタンで変更することによって、自動で休止状態にするタイミングの設定ができます。
※ここでは例として「2%」に設定をしています。