[Windows 8.1] ZIP形式・LZH形式の圧縮フォルダーを使用する方法
Windows 8.1の標準機能を使用して、ZIP形式へ圧縮/ZIP形式・LZH形式へ解凍する方法を説明します
説明
Windows 8.1ではZIP形式の圧縮フォルダーを作成できます。
また、ZIP形式、およびLZH形式の圧縮フォルダーを解凍できます。
LZH形式の圧縮フォルダーを作成したり、ファイルを追加することはできません。
ZIP形式の圧縮フォルダーは、フォルダーにファスナーがついたアイコンとして表示されます。
LZH形式の圧縮フォルダーは上下の矢印がついたアイコンとして表示されます。
どちらの圧縮フォルダーも、PC内のすべてのドライブやフォルダーに移動できます。
ZIP形式の圧縮フォルダーアイコン LZH形式の圧縮フォルダーアイコン
操作方法
圧縮したいファイルやフォルダーを右クリックし、[送る]-[圧縮 (zip 形式) フォルダー]を選択します。
「圧縮しています」というメッセージが表示された場合は、しばらく待ちます。
圧縮したファイルと同じ場所に、圧縮フォルダーが作成されます。
圧縮フォルダーの名称は、圧縮したファイルと同じ名称になっています。
【参考情報】
圧縮フォルダーの名称は変更可能です。
名称を変更しても、圧縮フォルダー内に保存されているファイルの名称は変更されません。作成した圧縮フォルダーに、ファイルやフォルダーを追加することもできます。
圧縮フォルダーを開き、圧縮したいファイルやフォルダーをドラッグします。Windows 8.1の機能では、圧縮フォルダーにパスワードを設定(暗号化)することはできません。
展開したいファイルやフォルダーのある圧縮フォルダーを開き、展開したいファイルやフォルダーを別の場所にドラッグすることでコピーできます。
圧縮フォルダー内のファイルやフォルダーをすべて展開するには、下記の手順をご参照ください。
- ここでは例として、ZIP形式の圧縮フォルダーを展開します。
展開したい圧縮フォルダーを右クリックし(タッチパネルの場合は押し続けて)、[すべて展開]を選択します。
【参考情報】
圧縮フォルダーを開いている場合は、[展開]メニューを選択し、[すべて展開]を選択します。
手順2に進み、操作を続けてください。
[圧縮 (ZIP 形式) フォルダーの展開]画面が表示されるので、[ファイルを下のフォルダーに展開する]欄に任意の展開したい場所を指定します。
[展開]ボタンを選択します。
以上で操作は完了です。
【ご注意】
- 圧縮フォルダーにパスワードが設定(暗号化)されている場合は、[展開]ボタンを選択した後に[パスワードの入力]画面が表示されます。
[パスワード]欄に設定しているパスワードを入力し、[OK]ボタンを選択してください。
- ファイルやフォルダーを展開した後も、圧縮フォルダー内には圧縮された状態のファイルが残ります。
- ZIP形式の圧縮フォルダー内のファイルやフォルダーを個別に削除するには、そのファイルを右クリックし(タッチパネルの場合は押し続けて)、[削除]を選択します。
削除したファイルはごみ箱に移動ではなく、完全に削除されます。
- LZH形式の圧縮フォルダー内のファイルやフォルダーは個別に削除することはできないので、圧縮フォルダーごと削除します。


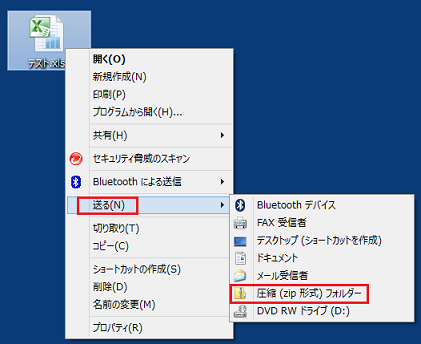
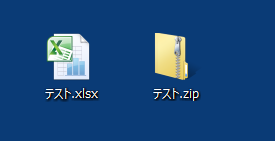
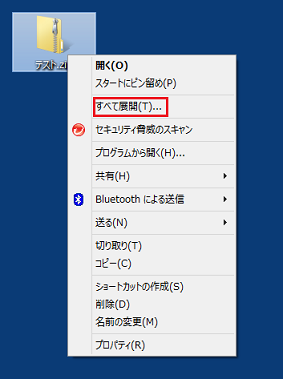
![[展開]メニュー](https://csrescdn.vaio.com/kbresources/answer/378/5.png)
![[圧縮 (ZIP 形式) フォルダーの展開]画面](https://csrescdn.vaio.com/kbresources/answer/378/6.png)
![[圧縮 (ZIP 形式) フォルダーの展開]画面](https://csrescdn.vaio.com/kbresources/answer/378/9.png)