[Windows 8.1] [Windows のライセンス認証] 画面が表示される
インターネットに接続するか、電話でライセンス認証を行います
状況
Windowsの起動時や使用中に、[Windows のライセンス認証] 画面が表示されたり、デスクトップ画面の右下に 「Windows 8.1 SecureBootが正しく構成されていません Build ****」と表示されています。
-
[Windows のライセンス認証]画面
メッセージ内容:「PCの設定を開き、Windowsのライセンス認証を行ってください。」
![[Windows のライセンス認証]画面](https://csrescdn.vaio.com/kbresources/answer/385/A.png)
-
デスクトップ画面
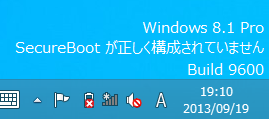
対象製品
Windows 8.1
説明
Windows 8.1は、購入後やリカバリー再セットアップ・初期化後は、ライセンス認証を行う必要があります。
ライセンス認証を行うと、[Windows のライセンス認証]画面や、デスクトップ画面上の「Build ****」といったメッセージは表示されなくなります。また、ライセンス認証が完了するまでは、[PC設定]画面の[ロック画面]の項目などに、「PCのパーソナル設定を行う前に、Windowsのライセンス認証を行う必要があります。」というメッセージが表示されて、設定の変更ができないなどの制限があります。
対処方法
電話でライセンス認証を行います。
ここでは、検索して画面を表示する手順で説明します。
検索機能を利用すると、どの画面を表示していても簡単に設定画面を表示できます。
画面の右上隅にマウスポインターを合わせて(タッチパネルの場合は画面の右端からスワイプして)、表示されたチャームから[検索]を選択します。
[検索]チャームが表示されるので、「ライセンス認証」と入力します。
検索結果から[Windowsのライセンス認証]を選択します。
- 必ず上記のアイコンが付いているものを選択してください。
[PC 設定]の[Windows のライセンス認証]画面が表示されるので、[電話でのライセンス認証]を選択します。
[国または地域を選んでください]画面が表示されるので、該当する国名(地域)を選択し、[次へ]ボタンを選択します。
[電話でインストール ID をお知らせください]画面が表示されるので、画面上に記載されている電話番号に電話します。
電話の音声ガイダンスにそって操作を行います。
以上で操作は完了です。
【参考情報】
以下の操作で、ライセンス認証が完了しているかを確認できます。
デスクトップ画面の右上隅にマウスポインターを合わせて(タッチパネルの場合は画面の右端からスワイプして)、表示されたチャームから[検索]を選択します。
[検索]チャームが表示されるので、「システム」と入力します。
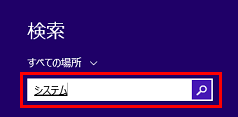
検索結果から[システム]を選択します。
- 必ず上記のアイコンが付いているものを選択してください。
[システム]画面が表示されるので、[Windows ライセンス認証]の項目を確認します。
※ライセンス認証が完了していない場合は、「Windowsはライセンス認証されていません。」と表示されます。
![[PC設定]画面](https://csrescdn.vaio.com/kbresources/answer/385/win81_01.png)
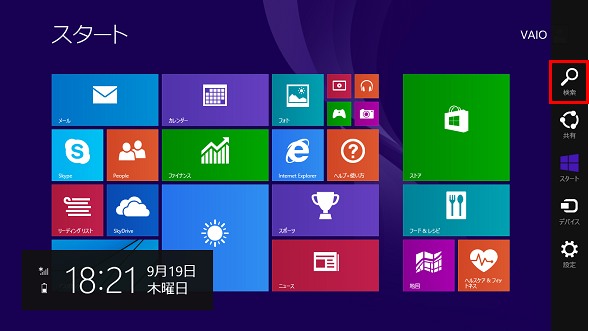
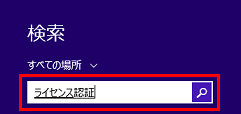
![[Windows のライセンス認証]画面](https://csrescdn.vaio.com/kbresources/answer/385/win81_05.png)
![[国または地域を選んでください]画面](https://csrescdn.vaio.com/kbresources/answer/385/win81_06.png)
![[電話でインストール ID をお知らせください]画面](https://csrescdn.vaio.com/kbresources/answer/385/win81_07.png)