[Windows 10] 音声の出力先を変更する方法
対象モデル:VAIO PC
対象OS:Windows 10
対象OS:Windows 10
-
HDMI出力端子に接続したテレビ(TV)から音声を出力する場合は、音声の出力先を変更する必要があります。
操作方法につきましては、以下のリンクよりご確認ください。 -
-
HDMI出力端子に接続したテレビ(TV)から音声を出力する場合は、音声の出力先を変更する必要があります。
下記を参照し、設定を変更してください。-
[コントロール パネル]画面を表示します。
-
[コントロールパネル]画面が表示されるので、[ハードウェアとサウンド]を選択します。
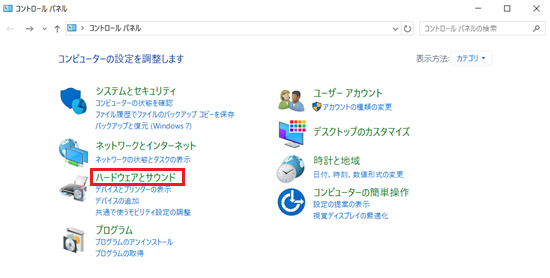
-
[ハードウェアとサウンド]画面が表示されるので、[サウンド]の[オーディオ デバイスの管理]を選択します。
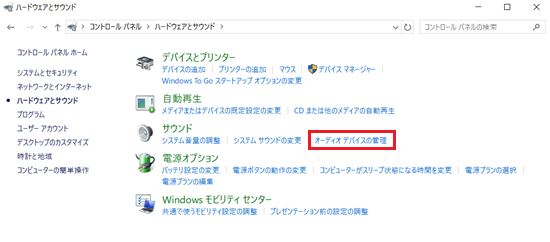
-
[サウンド]画面が表示されるので、音声を出力したい機器のアイコンを選択し、[既定値に設定]ボタンを選択します。
参考情報
アイコンの名称は、ご使用のモデルにより異なります。
※以下の名称は一例です。HDMI出力端子の場合
- インテル(R)ディスプレイ用オーディオ
- デジタルオーディオ(HDMI)
-
[OK]ボタンを選択し、画面を閉じます。
以上で操作は完了です。
-
-
-
[コントロール パネル]画面を表示します。
-
[コントロールパネル]画面が表示されるので、[ハードウェアとサウンド]を選択します。
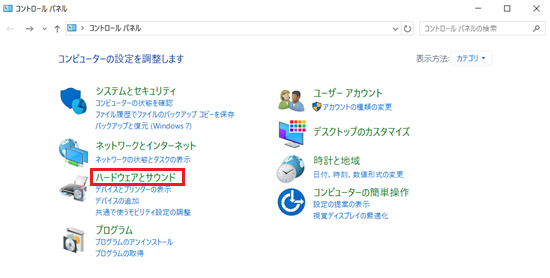
-
[コントロールパネル]画面が表示されるので、[サウンド]の[オーディオ デバイスの管理]を選択します。
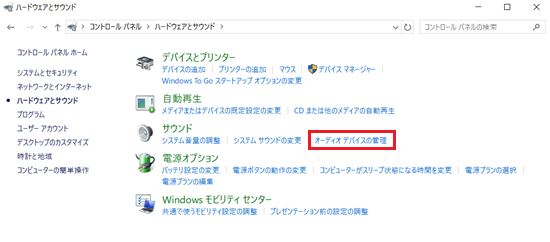
-
[サウンド]画面が表示されるので、接続している機器のアイコンを選択し、[プロパティ]ボタンを選択します。
-
[(接続機器)のプロパティ]画面が表示されるので、[詳細]タブを選択し、[既定の形式]欄の下向きの三角のボタンを選択して、接続した機器がサポートしているサンプリング周波数を選択します。
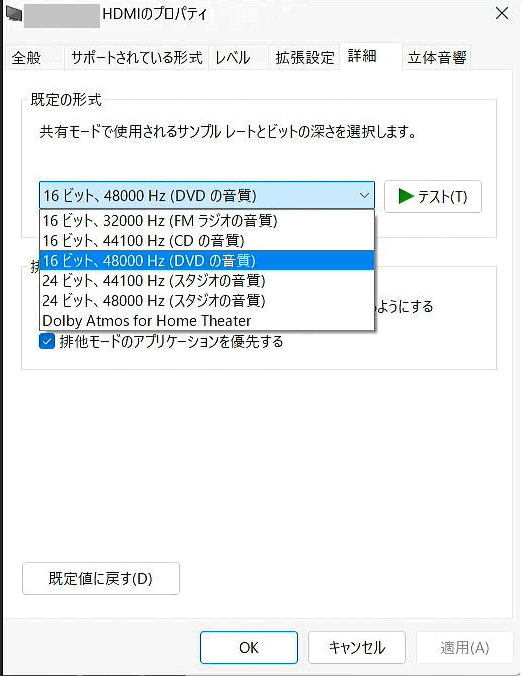
-
[OK]ボタンを選択し、画面を閉じます。
以上で操作は完了です。
-