[Windows 10] アプリがカメラやマイクを利用することを許可する
Q. 質問
アプリでカメラやマイクを利用できるようにする方法を教えてください。
A. 回答
Windowsの「設定」から操作します。
VAIO本体のカメラとマイクを、Skypeなどのビデオ通話アプリなどで利用するには、あらかじめ利用を許可しておく必要があります
ここでは一旦「カメラ」を許可する手順で掲載します。
スタートボタン
 をクリックして「設定」ボタン
をクリックして「設定」ボタン  をクリックします。
をクリックします。-
「設定」から「プライバシー」をクリックします。
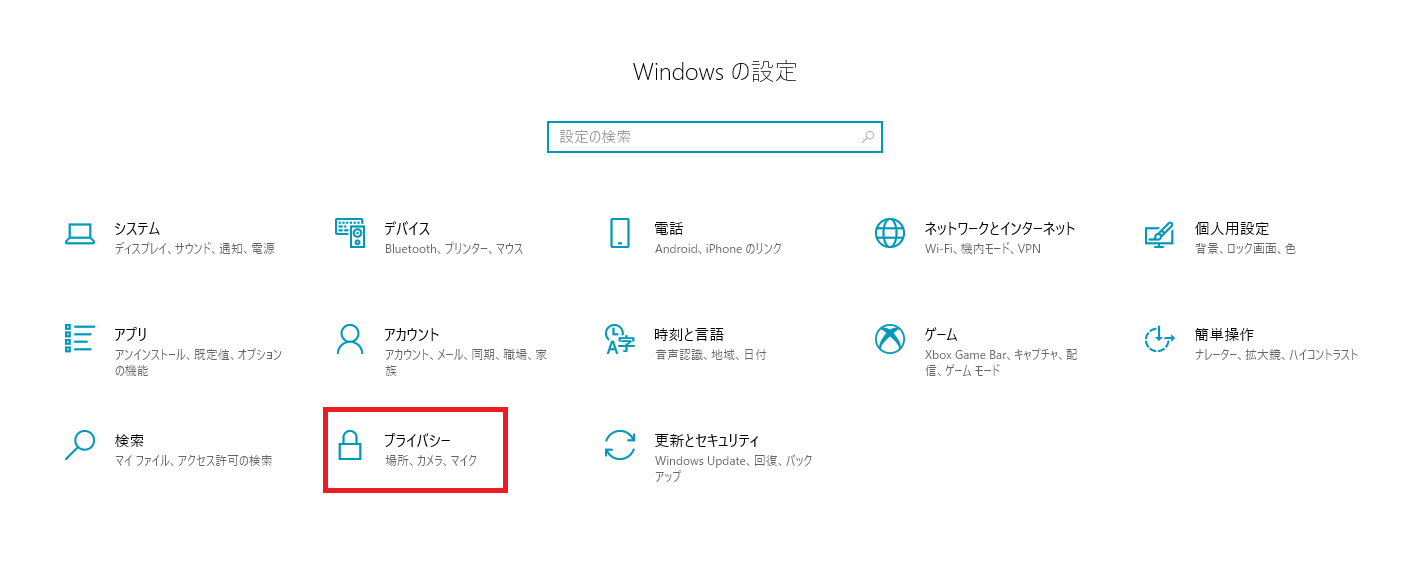
-
「プライバシー」が表示されます。
画面左のツリーから「カメラ」※① をクリックし、画面右側にある「アプリがカメラにアクセスできるようにする」欄のスイッチ※② を「オン」にします。
(このスイッチをオフにすると、アプリだけではなくWindowsでもカメラにアクセスできなくなります。)
また「カメラにアクセスできるMicrosoft Store アプリを選ぶ」からカメラを利用したいアプリがあれば、各アプリ欄のスイッチ※③を「オン」にします。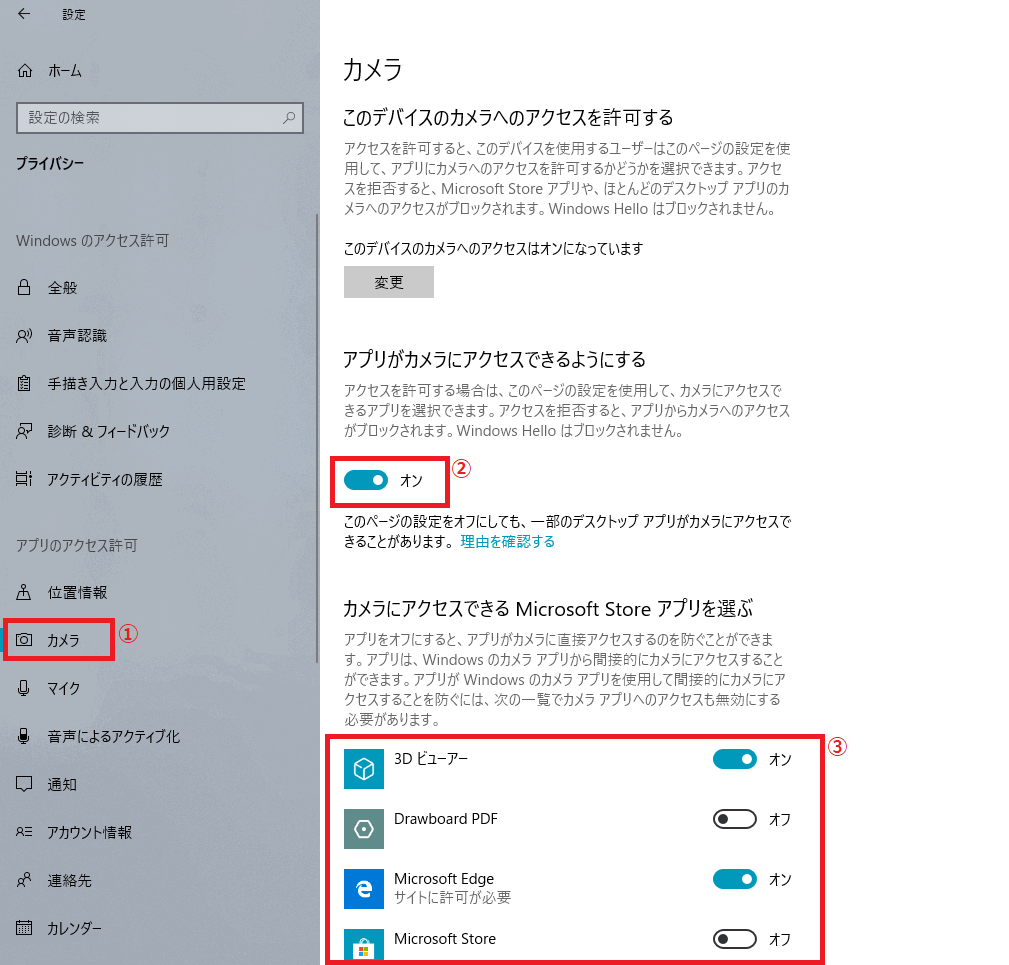
参考情報
Microsoft Store アプリ とは「Microsoft Store」からダウンロードしてインストールすることができるアプリの事を指します。
ご利用になりたいアプリが「カメラにアクセスできるMicrosoft Store アプリを選ぶ」一覧にない場合は、そのアプリは「Microsoft Storeアプリ」ではなく、「デスクトップアプリ」(インターネットからダウンロードしたアプリや、CD等を使ってインストール したアプリ)の可能性があります。
次の手順,4 にある「デスクトップアプリがカメラにアクセスできるようにする」欄のスイッチをオンにして、利用したいアプリでカメラが動作するかご確認ください。 -
そのまま画面を下までスクロールすると「デスクトップアプリがカメラにアクセスできるようにする」欄が表示されます。
カメラを利用したいデスクトップアプリがある場合は、そのスイッチを「オン」にします。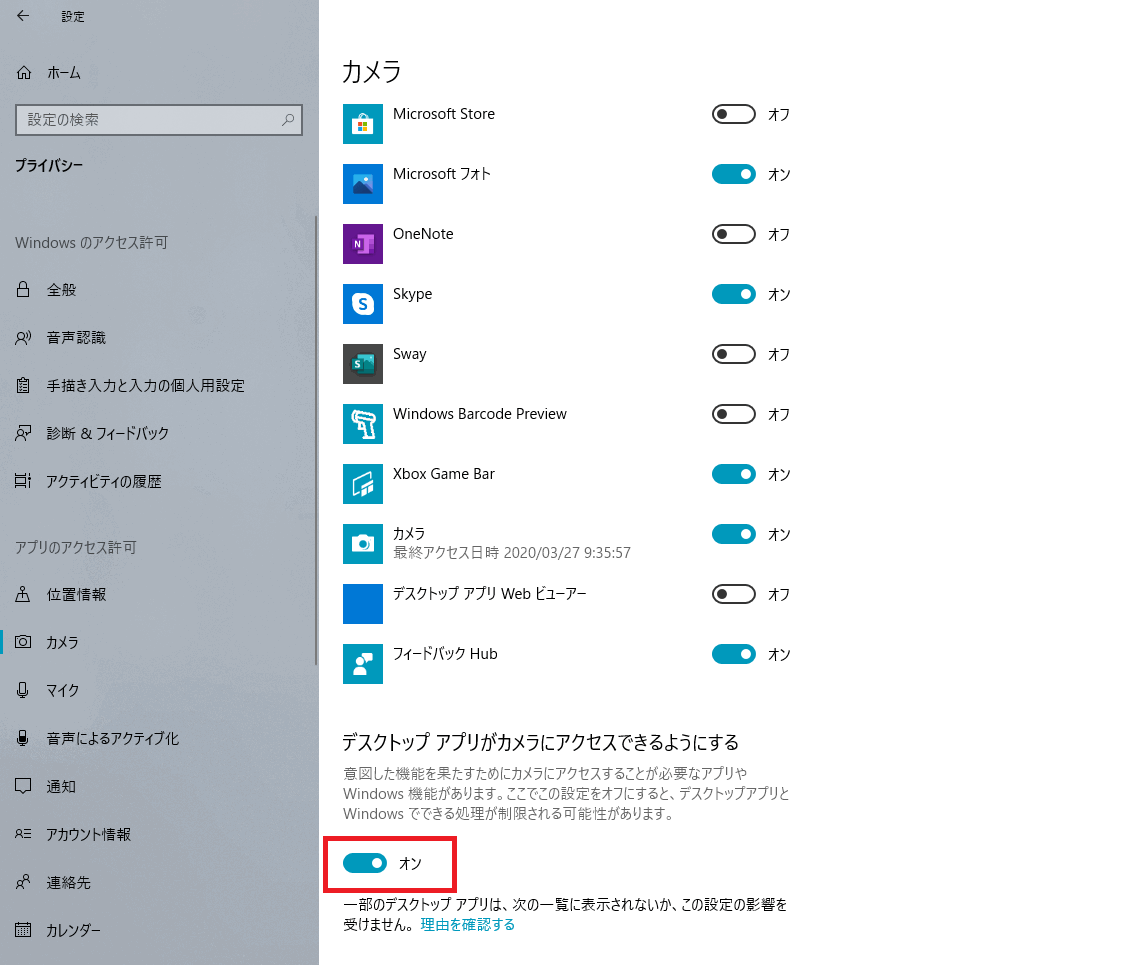
以上で操作は完了です。
参考情報
-
「マイク」の場合も手順は同様です。
上記の手順1~4 の「カメラ」を「マイク」に置き換え、設定を「オン」にしてください。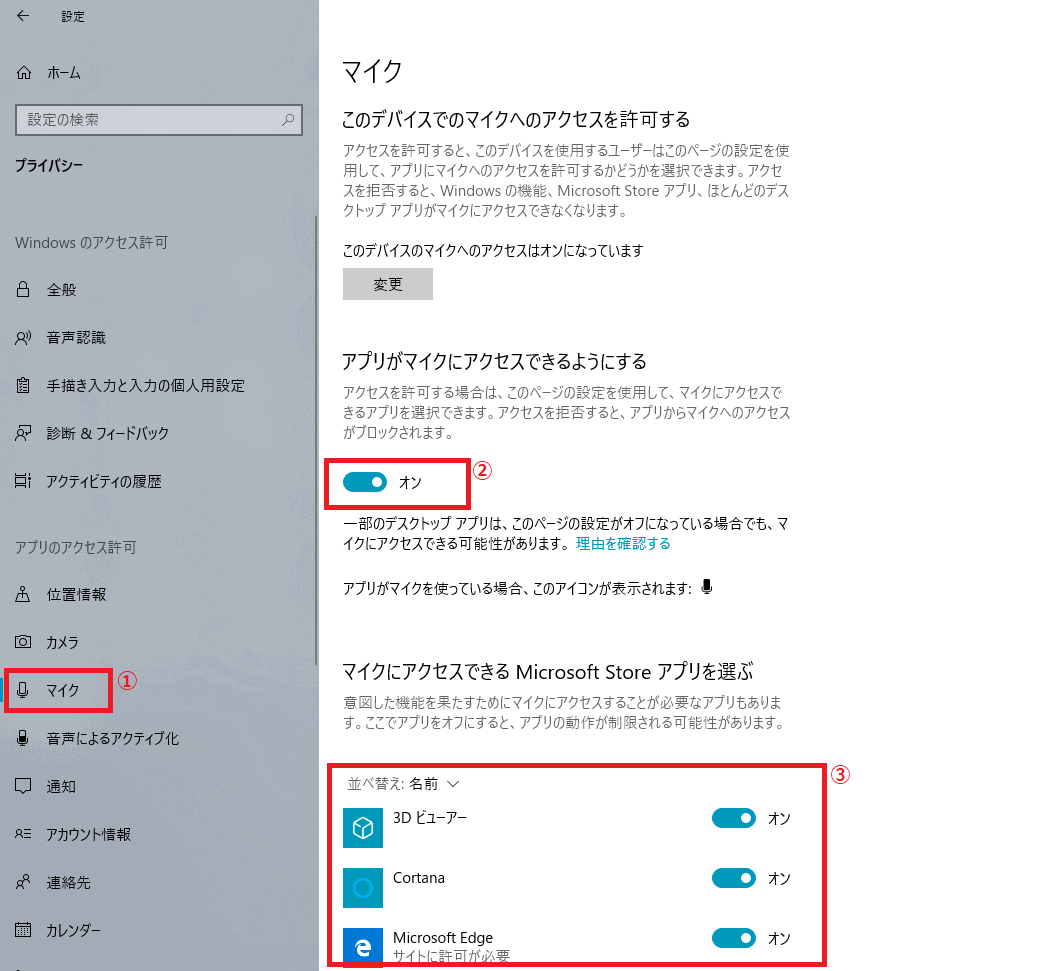
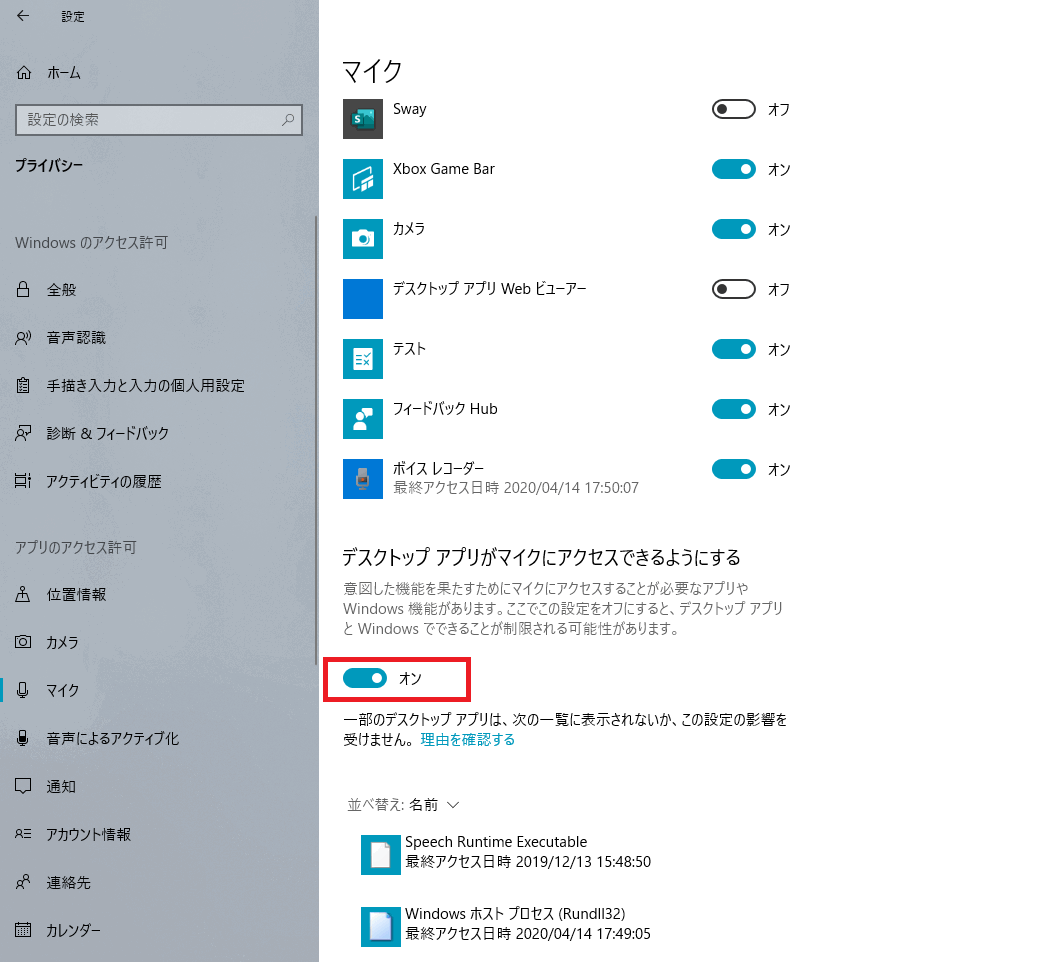
- 以下のマイクロソフト社のぺージもご参照ください。