[Microsoft Edge] よく使う設定・機能
-
- 既定のブラウザーに設定する方法
- 起動時に表示するページを設定(変更)する方法
- ホームボタンで起動するページを設定する方法
- 一時ファイル(キャッシュ)やCookie、履歴を削除する方法
- バージョンを確認/アップデートする方法
- ポップアップブロックを設定する方法
- Micsoroft Edge ブラウザをリセットする方法
-
-
Microsoft Edge 右上の[…] ボタンをクリックし、メニューから[設定] をクリックします。
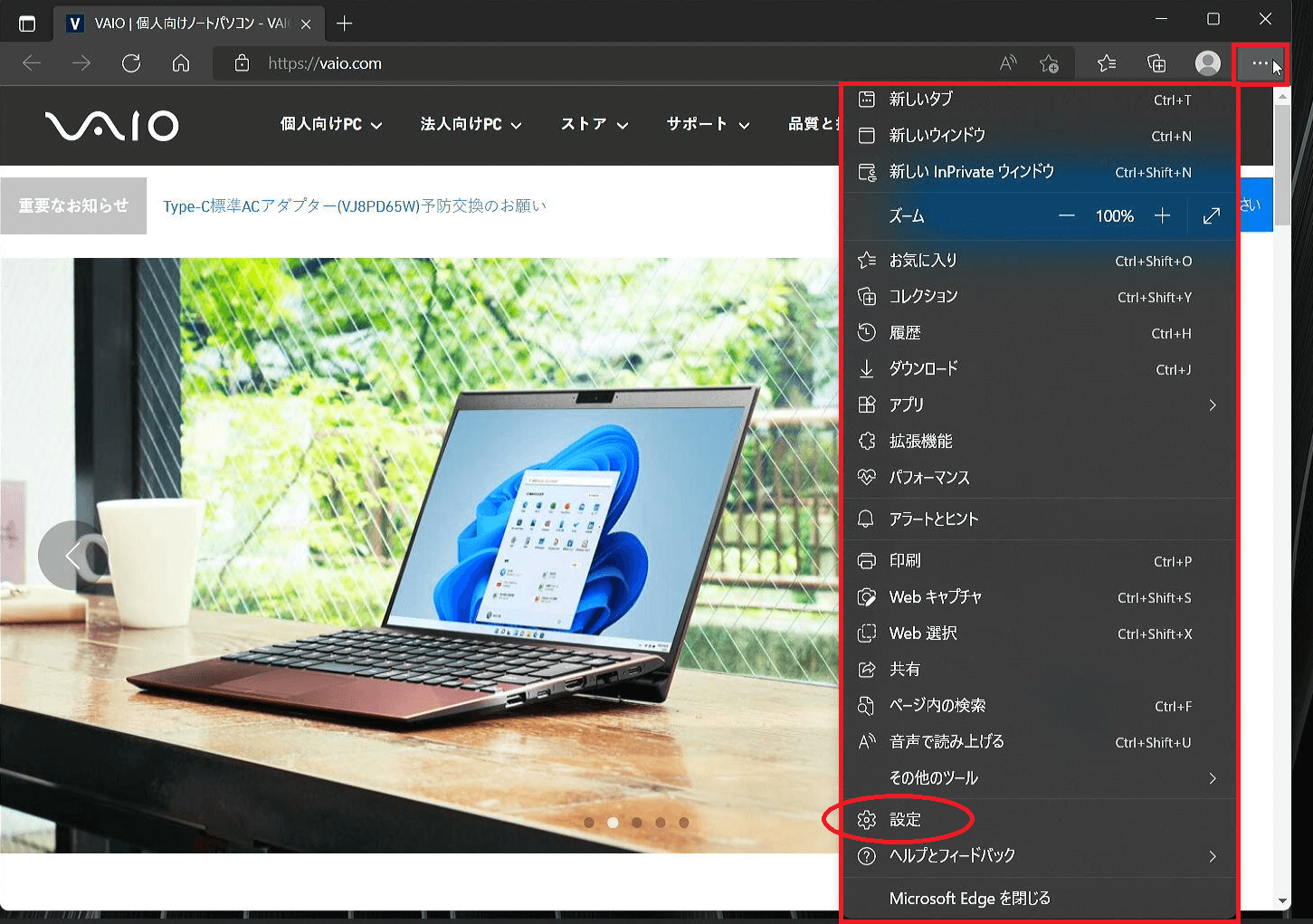
-
「設定」画面が開くので、画面左側にある「既定のブラウザー」欄を選択し、画面右側に表示されている「既定に設定する」ボタンを選択します。
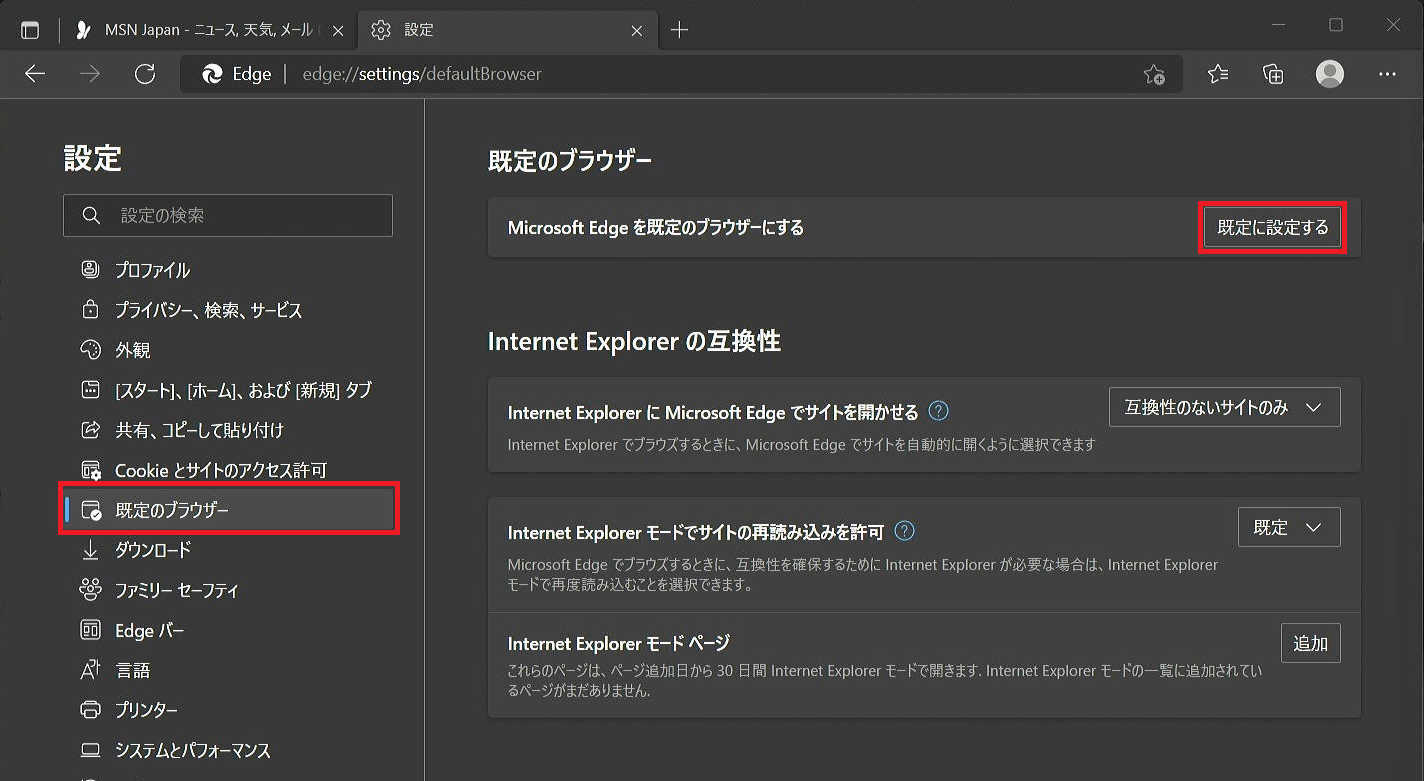
参考情報
「Microsoft Edge は既定のブラウザーです」と表示されている場合は、すでにMicrosoft Edge が既定のブラウザーに設定されています。
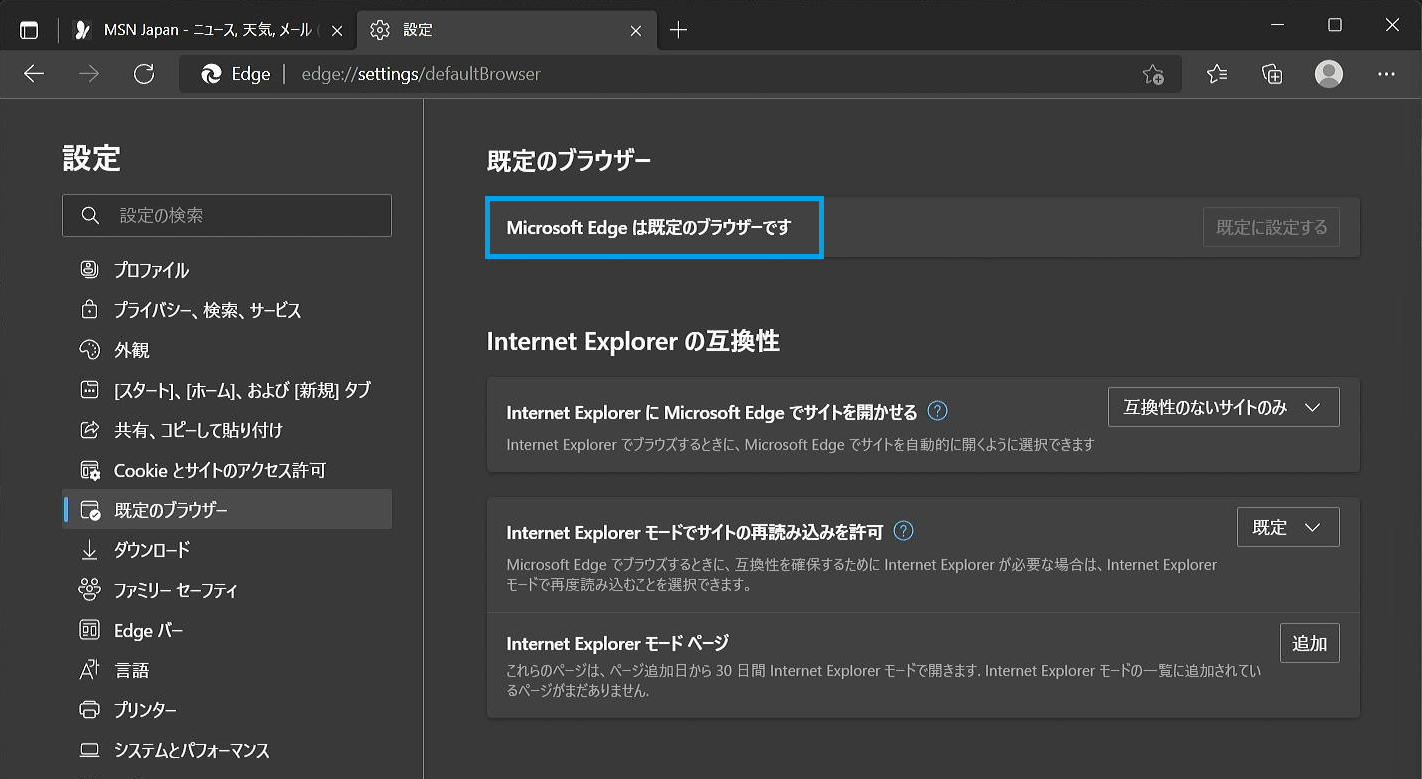
-
-
-
Microsoft Edge 右上の[…] ボタンをクリックし、メニューから[設定] をクリックします。
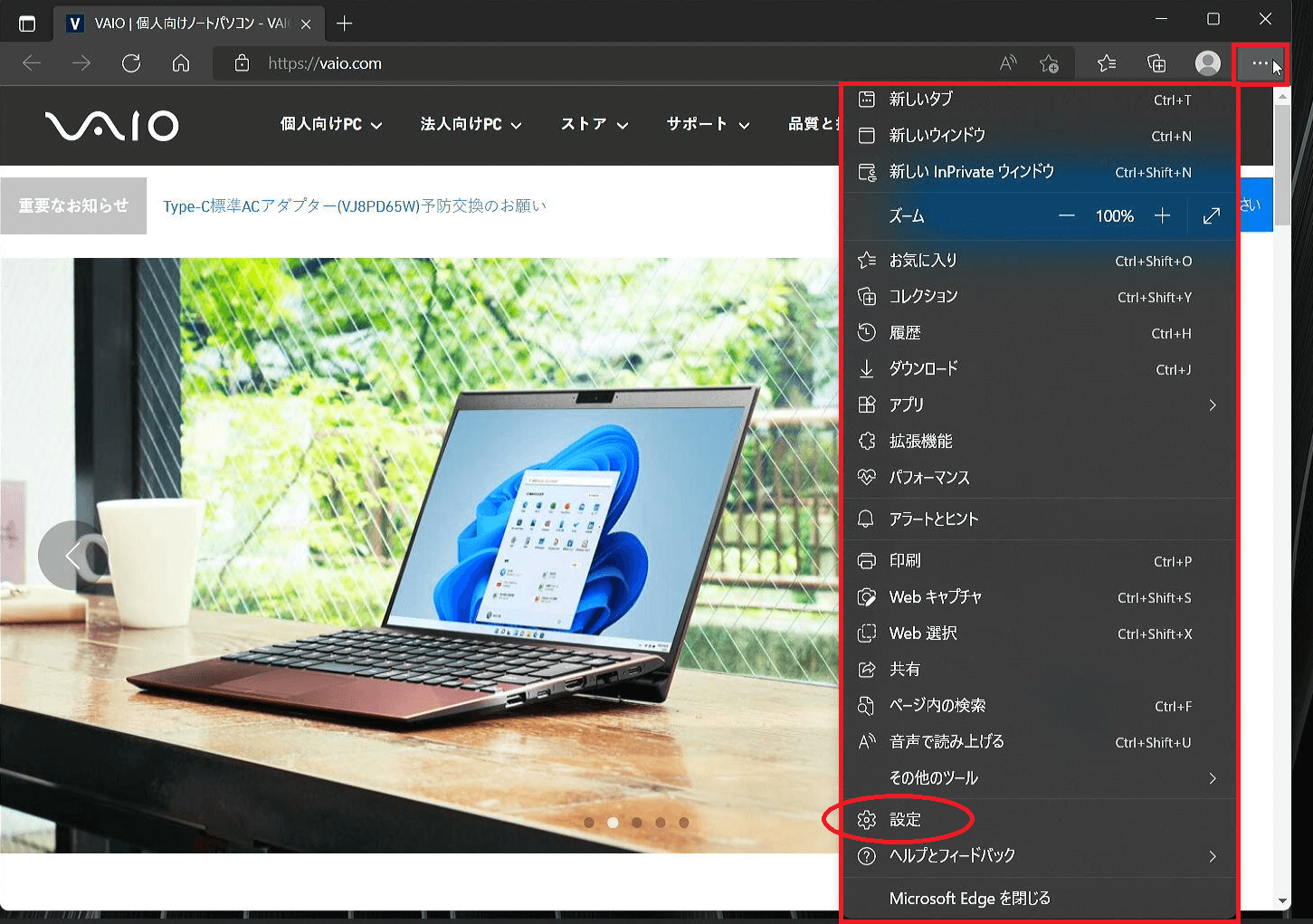
-
「設定」画面が開くので、画面左側にある「[スタート]、[ホーム]、および[新規]タブ」ボタンを選択し、画面右側に表示される「Microdsoft Edgeの起動時」
の項目から「これらのページを開く:」を選択し、「ページ」項にある「新しいページを追加してください」を選択します。
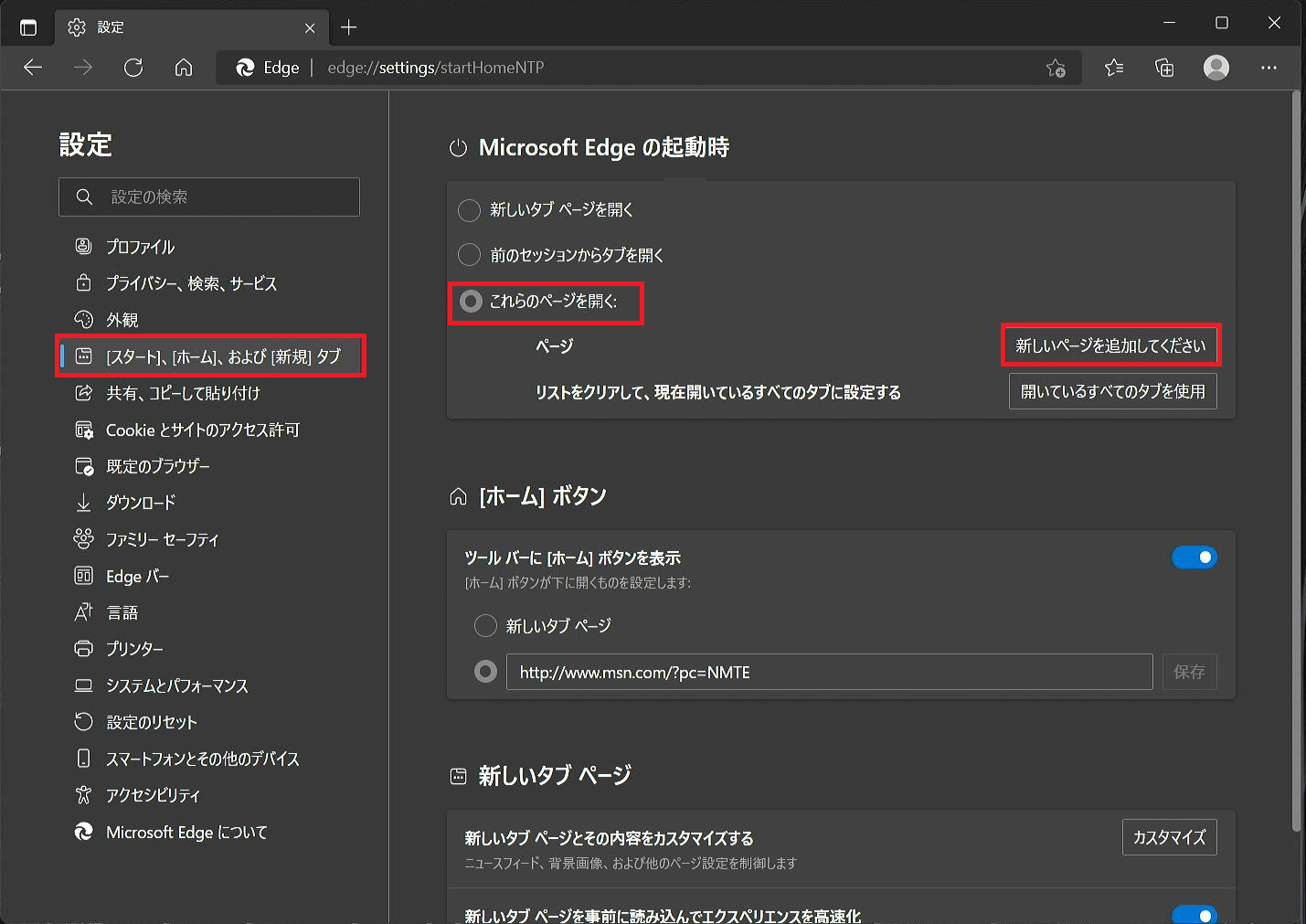
-
「新しいページを追加してください」画面が表示されるので、Edge 起動時に表示させたいサイトのURLを入力します。
※ここでは例として、vaio.com のURLを入力します。
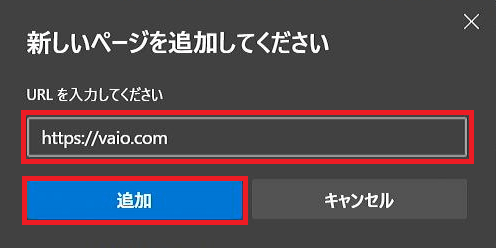
-
下記の画像の黄色枠のように、設定したURLが表示されていれば作業は完了です。
一旦Microsoft Edge ブラウザを終了させて、再度立ち上げ直した際に、3. で設定したページが表示されるかどうか、確認します。
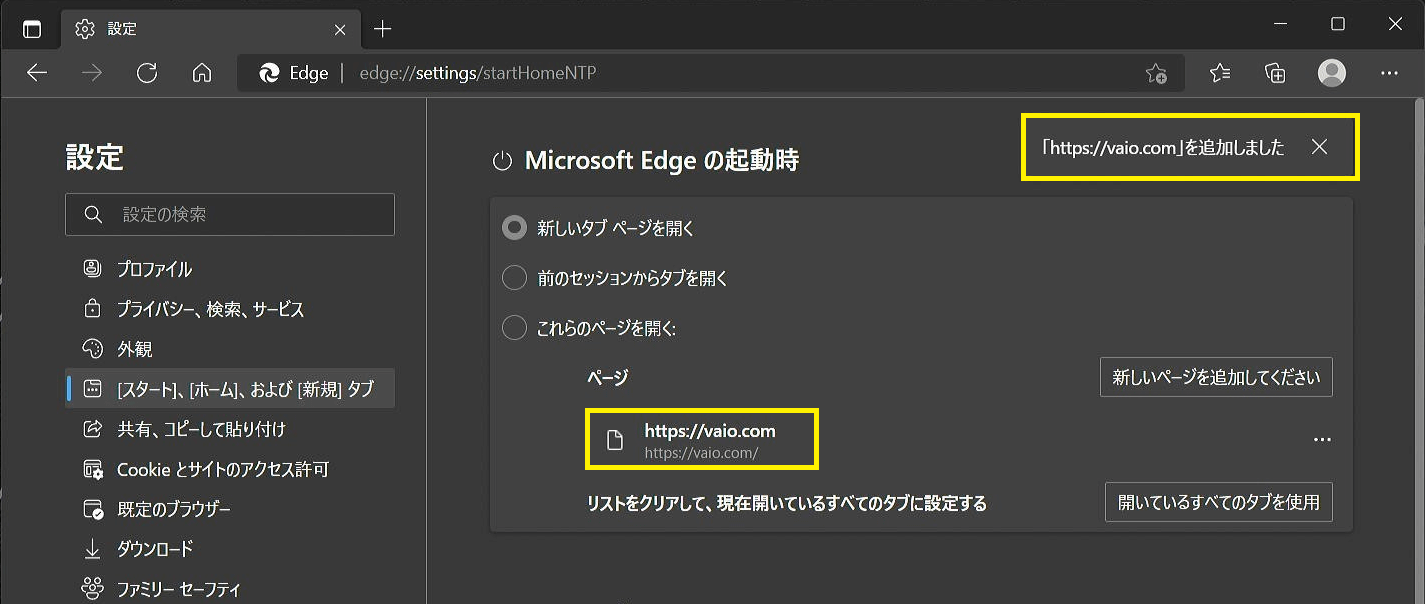
-
-
-
Microsoft Edge 右上の[…] ボタンをクリックし、メニューから[設定] をクリックします。
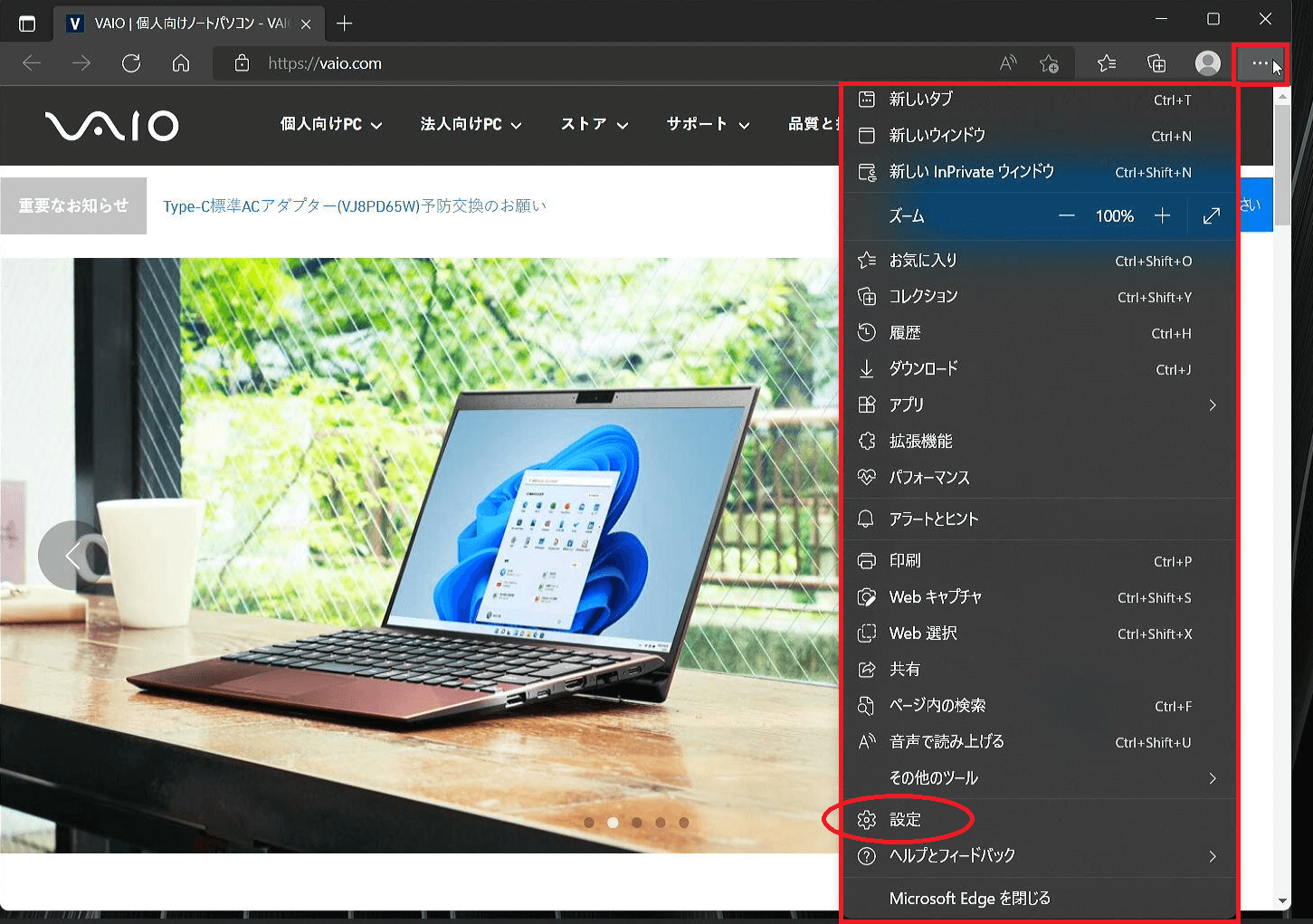
-
「設定」画面が開くので、画面左側にある「[スタート]、[ホーム]、および[新規]タブ」ボタンを選択し、画面右側に表示される「[ホーム]ボタン」の項目から
「URLを入力してください」欄の左にあるラジオボタンを選択して、ホームボタンに設定したいサイトのURLを入力します。
入力が完了したら[保存]ボタンを押します。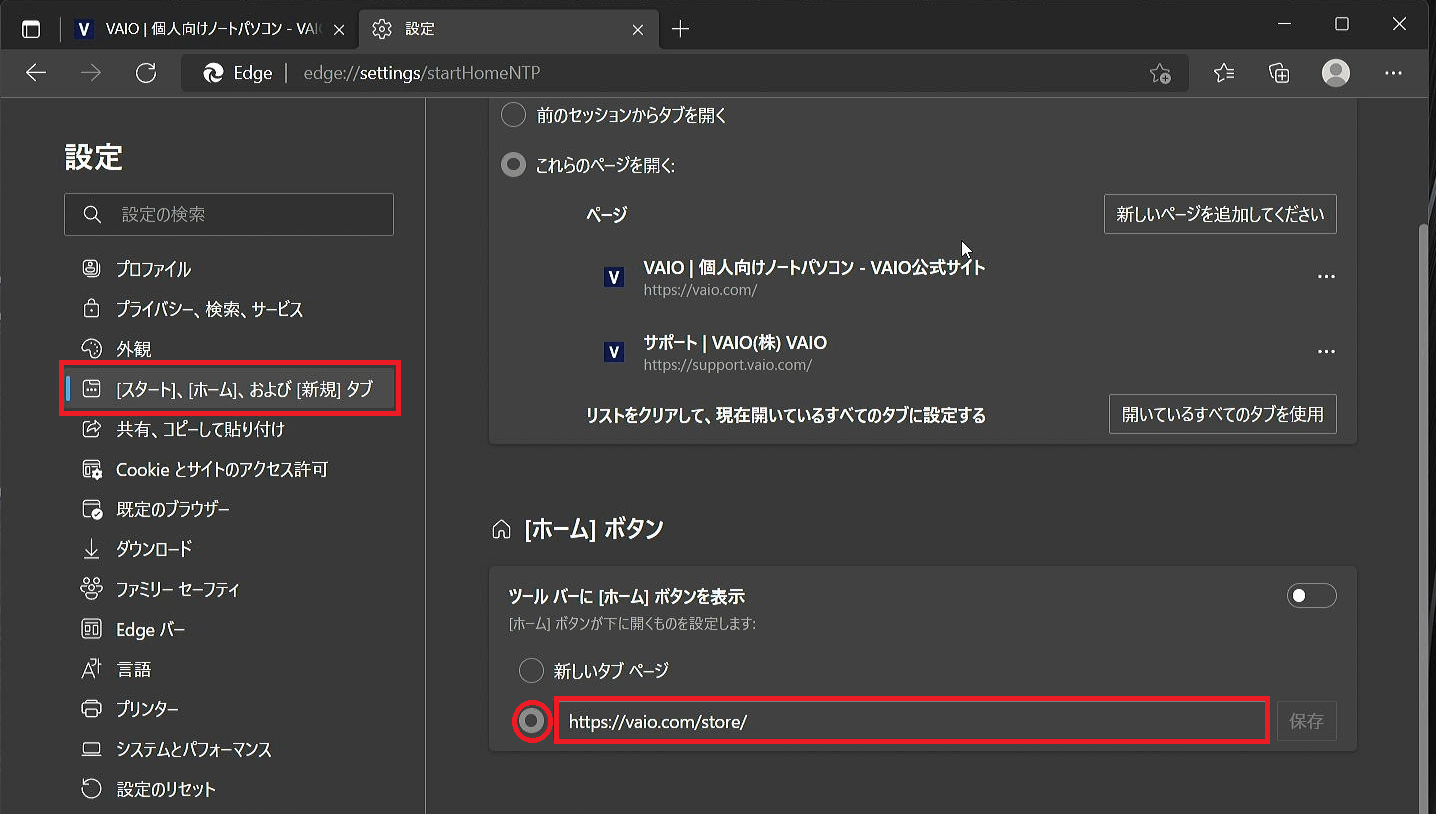
-
「ツールバーに[ホーム]ボタンを表示」横のスイッチをONにすると、ツールバーに
 マークが表示されます。
マークが表示されます。
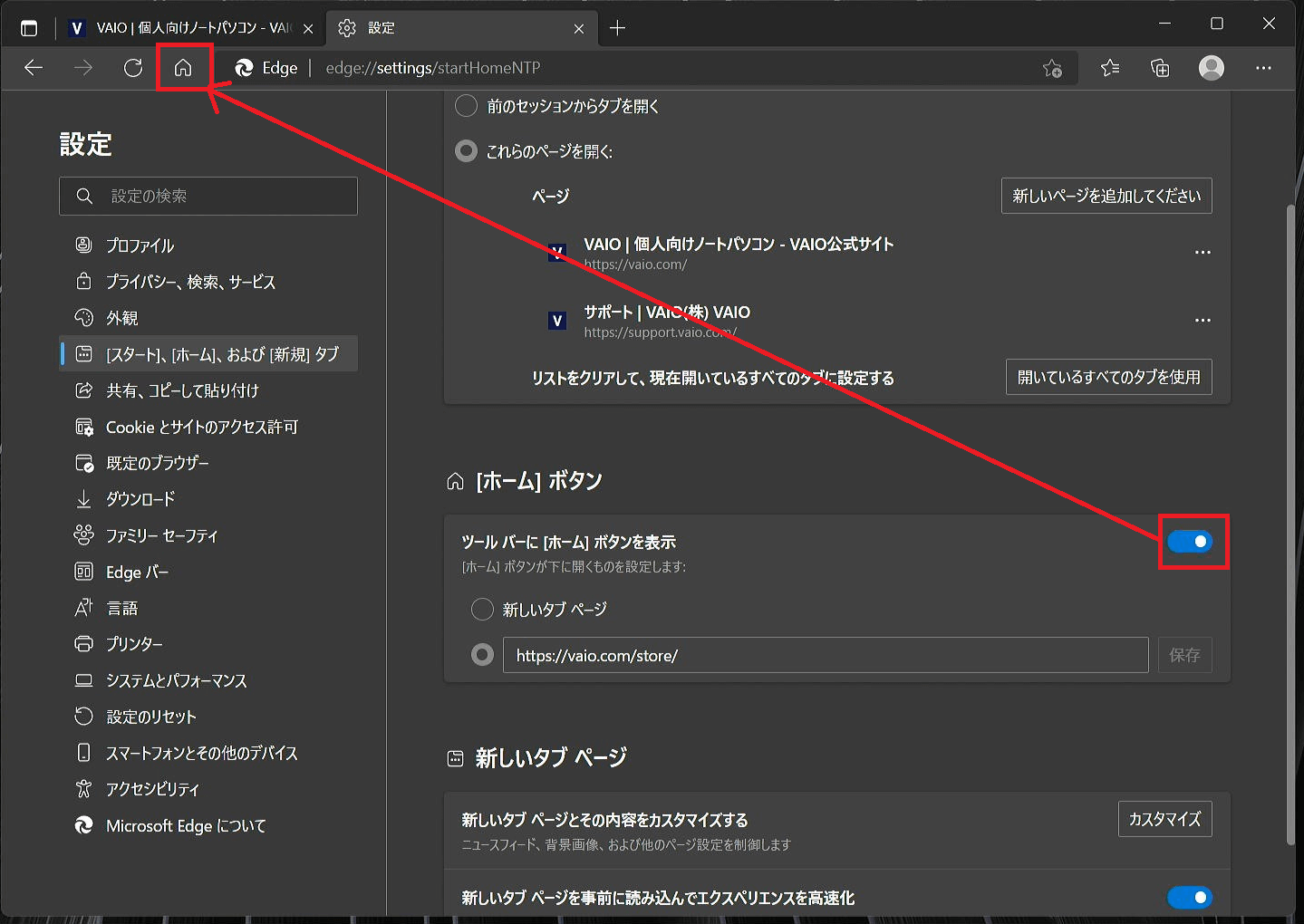
-
表示されたホームボタンをクリックして、ホームボタンに設定したWebページが開くことを確認します。
-
-
-
Microsoft Edge 右上の[…] ボタンをクリックし、メニューから[設定] をクリックします。
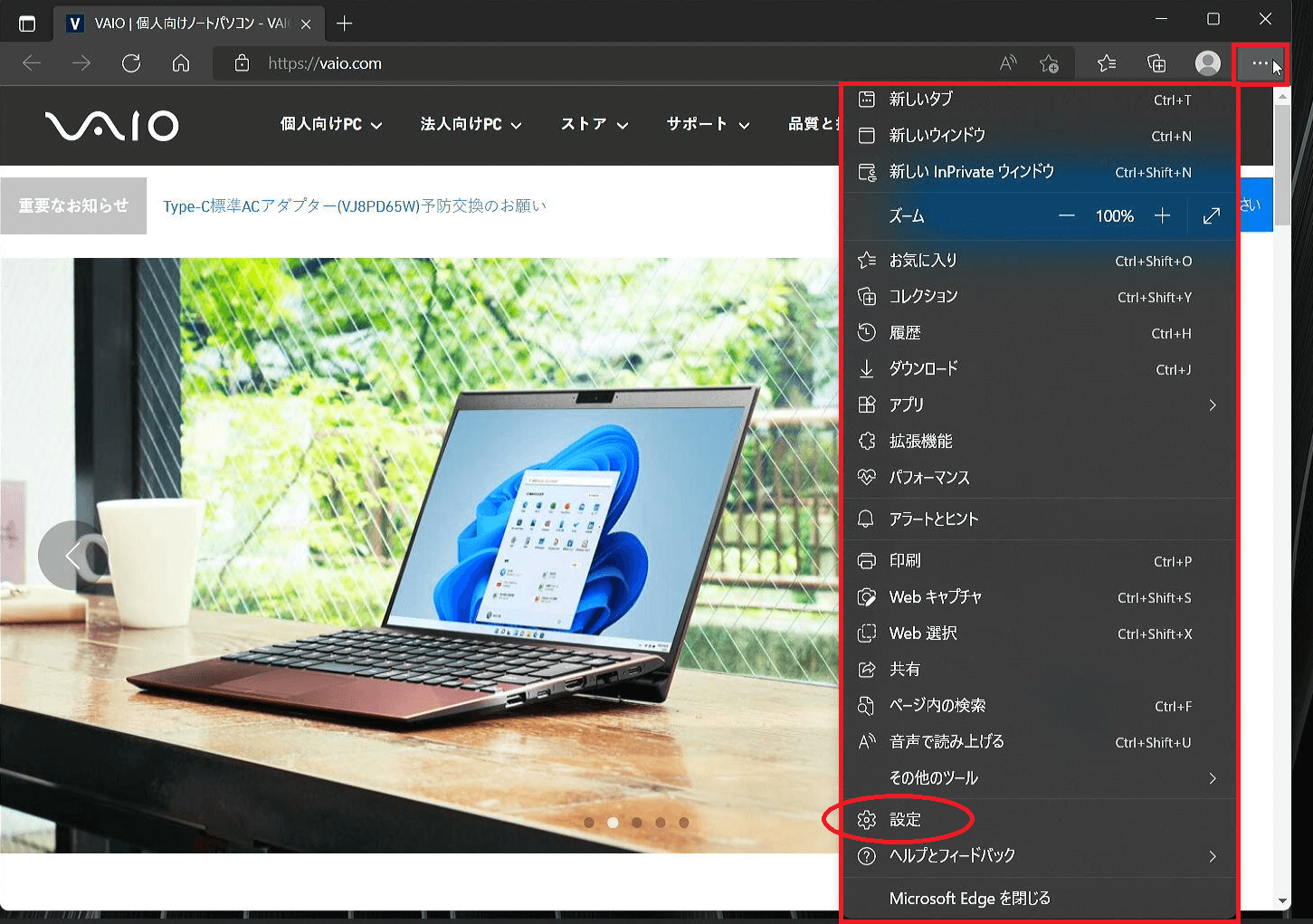
-
「設定」画面が開くので、画面左側にある「プライバシー、検索、サービス」ボタンを選択し、画面右側を下にスクロールし、「閲覧データをクリア」欄(※黄枠内)にある「クリアするデータの選択」を選択します。
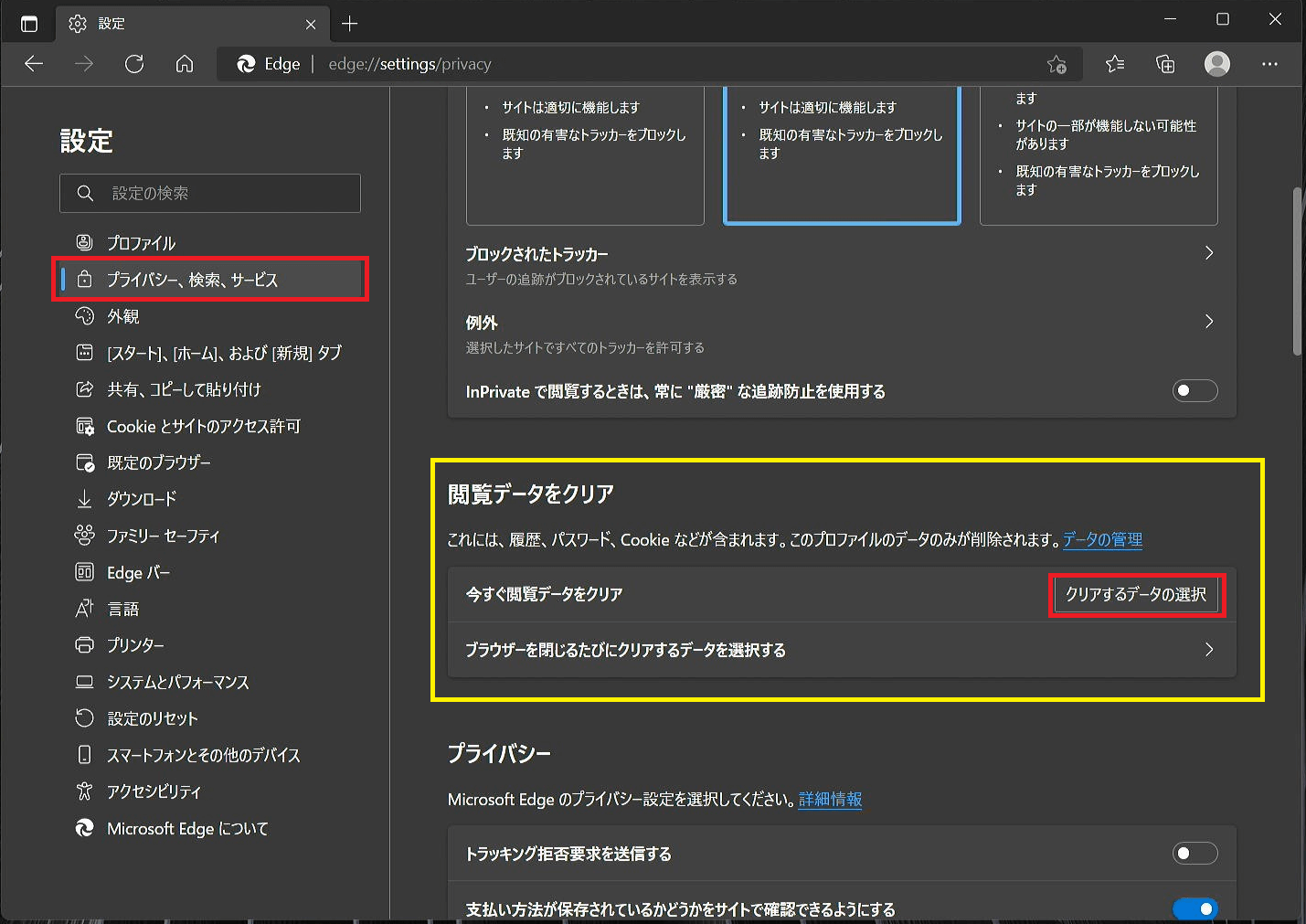
-
「閲覧データのクリア」画面が表示されるので、「時間の範囲」欄を選択後、削除したい項目にチェックを入れて、[今すぐクリア] ボタンを押すと、削除が開始され、完了すると「閲覧データをクリア」の小画面が消えます。
小画面が消えたら完了です。

参考情報
- 削除できるデータは以下の9種類となります。
-
閲覧の履歴
-
ダウンロードの履歴
-
Cookie およびその他サイトのデータ
-
キャッシュされた画像とファイル
-
パスワード
-
オートフィル データ(フォームやカードを含む)
-
サイトのアクセス許可
-
ホストされたアプリのデータ
-
以前のバージョンの Microsoft Edge のすべてのデータ
-
メディアファンデーションデータ
-
-
手順2. の画面に表示されている「ブラウザーを閉じるたびにクリアするデータを選択する」右横にある「>」マークをクリックすると、上記にあげた9項目と同一の設定画面が表示されます。
ここで選択されている項目は、ブラウザを閉じる度に毎回削除されるようになります。
設定したい場合は、赤い枠部分に並んでいるスイッチをON(色付きの状態)にします。
- 削除できるデータは以下の9種類となります。
-
-
-
Microsoft Edge 右上の[…] ボタンをクリックし、メニューから[設定] をクリックします。
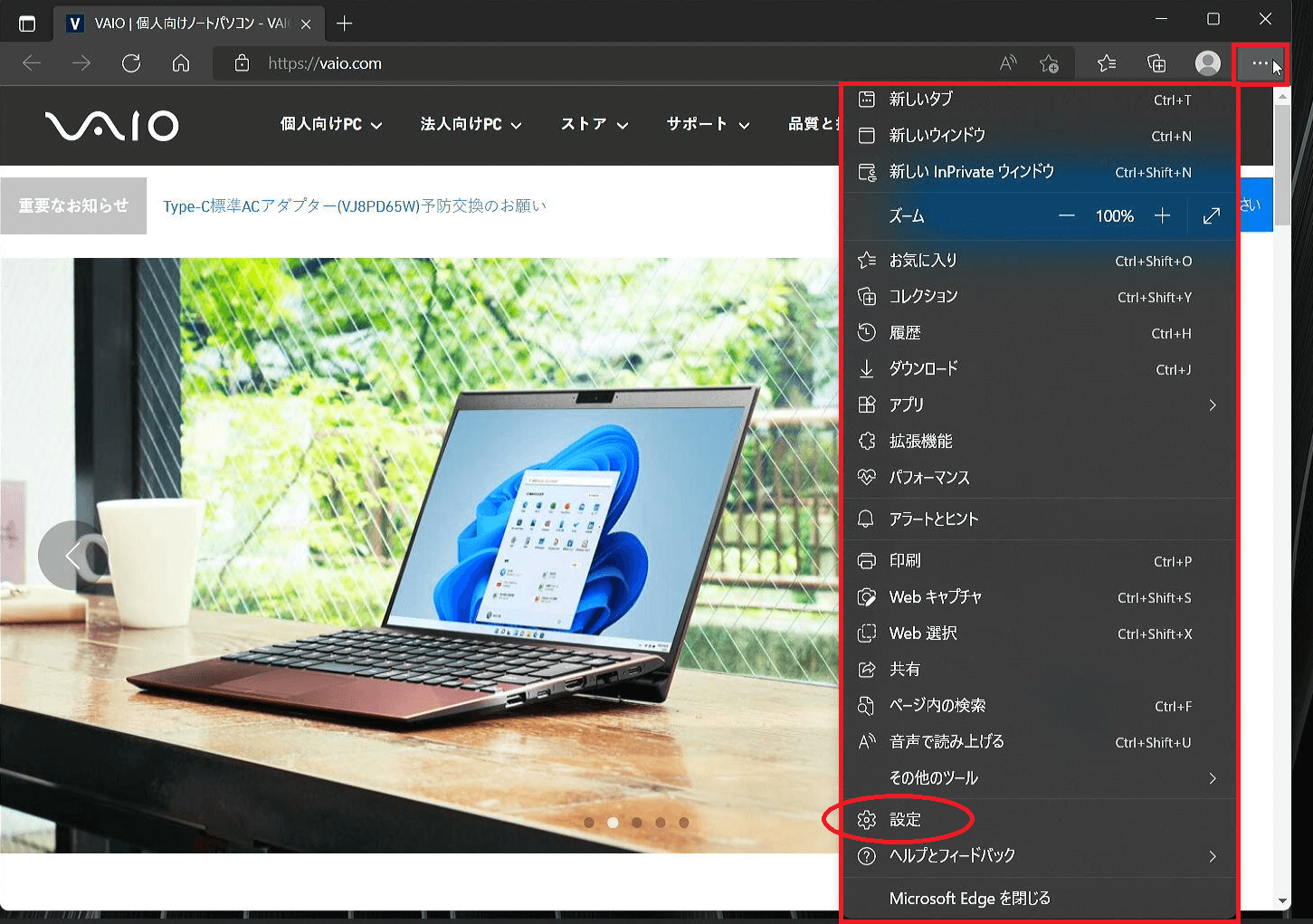
-
「設定」画面が開くので、画面左側のメニューから「Microsoft Edge について」を選択すると、画面の右側にバージョン情報が表示されます。
※下記に掲載の画像では、この時点で最新の状態である場合の画像です。
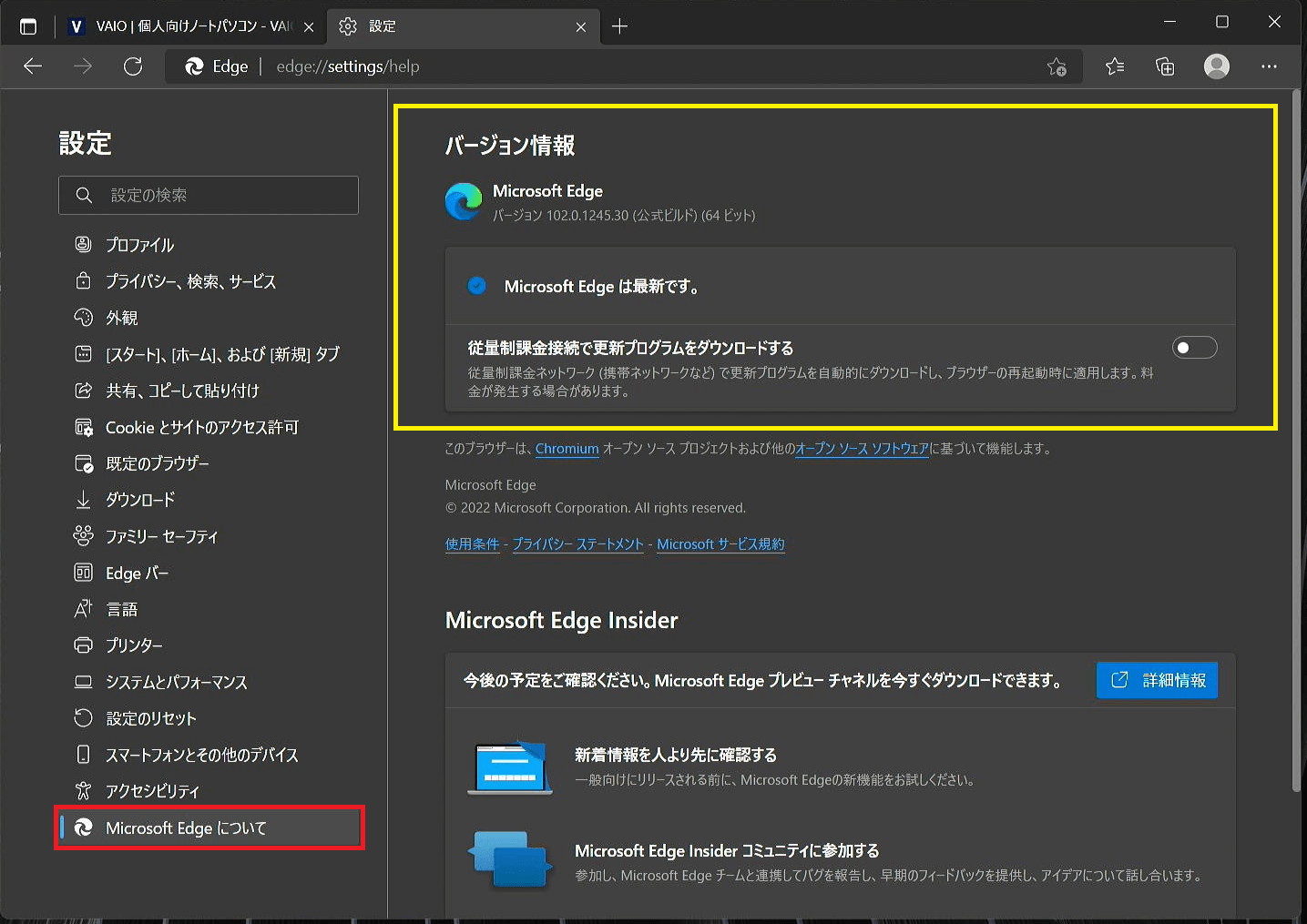
-
Microsoft Edge を最新にするためのアップデートは「バージョン情報」を開いた際に、数秒間下記のメッセージが表示され、最新かどうかのチェックが自動で行われます。
最新でない場合にアップデートされます。
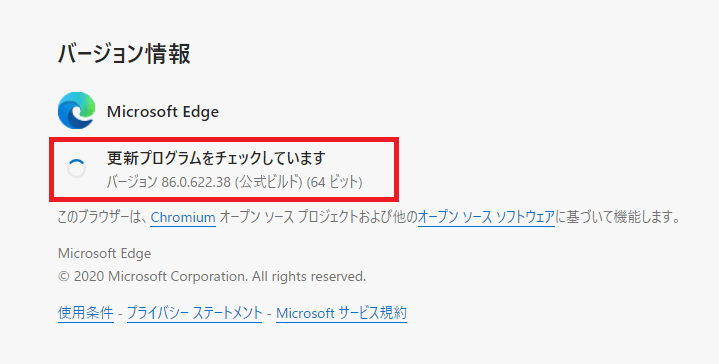
-
-
-
Microsoft Edge 右上の[…] ボタンをクリックし、メニューから[設定] をクリックします。
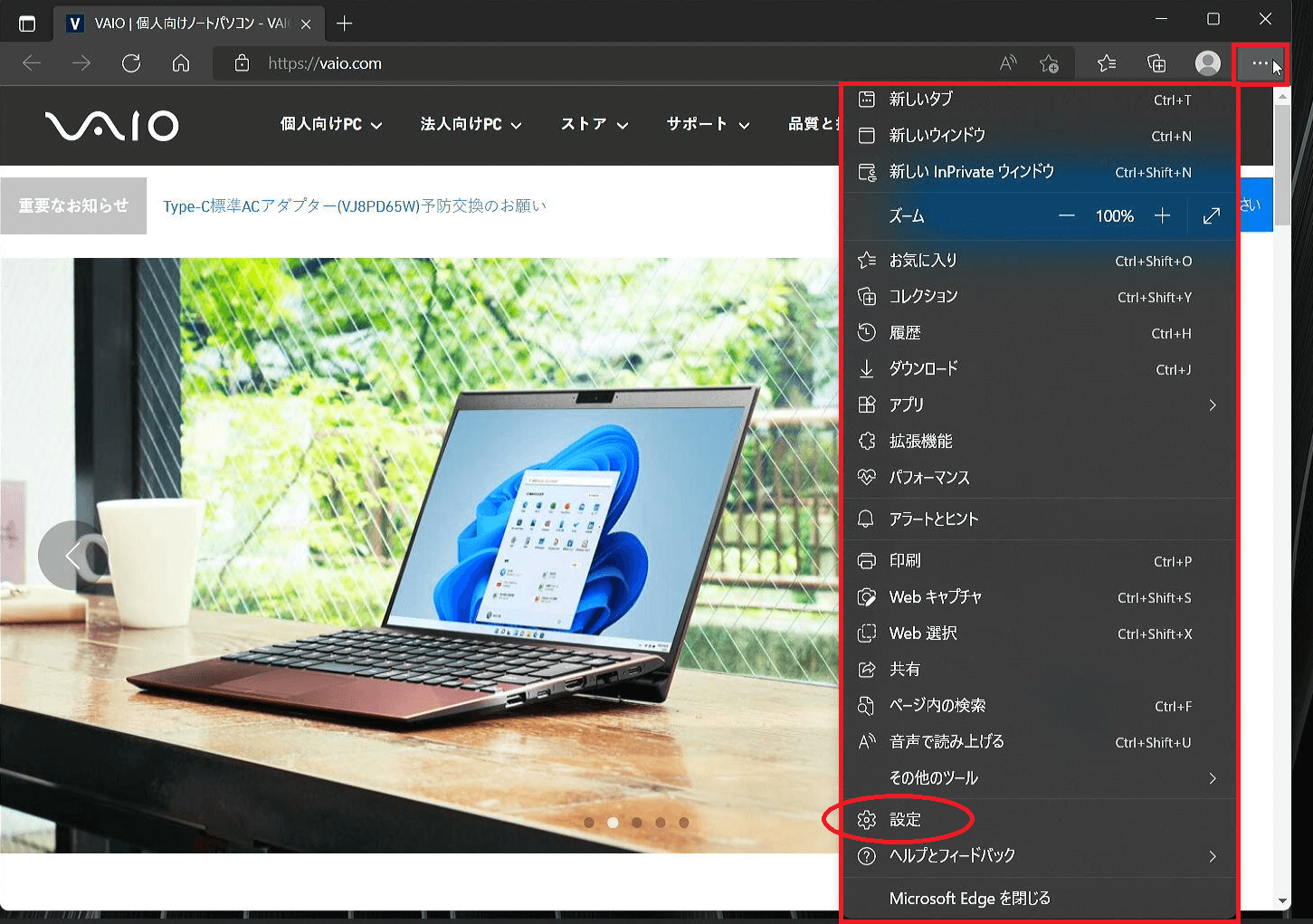
-
「設定」画面が開くので、画面左側にある「Cookie とサイトのアクセス許可」をクリックして、画面右側に表示される「サイトのアクセス許可」の項にある[ポップアップとリダイレクト] にある「>」をクリックします。
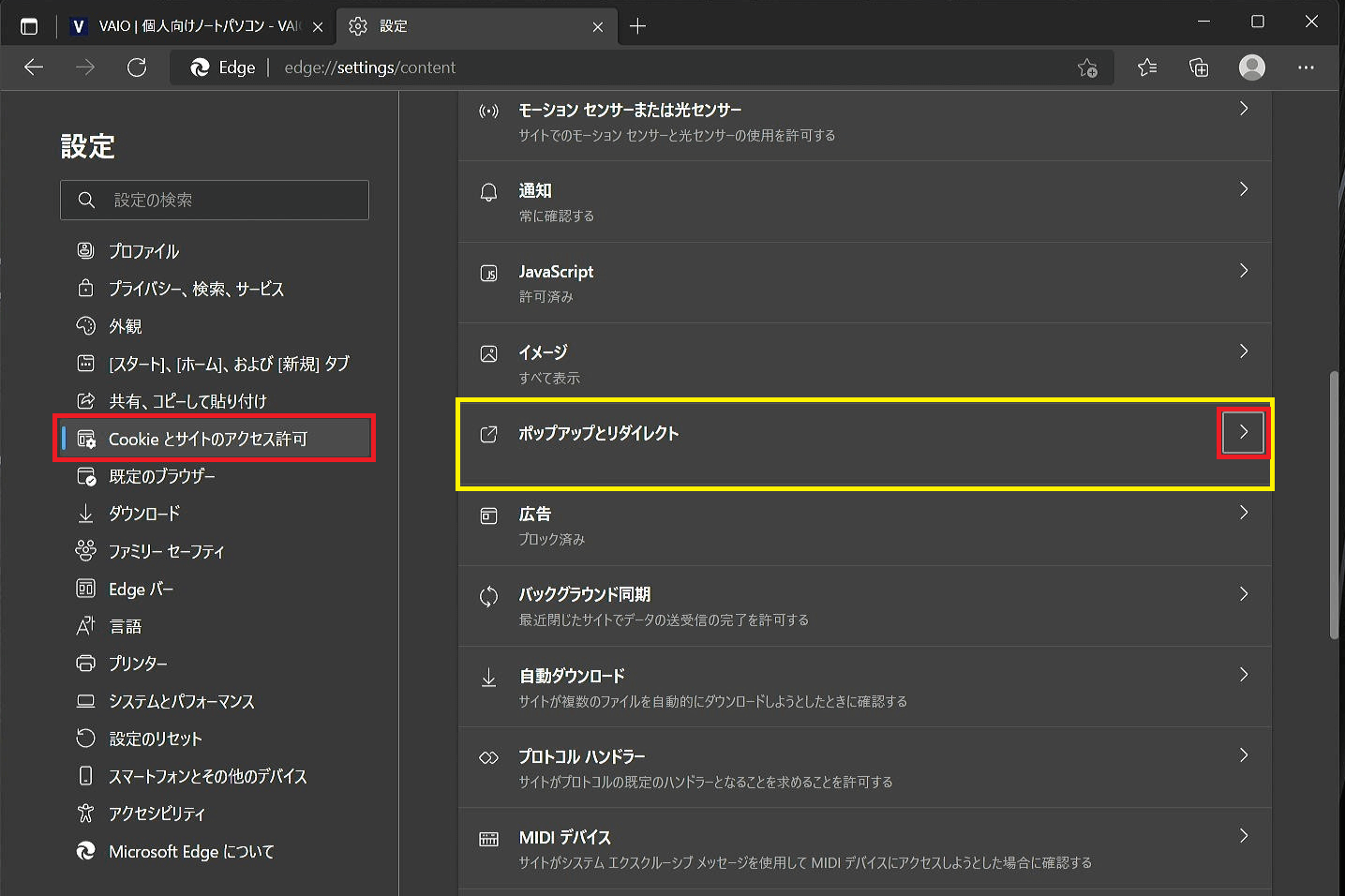
-
[サイトのアクセス許可/ポップアップとリダイレクト] 画面が表示されます。
デフォルトの設定は「ブロック (推奨)」右横のスイッチがON(色付きの状態)になっています。オフにしたい場合はスイッチをクリックすると、オフにできます。
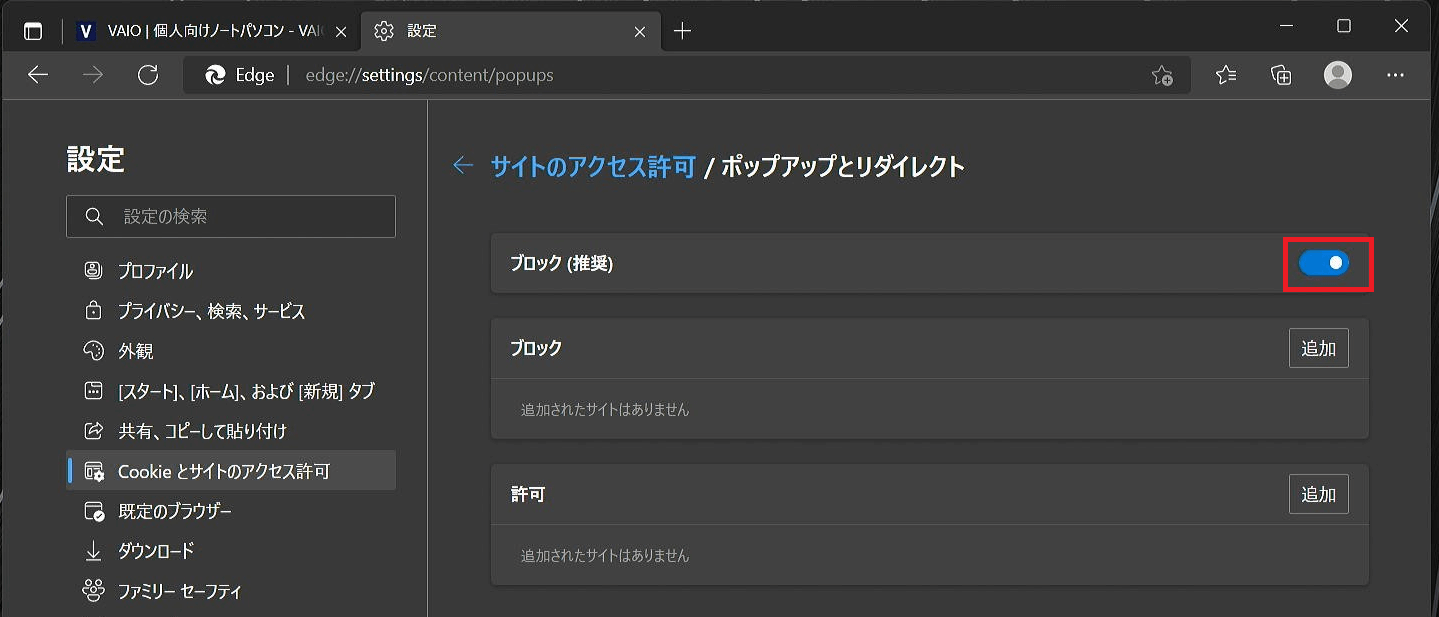
-
サイト毎にポップアップをブロックしたり、許可したい場合は「ブロック」「許可」の箇所の「追加」ボタンを押すと以下の画面が表示されるので、許可したいサイトのURLを入力し、「追加」ボタンを押します。
以上で操作は終了です。
-
-
-
Microsoft Edge 右上の[…] ボタンをクリックし、メニューから[設定] をクリックします。
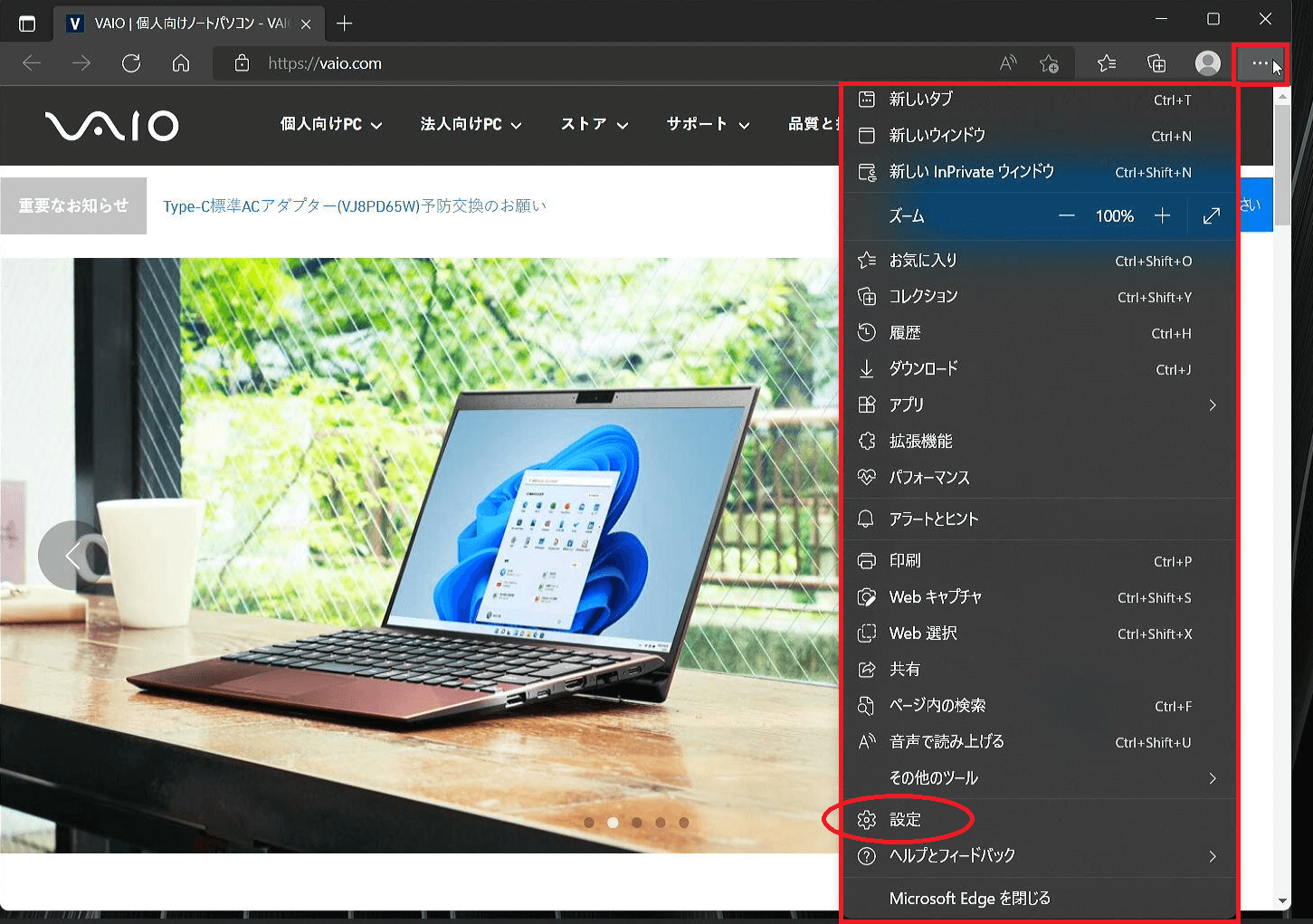
-
「設定」画面が開くので、画面左側のメニューから「設定のリセット」を選択すると、画面右側に「設定のリセット」画面が表示されます。
「設定を復元して規定値に戻します」の右側にある[>] 部分をクリックすると「設定のリセット」の小窓が表示されるので、「リセット」ボタンをクリックすると、リセットが開始します。
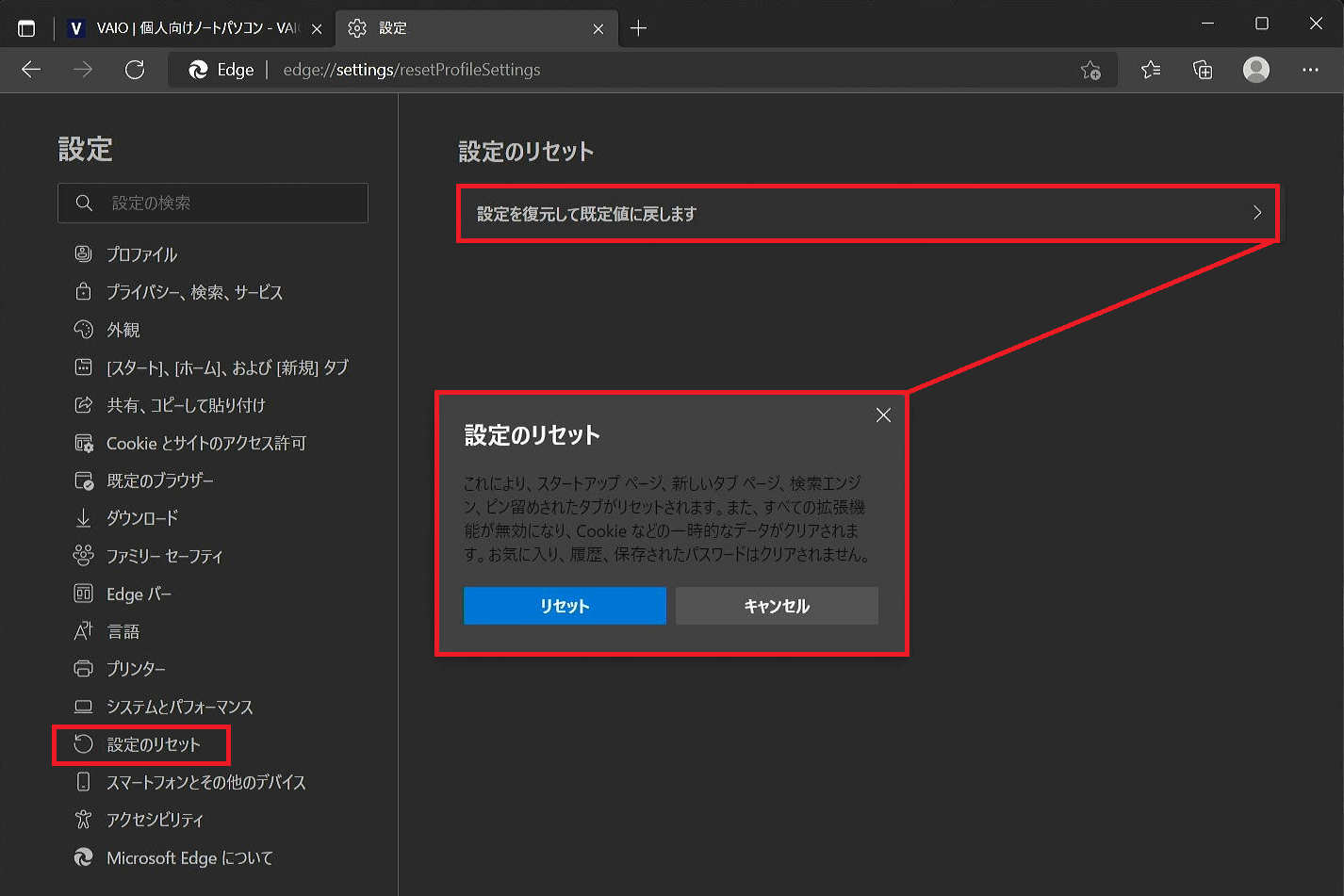
-
リセットには数秒~数分かかります。そのまま「設定のリセット」の小窓画面が消えるまで待ちます。
リセットが完了すると小窓画面が消え、「設定がリセットされました」と表示されます。

以上で操作は終了です。
-