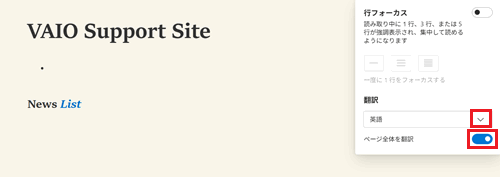[Microsoft Edge] イマーシブリーダーを使用する方法
Q. 質問
Microsoft Edgeで「イマーシブリーダー」を使用する方法を教えてください。
A. 回答
Microsoft Edgeからイマーシブリーダーに対応しているウェブページを開き、アイコンをクリックします。操作手順については下記を確認してください。
「イマーシブリーダー」とは、ウェブページの広告などを除いて表示し、音声でそのページのテキスト部分を読み上げることができる機能です。
イマーシブリーダーに対応したウェブページで利用でき、対応しているページでは、アドレスバーの右側に 「イマーシブリーダー」アイコンが表示されます。
「イマーシブリーダー」アイコンが表示されます。
イマーシブリーダーの詳細についてはマイクロソフト社のウェブページを参照して下さい。
ここで紹介している操作手順は、MicrosoftEdgeバージョン135.0.3179.73のものです。
更新状況によっては表示される画面が異なる場合がございます。
-
Microsoft Edgeを起動してウェブページを開き、
 「イマーシブリーダー」アイコン、または「
「イマーシブリーダー」アイコン、または「 」アイコンをクリックし、表示されるメニューから「没入型の閲覧者」をクリックします。
」アイコンをクリックし、表示されるメニューから「没入型の閲覧者」をクリックします。
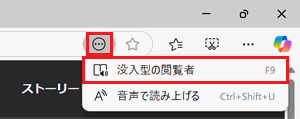 参考情報
参考情報アイコンが表示されていない場合は、アドレスの先頭に「read:」と入力し、【Enter】キーを押してください。
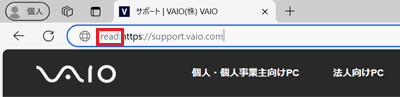
-
「イマーシブリーダー」モードで表示されます。
※ここでは例として「support.vaio.com」を開きます。
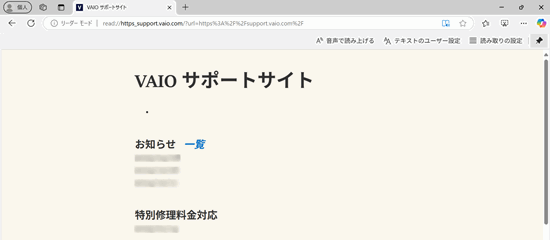
目的に合った項目をクリックして確認してください。
音声で読み上げる
-
「音声で読み上げる」をクリックします。
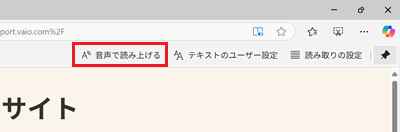
-
読み上げている箇所を表示しながら、読み上げの再生が始まります。
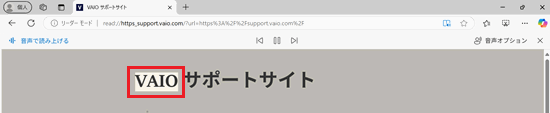 参考情報
参考情報読み上げの際、画面上部に「
 /
/  /
/  」ボタンが表示されます。
」ボタンが表示されます。
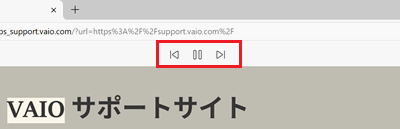
-
 「戻る」:前の段落に戻ります。
「戻る」:前の段落に戻ります。 -
 「一時停止」:読み上げの一時停止をします。
「一時停止」:読み上げの一時停止をします。 -
 「送る」:次の段落に進みます。
「送る」:次の段落に進みます。
右上の「音声オプション」をクリックすると、読み上げのスピードや音声の選択をすることが可能です。
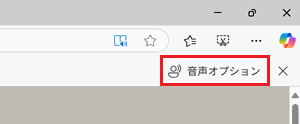
-
「スピード」:つまみを左右に動かすことで読み上げのスピードを調整できます。
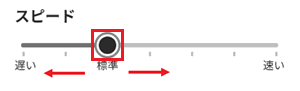
-
「音声の選択」:プルダウンをクリックして、音声の種類を選択できます。
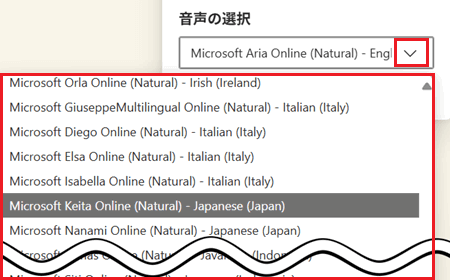
-
-
読み上げを終了したい場合は、右上の「✕」ボタンをクリックします。
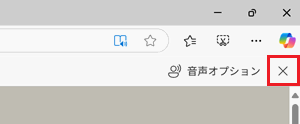
テキストのユーザー設定
「テキストのユーザー設定」をクリックすると、メニューが表示されます。
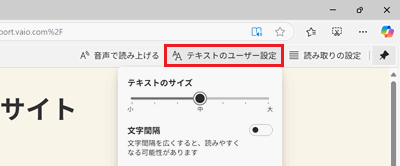
-
テキストのサイズ
つまみを左右に動かすことで、文字の大きさが変更できます。
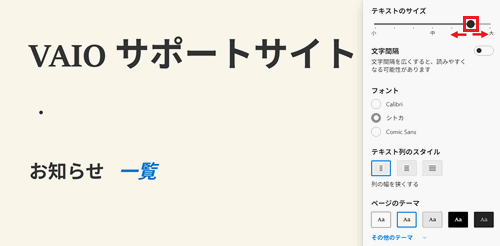
-
文字間隔
スイッチを 「オン」にすると、文字の間隔が広がります。
「オン」にすると、文字の間隔が広がります。
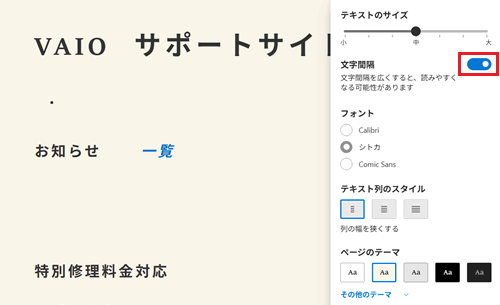
-
フォント
文字のフォントを選択できます。
※ここでは例として「Comic Sans」を選択しています。
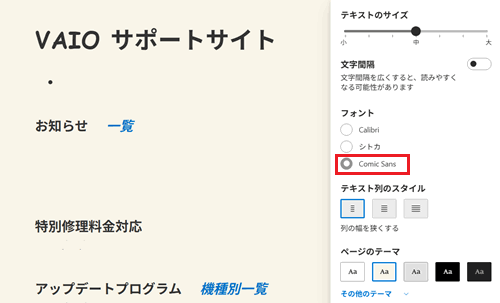
-
テキスト列のスタイル
列の幅を調整できます。
※ここでは例として「広い幅」を選択しています。
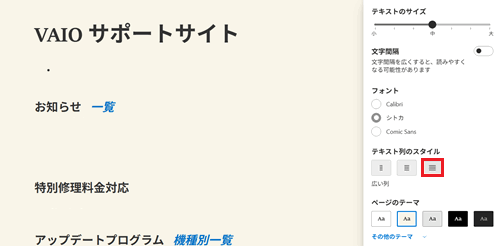
-
ページのテーマ
背景や文字の色が選択できます。
※ここでは例として「黒」を選択しています。
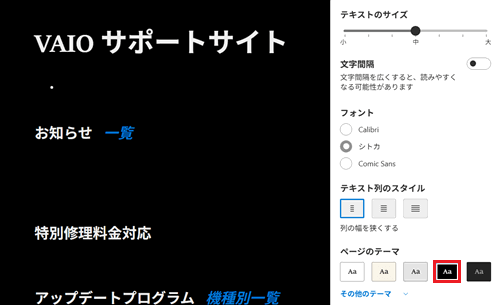 参考情報
参考情報「その他のテーマ」をクリックすると、他のテーマも選択ができるようになります。
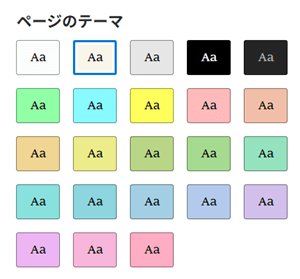
読み取りの設定
「読み取りの設定」をクリックします。
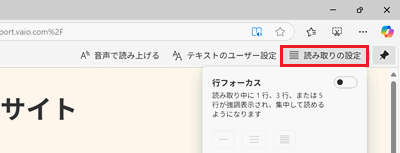
-
行フォーカス
スイッチを 「オン」にすると、行が「強調表示」され、文字が読みやすくなります。
「オン」にすると、行が「強調表示」され、文字が読みやすくなります。
※ここでは例として「1度に1行をフォーカスする」を選択しています。
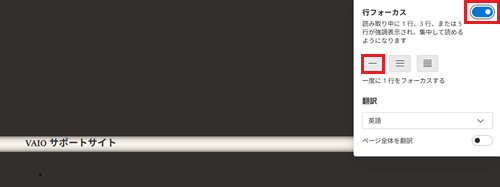
-
翻訳
プルダウンから翻訳したい言語を選択し「ページ全体を翻訳」のスイッチを 「オン」にすると、選択した言語で表示されます。
「オン」にすると、選択した言語で表示されます。
※ここでは例として「英語」を選択しています。