[Windows 10] HDRを有効にする
対象
-
VJS154*
VJZ141*
VJPZ11*※4K HDR対応パネル搭載モデルのみ対象
目次
-
HDRとは
-
HDR(ハイダイナミックレンジ)とは、従来のSDRよりも明るさの幅をより広い範囲で表現できる表示技術です。
HDR対応動画や、ゲームなどのコンテンツを楽しむことができます。
動画やゲームなどのHDR対応コンテンツを視聴するには、Windows 10 のHDRの設定をONにする必要があります。【参考情報】
HDRがONの設定、バッテリー駆動時のHDRがオフの状態でACアダプターを抜き挿しすると、HDR のオン/オフ を切り替える動作となり、ACアダプターの抜き差しの都度、ディスプレイが一時的にブラックアウトすることがあります。
切り替えによる挙動のため、正常な挙動となります。HDRの設定については、以下のマイクロソフト社のページも参照ください。
Windows の HDR 設定
操作方法
-
HDRを有効にする
※本操作は、ACアダプターが接続されていることが前提です。
下記の関連Q&A を参照し「設定」画面を表示します。
「設定」画面が表示されたら、[システム] 、[ディスプレイ] の順に選択します。
※PC に複数のディスプレイが接続されている場合は、[ディスプレイの選択と整理] で HDR 対応ディスプレイを選択します。[Windows HD Color 設定] を選択します。
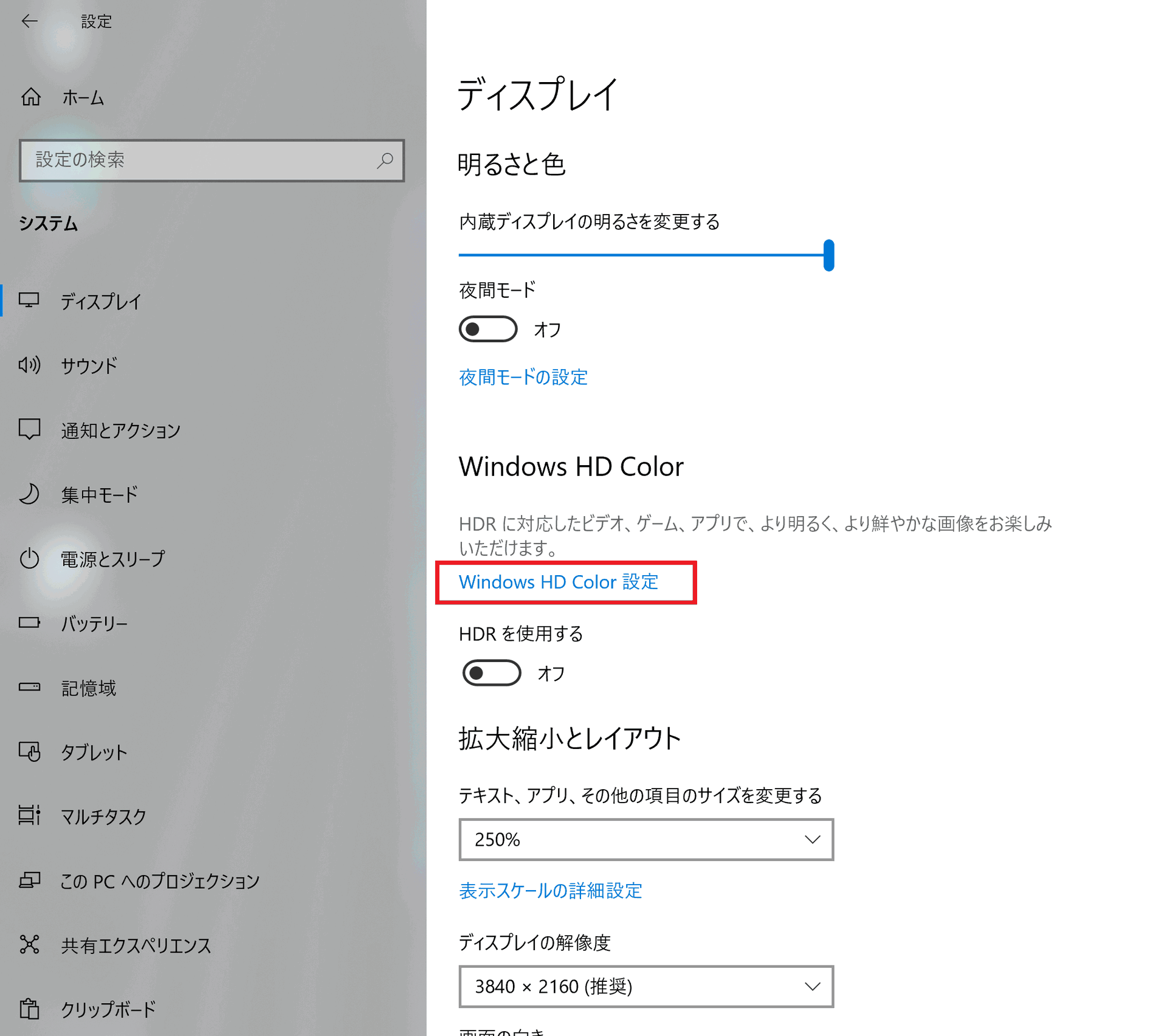
「Windows HD Color 設定」画面にある [ディスプレイの機能] で、[HDR を使用する] の横に [はい] と表示されていることを確認します。
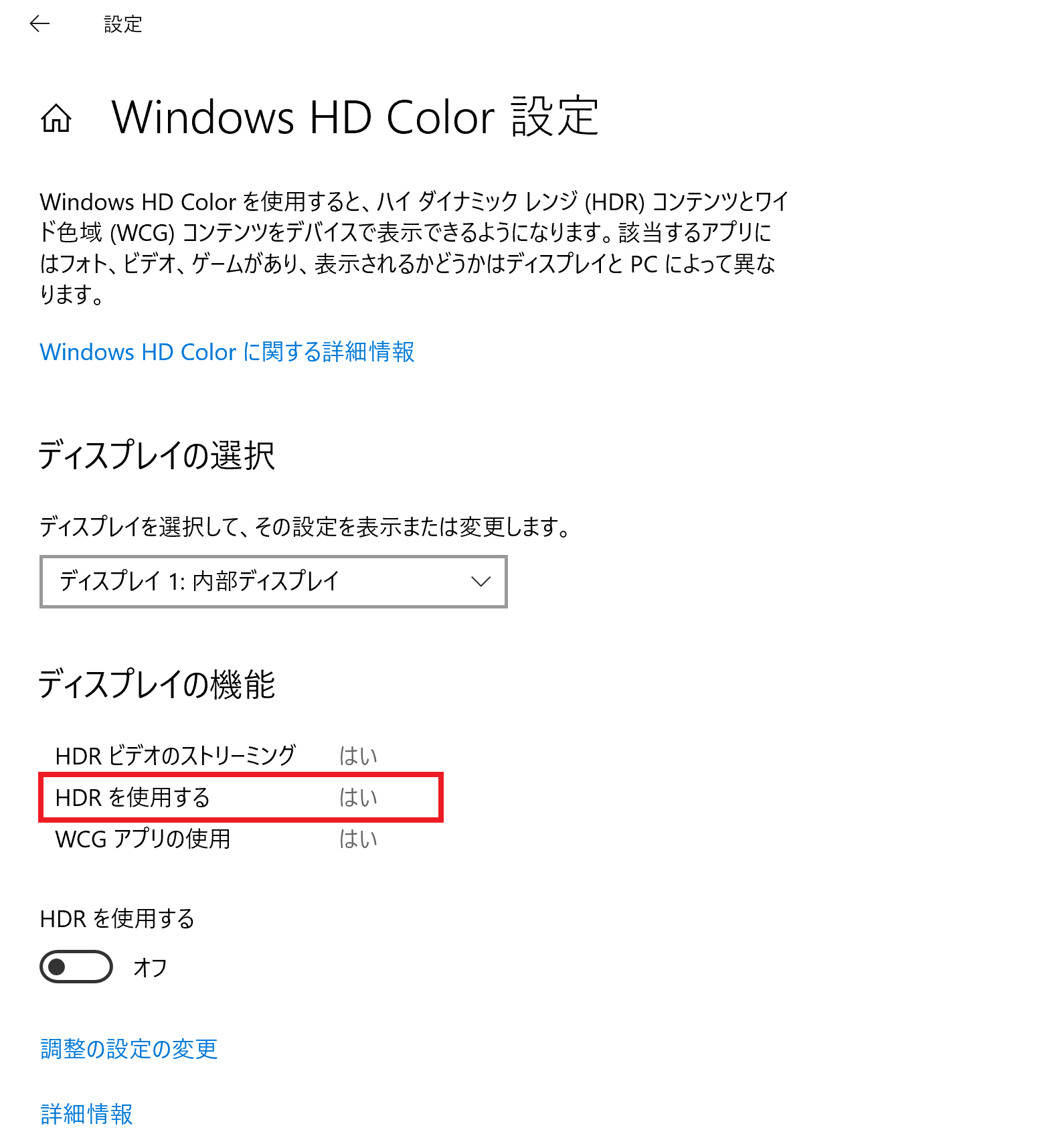
[HDR を使用する]をオンにします。
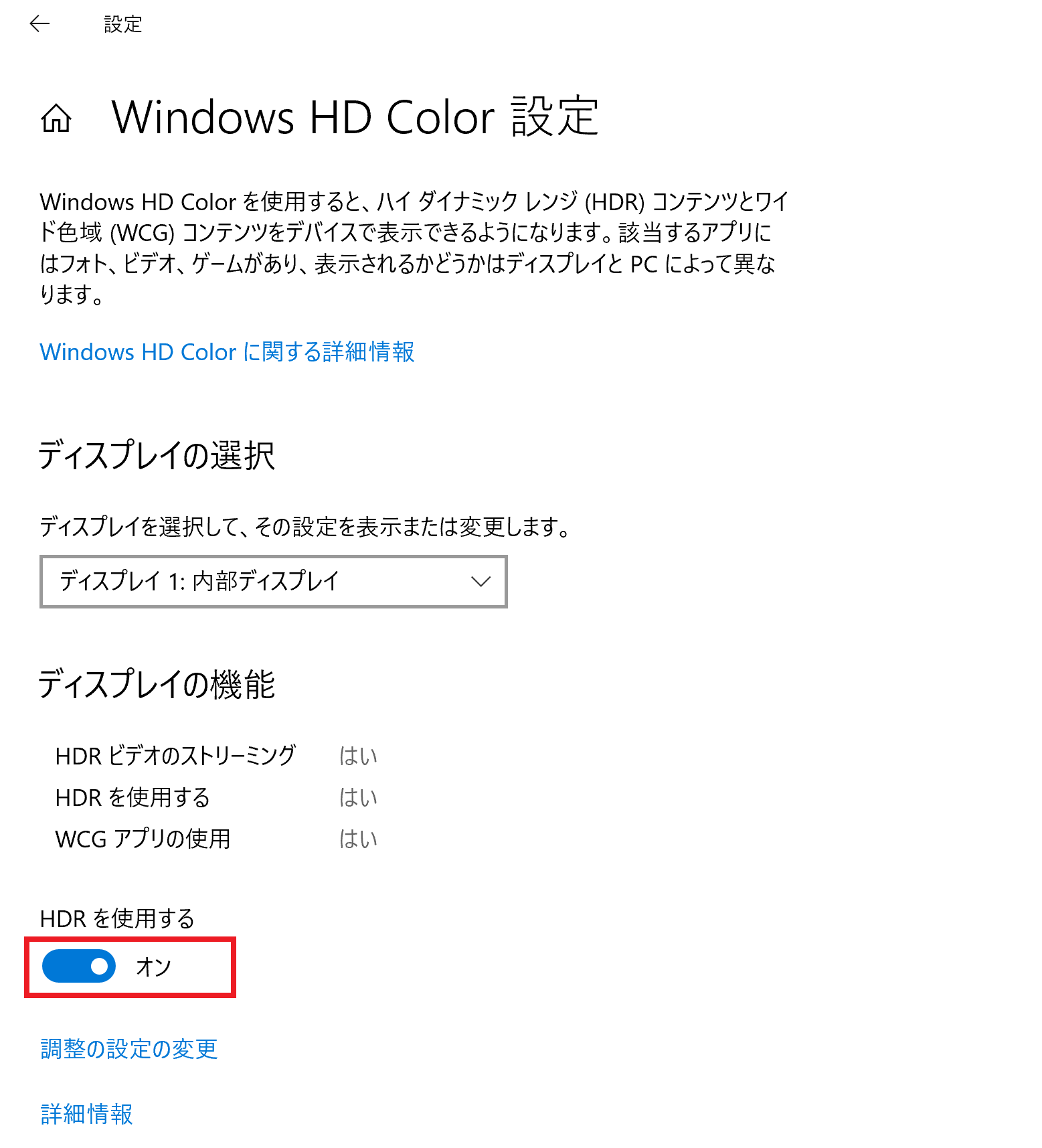
【ご注意】
HDRをオンまたはオフに切り替えるとディスプレイが数秒、切り替えのためにブラックアウトします。
バッテリー駆動時にHDRを有効にする場合
-
バッテリー駆動中にHDRコンテンツをONにしようとすると、初期設定では設定ボタンがグレーアウトして、HDRを有効にできません。
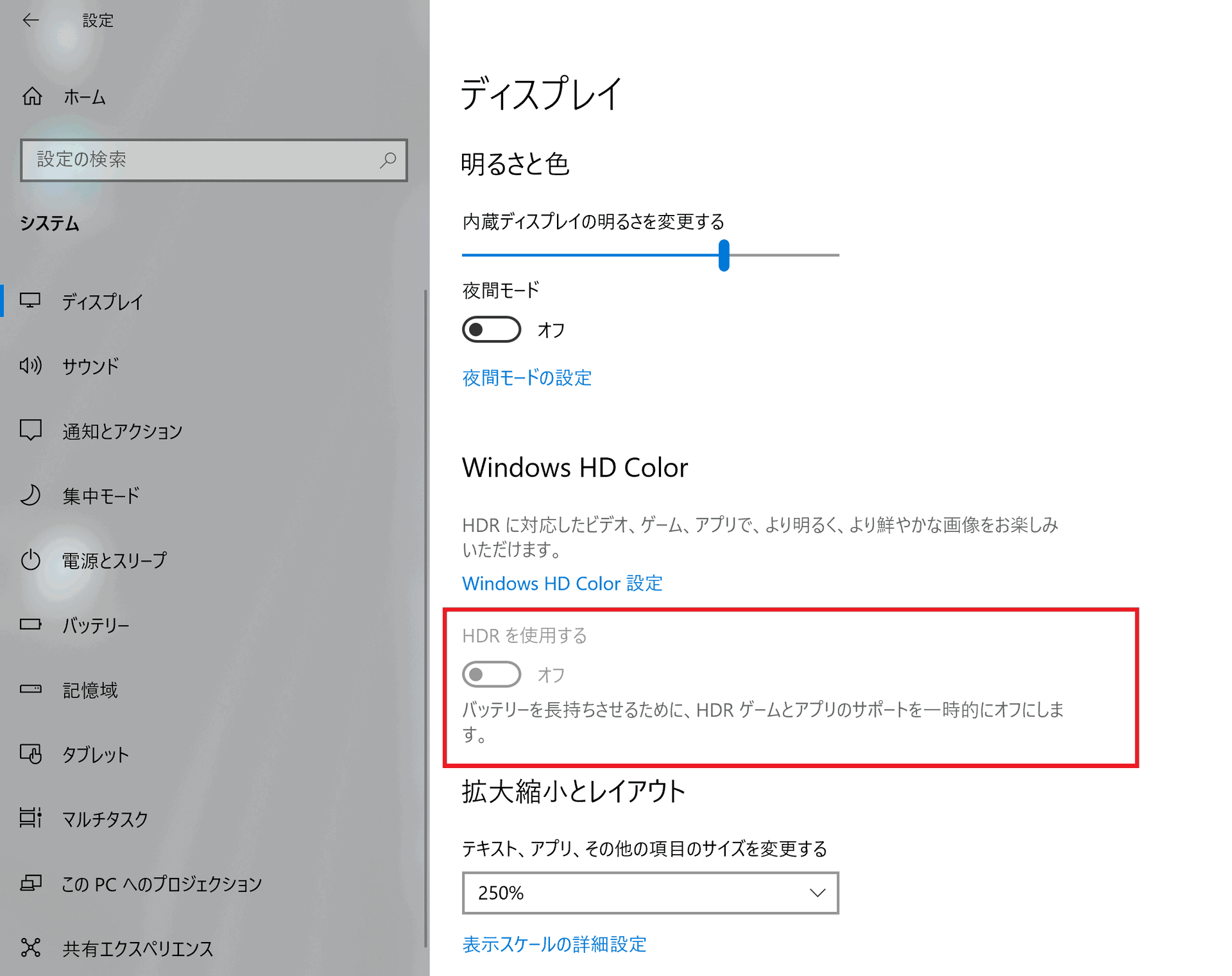
その場合は、以下の手順の操作が必要です。
- 操作方法
-
下記の関連Q&A を参照し「設定」画面を表示します。
「設定」画面が表示されたら、[システム] 、[ディスプレイ] の順に選択します。
※PC に複数のディスプレイが接続されている場合は、[ディスプレイの選択と整理] で HDR 対応ディスプレイを選択します。[Windows HD Color 設定] を選択します。
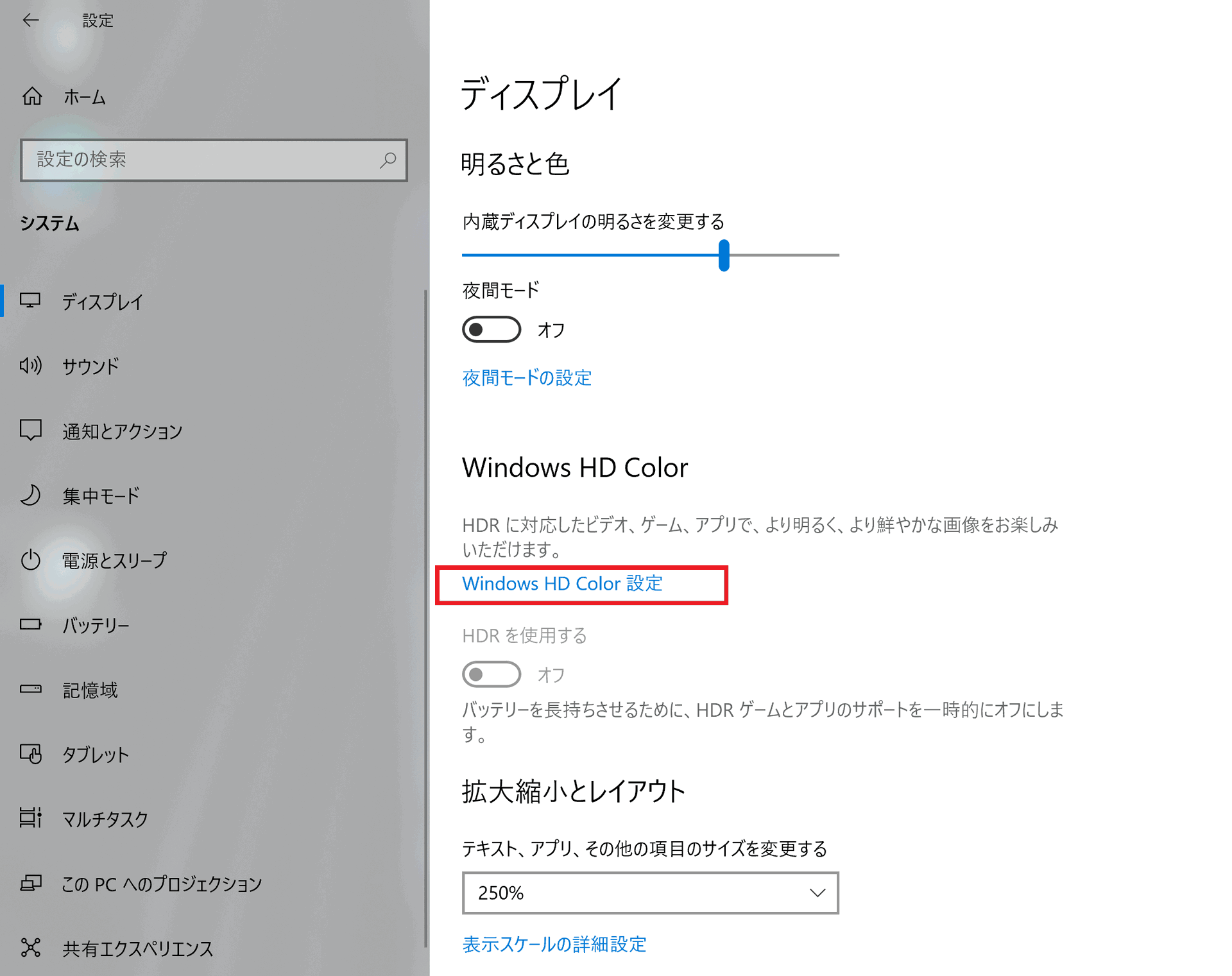
以下の画像のように [バッテリーのオプション] で、[バッテリ使用時は HDR のゲームとアプリを許可しない] にチェックがはいっていますので、チェックボックスをクリックして、チェックを外してオフにします。
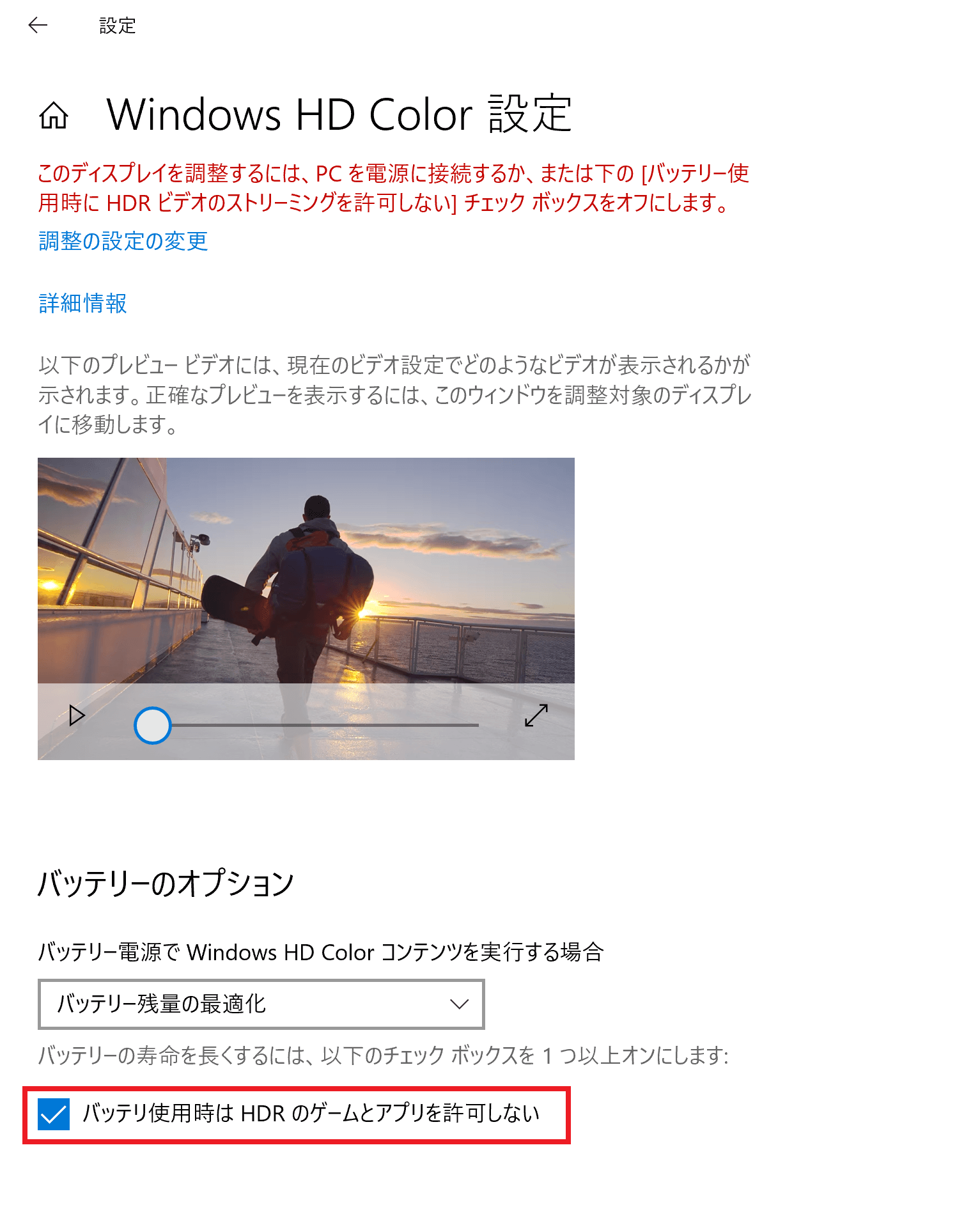
チェックが外れたら、画面左上部の「←」ボタンをクリックして「ディスプレイ」設定画面のTOPに戻ります。
グレーアウトしていた「HDRを使用する」ボタンがアクティブになり、オンにすることができるようになります。
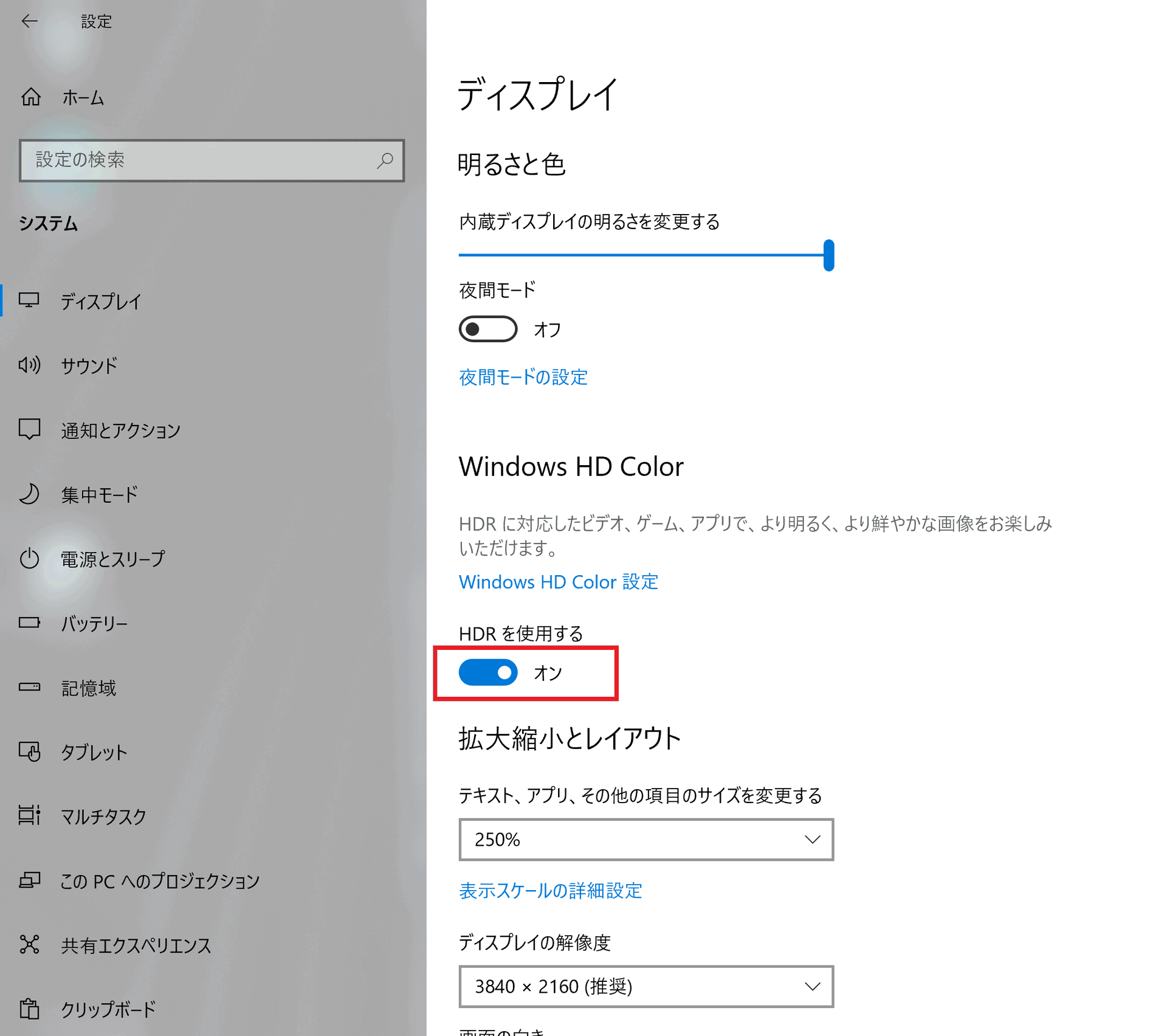
【ご注意】
HDRをオンまたはオフに切り替えるとディスプレイが数秒、切り替えのためにブラックアウトします。
バッテリー駆動時にHDR再生を続ける場合は、バッテリー残量にお気をつけ下さい。