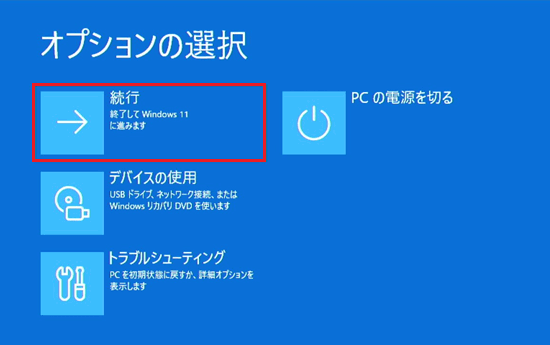スタートアップ修復(自動修復機能)を実行する方法
対象モデル
すべて
対象OS
Windows 11 Windows10
Q. 質問
スタートアップ修復(自動修復機能)を実行する方法を教えてください。
A. 回答
「VAIO レスキューモード」を起動して行います。操作方法については下記を確認してください。
事前確認
「スタートアップ修復(自動修復機能)」とは、Windowsのシステムファイルが壊れた場合や、正しく構成されていないなどの問題によりWindowsが正常に起動ができない場合に実行します。「スタートアップ修復」を実行すると、パソコンの問題を診断して自動的に修復します。
パソコンの電源が入っている場合は
 「スタート」ボタン、
「スタート」ボタン、 「電源」ボタンを順にクリックし、【Shift】キーを押しながら「シャットダウン」をクリックして「完全なシャットダウン」を実行します。
「電源」ボタンを順にクリックし、【Shift】キーを押しながら「シャットダウン」をクリックして「完全なシャットダウン」を実行します。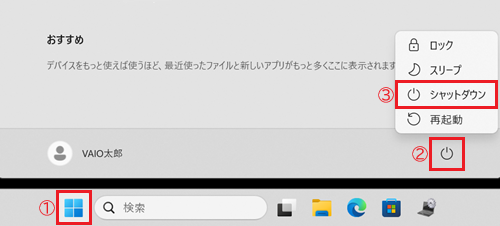
【F3】キーまたは【F4】キーを押しながら、パソコンの電源を入れます。
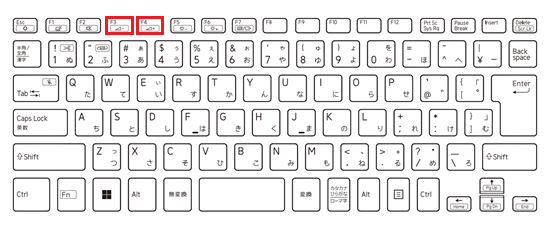
「VAIO レスキューモード」画面が表示されます。
「トラブルシューティング(リカバリー)を開始」をクリックします。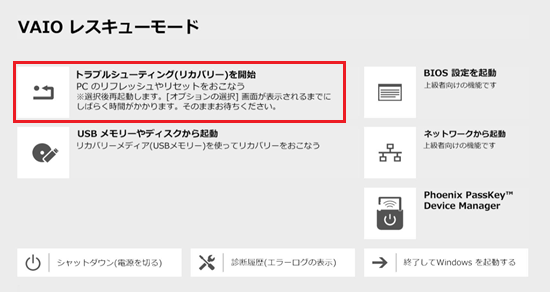
「オプションの選択」が表示されます。
「トラブルシューティング」をクリックします。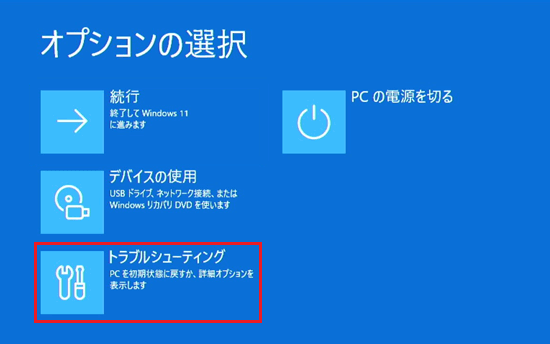
「トラブルシューティング」が表示されます。
「詳細オプション」をクリックします。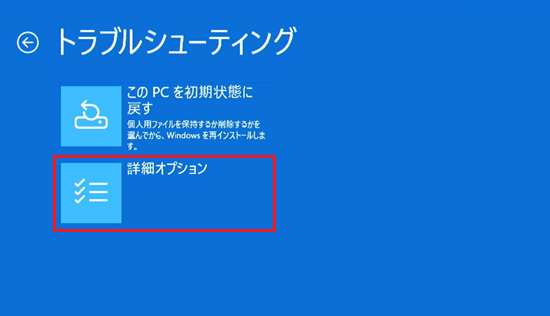
「詳細オプション」が表示されます。
「スタートアップ修復」をクリックします。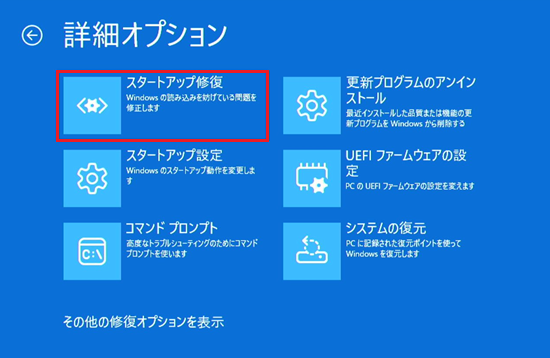
「PC を診断中」とメッセージが表示されます。
自動修復が完了するまでしばらく待ちます。
※使用状況などにより、数分から数十分かかる場合があります。
以上で操作は完了です。
「オプションの選択」画面に戻るので、そのままパソコンを起動する場合は「続行」をクリックしてください。