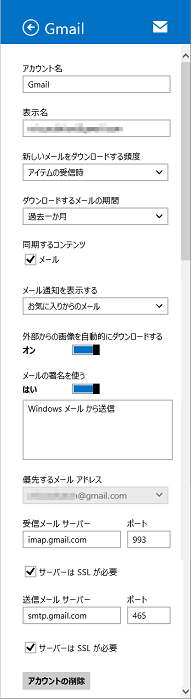[Windows 8.1] Windowsストアアプリの「メール」のアカウントを設定する方法
「メール」を起動した状態で、[設定]チャームの[アカウント]から操作を行います
対象製品
- アプリケーションソフトウェア
メール(Windowsストアアプリ)
対象OS
Windows 8.1
説明
Windowsストアアプリ の「メール」は、マイクロソフト社から提供されているOutlook.jpやOutlook.com、Googleから提供されているGmailなどの Webメール のアカウントで使用できるアプリです。
受信できるメールの方式は、 IMAP 、またはExchange ActiveSync(EAS)方式です。
「Microsoft Outlook」などで使用していた、 POP を使用する メールアカウント では、直接メールの送受信が行えません。
「メール」を使うには、 Microsoftアカウント が必要です。
PCにMicrosoftアカウントでサインインして、「メール」を利用します。
また、メールの形式が対応していれば、Microsoftアカウントで使用しているメールアドレス以外のアカウントも、「メール」に追加して使用できます。
Gmail、Yahoo!メールなど複数のアカウントを「メール」ひとつで管理できるので便利です。
目次
-
操作方法
メールアカウントの初期設定をする方法
メールアカウントを追加する方法
メールアカウントを編集、および削除する方法
-
参考情報
操作方法
メールアカウントの初期設定をする方法
Hotmail.com、Outlook.jp、Outlook.com、およびlive.jpのメールアドレスをMicrosoftアカウントに使用している場合は、メールアカウントの初期設定をする必要はありません。
「メール」を起動すれば、メールの閲覧、および送受信ができます。
- 「メール」を起動したときに、[Microsoftアカウントの情報を確認します]という画面が表示されたときには、画面に表示されているMicrosoftアカウントのパスワードを入力し、[OK]を選択します。
また、「メール」を起動したときに「Outlook.comアカウントにサインインしてください」と表示されている場合は、メッセージ内の「サインイン」のリンクを選択し、一度「Outlook」を起動してから使用します。Yahoo!やGoogleなどの上記以外の「メール」で利用できるメールアカウントの場合は、はじめて「メール」を起動したときに、下記の手順で初期設定を行います。
- 下記は、例として、Yahoo!のメールアドレスを登録する場合の手順です。
あらかじめYahoo!のメールアドレスを使用したMicrosoftアカウントで、PCにサインインしておきます。
「メール」を起動します。
[Yahoo!JAPANのアカウントの追加]画面が表示されるので、Microsoftアカウントに登録しているメールアドレスとパスワードを入力して、[接続]ボタンを選択します。
画面の上部にメッセージが表示された場合は、[閉じる]ボタンを選択します。
また、受信トレイに「お使いのメールアドレスの確認」という件名のメールが表示されている場合は、手順4に進みます。メッセージ内容:
「使い始めるには、******@yahoo.co.jp に送られたメールを開いて、アカウントがご自身のものであることを確認してください。」
- 上記のメッセージもメールも表示されていない場合は、操作は完了しています。
「メール」が利用できる状態になっていますので、以降の操作は不要です。
Microsoftアカウントチームから送信された「お使いのメールアドレスの確認」という件名のメールを表示し、メール本文内の[******@yahoo.co.jp の確認]を選択します。
「Internet Explorer」が起動し、MicrosoftアカウントのWebページが表示されるので、[OK]ボタンを選択します。
「Internet Explorer」を終了します。
以上で操作は完了です。
メールアカウントを追加する方法
- 下記は、例として、Googleのメールアカウントを追加する場合の手順です。
「メール」を起動します。
画面の右上隅に マウスポインターを合わせて、表示されたチャームから[設定]を選択します。
[設定]チャームが表示されるので、[アカウント]を選択します。
[アカウント]チャームが表示されるので、[アカウントの追加]を選択します。
[アカウントの追加]チャームが表示されるので、[Google]を選択します。
[Google アカウントでログイン]画面が表示されるので、Googleのメールアドレス(@の前まで)とパスワードを入力し、[ログイン]ボタンを選択します。
[このアプリが次の許可をリクエストしています]と表示されるので、[承認する]ボタンを選択します。
[サインイン情報を保存しますか?]と表示されるので、[はい]ボタン、または[スキップ]ボタンを選択します。
ここでは例として、[スキップ]ボタンを選択して進みます。
[Google アカウントを追加しています]と表示されるので、しばらく待ちます。
[Google の友だちと連絡を取ります]と表示されるので、[接続]ボタン、または[キャンセル]ボタンを選択します。
ここでは例として[キャンセル]ボタンを選択して進みます。
追加したアカウントの受信トレイが表示されます。
別のアカウントのメールに切り替えるには、画面の左下隅に表示されたアカウント名を選択します。
以上で操作は完了です。
メールアカウントを編集、および削除する方法
「メール」を起動します。
画面の右上隅にマウスポインターを合わせて(タッチパネルの場合は画面の右端からスワイプして)、表示されたチャームから[設定]を選択します。
[設定]チャームが表示されるので、[アカウント]を選択します。
[アカウント]チャームが表示されるので、編集、または削除するアカウント名を選択します。
メールアカウントの編集画面が表示されるので、設定内容の編集や削除を行います。
- 下記の項目、および画像は一例です。
ご使用のメールアカウントにより、表示内容が異なります。
設定画面 設定項目の説明
[アカウント名]
設定したメールアカウントの種類が表示されます。
この項目は、任意の名前に変更できます。[表示名]
送信先に表示される名称を設定できます。[新しいメールをダウンロードする頻度]
[アイテムの受信時]、[15分ごと]、[30分ごと]、[1時間ごと]、[手動]から選択できます。[ダウンロードするメールの期間]
メールアカウントのサーバーから、メールをダウンロードする期間を設定します。
[過去3日間]、[過去7日間]、[過去2週間]、[過去一か月]、[すべて]から選択できます。[同期するコンテンツ]
同期したいコンテンツにチェックをつけます。[メール通知を表示する]
[表示しない]が選択されていて、変更できない場合があります。[外部からの画像を自動的にダウンロードする]
HTML形式のメール内の画像を、自動的にダウンロードするかを設定できます。[メールの署名を使う]
メールの署名を編集できます。
署名を使用しない場合は、[いいえ]に設定します。[優先するメールアドレス]
設定したメールアドレスが表示されます。[受信メールサーバー]、[ポート]
受信メールサーバーとポート番号を編集できます。
必要に応じて[サーバーは SSL が必要]にチェックをつけます。[送信メールサーバー]、[ポート]
送信メールサーバーと ポート番号を編集できます。
必要に応じて[サーバーは SSL が必要]、[送信サーバーは認証が必要]、および[メールの送信と受信で同じユーザー名とパスワードを使う]にチェックをつけます。[アカウントの削除]
メールアカウントを削除します。
[アカウントの削除]ボタンを選択すると、「次の対象からこのアカウントを削除します:」と表示されるので、[同期されているすべての PC]ボタン、または[PC]ボタンのいずれかを選択します。
なお、PCにサインインしているMicrosoftアカウントのメールアカウントは削除できません。[メール画面]内を選択し、メールアカウントの編集画面を閉じます。
以上で操作は完了です。
【参考情報】
IMAP方式を採用しているメールサービスには、Hotmail、Gmail、Outlook.com、Yahoo!メールなどがあります。
プロバイダーが提供しているメールサービスは、IMAP形式には対応していない場合があります。
対応している接続方式については、プロバイダーなど、メールサービスのサポート先にご確認ください。ご利用のメールサービスがIMAP方式に対応していない場合、および対応しているか不明の場合は、「Windows Liveメール」などのデスクトップアプリをお使いいただけます。
![[Yahoo!Japanのアカウントの追加]画面](https://csrescdn.vaio.com/kbresources/answer/416/yahoo_01.png)
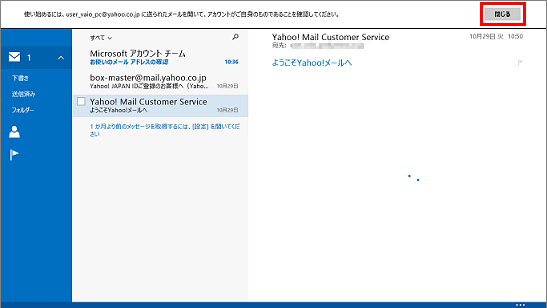
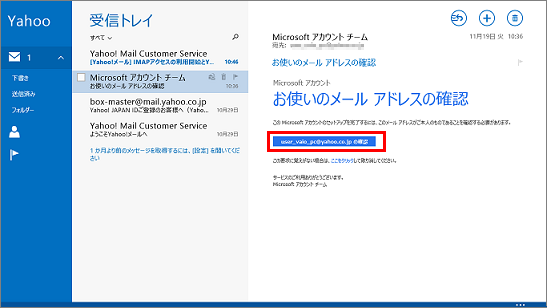
![[Internet Explorer]画面](https://csrescdn.vaio.com/kbresources/answer/416/yahoo_04.png)
![[メール]画面](https://csrescdn.vaio.com/kbresources/answer/416/account_01.png)
![[設定]チャーム](https://csrescdn.vaio.com/kbresources/answer/416/account_02.png)
![[アカウント]チャーム](https://csrescdn.vaio.com/kbresources/answer/416/account_03.png)
![[アカウントの追加]チャーム](https://csrescdn.vaio.com/kbresources/answer/416/account_04.png)
![[サービスに接続しています]画面](https://csrescdn.vaio.com/kbresources/answer/416/account_05.png)
![[サービスに接続しています]画面](https://csrescdn.vaio.com/kbresources/answer/416/account_06.png)
![[サービスに接続しています]画面](https://csrescdn.vaio.com/kbresources/answer/416/account_07.png)
![[サービスに接続しています]画面](https://csrescdn.vaio.com/kbresources/answer/416/account_08.png)
![[メール]画面](https://csrescdn.vaio.com/kbresources/answer/416/account_09.png)
![[メール]画面](https://csrescdn.vaio.com/kbresources/answer/416/account_10.png)
![[設定]チャーム](https://csrescdn.vaio.com/kbresources/answer/416/account_11.png)
![[アカウント]画面](https://csrescdn.vaio.com/kbresources/answer/416/account_12.png)