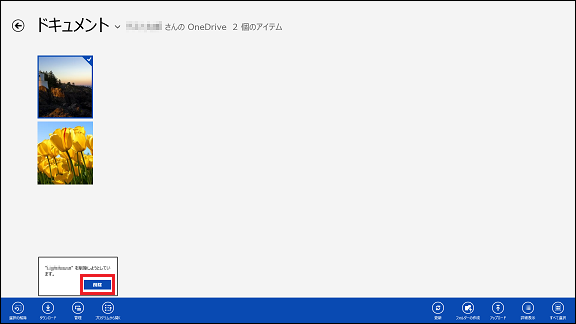[Windows 8.1] OneDriveにファイルをアップロードする・アップロードしたファイルを削除する方法
OneDriveは、マイクロソフト社が提供するクラウドサービスです。
WindowsストアアプリのOneDrive を使用すると、写真や動画などのファイルをOneDriveに簡単にアップロードできます。
アップロードしたファイルは、ほかのPCやスマートフォンなどさまざまな機器からも見ることができ、家族や友人と簡単に共有できます。OneDriveを使用するには、Microsoftアカウントが必要です。
Microsoftアカウントをお持ちでない場合は、Microsoftアカウントを新規登録するか、PCのユーザーアカウントをMicrosoftアカウントに切り替えてください。▼関連Q&A:
[Windows 8.1] 新規でユーザーアカウントを作成する方法【参考情報】
Microsoftアカウントを新規で登録する方法や詳細については、下記のマイクロソフト社のWebページをご参照ください。
PCのユーザーアカウントをMicrosoftアカウントに切り替える方法については、下記の関連Q&Aをご参照ください。
▼関連Q&A:
[Windows 8.1] ローカルアカウントとMicrosoftアカウントを切り替える方法
OneDriveを使用するには、インターネットに接続している必要があります。
表示される画像はモデルにより異なる場合があります。
OneDriveを起動します。
▼関連Q&A:
[Windows 8.1] アプリを起動する方法「OneDriveを表示するには、このPCにMicrosoftアカウントでサインインする必要があります。」と表示された場合は、下記の関連Q&Aをご参照ください。
[OneDrive]画面、または[(アカウント名)さんのOneDrive]画面が表示されるので、ファイルをアップロードするフォルダーを選択します。
- ここでは例として、[ドキュメント]を選択します。
【参考情報】
- [公開]フォルダーを選択すると、アップロードしたファイルが共有されます。
ファイルやフォルダーのアクセス許可の設定については、下記のマイクロソフト社のWebページをご参照ください。- OneDrive のファイルとフォルダーの共有
- 画面の何も表示されていないところで右クリックし(タッチパネルの場合は、画面の下端からスワイプし)、表示されたアプリバーから[新しいフォルダー]、または[フォルダーの作成]を選択すると、フォルダーを作成できます。
画面内の何も表示されていないところで右クリックし(タッチパネルの場合は、画面の下端からスワイプし)、表示されたメニューから[ファイルの追加]を選択します。
ファイルの選択画面が表示されるので、[PC]を選択し、表示されたメニューからアップロードするファイルが保存されている場所を選択します。
アップロードするファイルを選択し、[OneDriveにコピー]、または[OneDriveに追加]ボタンを選択します。
アップロードが開始し、画面の右上に「アップロード中 - ○%完了」、または「○個のアイテムを処理しています」と表示されます。
画面の右上に「ファイルはすべて最新です。」、または「完了」と表示され、アップロードしたファイルが表示されます。
以上で操作は完了です。
OneDriveを起動します。
[OneDrive]、または[(アカウント名)さんのOneDrive]画面が表示されるので、削除するファイルがあるフォルダーを選択します。
- ここでは例として、[ドキュメント]を選択します。
削除するファイル、またはフォルダーを右クリック(タッチパネルの場合はスワイプ)します。
アプリバーが表示されるので、[削除]を選択します。
「"(*****)"を削除しようとしています。」と表示されるので、[削除]ボタンを選択します。
以上で操作は完了です。
【参考情報】
OneDriveの詳細については、下記のマイクロソフト社のWebページをご参照ください。
OneDrive:
https://www.microsoft.com/ja-jp/office/homeuse/onedrive-aboutエクスプローラーからOneDriveにファイルのアップロードや削除ができます。
詳細は下記のマイクロソフト社のWebページをご参照ください。
![[(アカウント名)さんのOneDrive]画面](https://csrescdn.vaio.com/kbresources/answer/425/02.png)
![[(アカウント名)さんの OneDrive]画面](https://csrescdn.vaio.com/kbresources/answer/425/09.png)
![[(アカウント名)さんの OneDrive]画面](https://csrescdn.vaio.com/kbresources/answer/425/10.png)