「センサー機能について」のダイアログを閉じる方法
対象モデル:VAIO_PC 対象モデル一覧はこちら
VJZ141*、VJZ142*
VJS124*、VJS144*
VJS125*、VJS145*
VJS134*、VJS155*
VJF141*、VJF161*
VJS126*、VJS146*
VJBK11*、VJBM11*
VJPG21*、VJPH23*
VJPJ21*、VJPK21*
VJPJ22*、VJPK22*
VJPJ23*、VJPK23*
VJPZ11*
「センサー機能について」のダイアログでは、通常はダイアログ内部の画像が大きくなっても「OK」ボタンや「今後この画面を表示しない」のチェックボックスは表示されたままになります。
しかしながら、まれに「OK」ボタンや「今後この画面を表示しない」チェックボックスが表示されず、再起動等を試しても改善せず、起動時に画面を表示させないようにできない場合があります。
その場合は、下記の操作を行ってください。
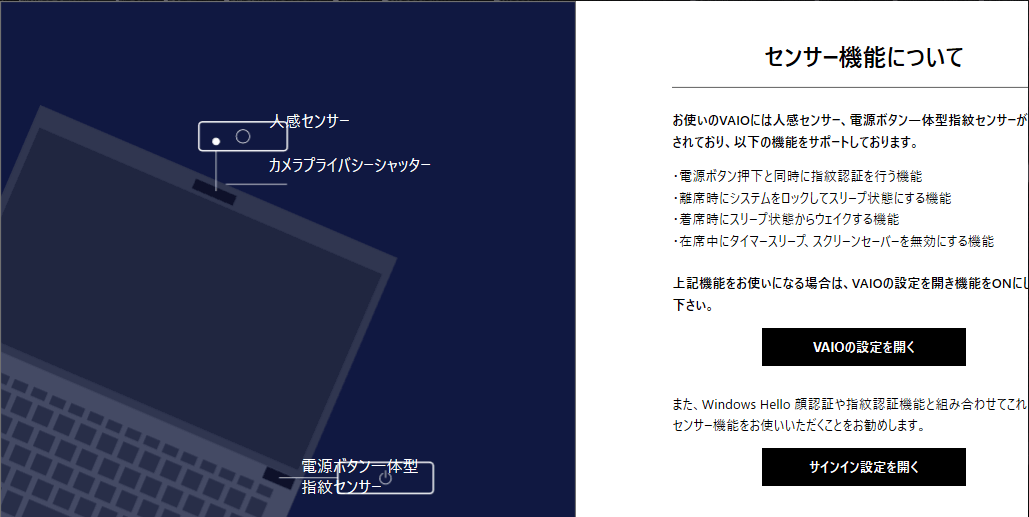
-
操作については、以下のリンクよりご確認ください。
-
-
ダイアログを消す方法
- 下記いずれかの作業を行うと、「OK」ボタンが表示されていない「センサー機能について」ダイアログを閉じることが可能です。
-
「センサー機能について」ダイアログを一度クリックし、キーボードの[Alt]+[F4] キーを押します。
-
タスクバー上の「VAIO の設定」アイコンを右クリックし、「すべてのウィンドウを閉じる」をクリックします。
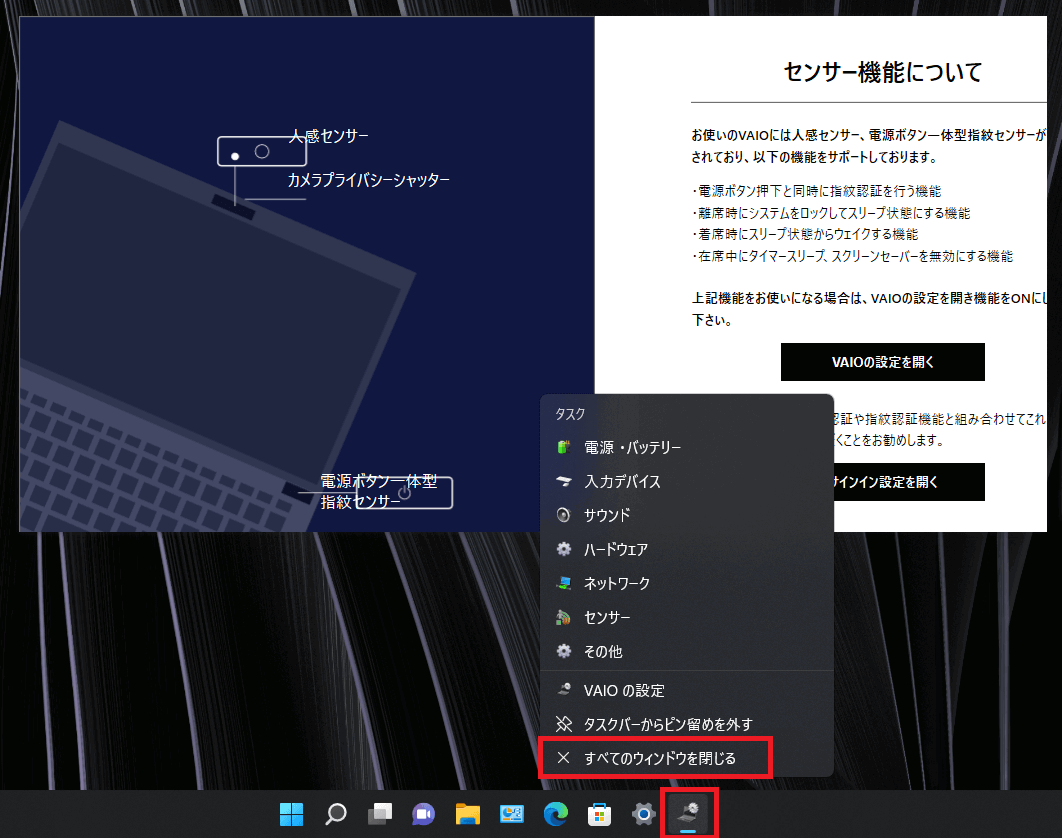
-
タスクマネージャーを起動し、「プロセス」タブで「VAIO の設定(3)」を選択し、「タスクの終了(E)」ボタンをクリックします。
関連FAQ:
[Windows 11] タスクマネージャーを起動する方法
[Windows 10] 「タスク マネージャー」画面を表示する方法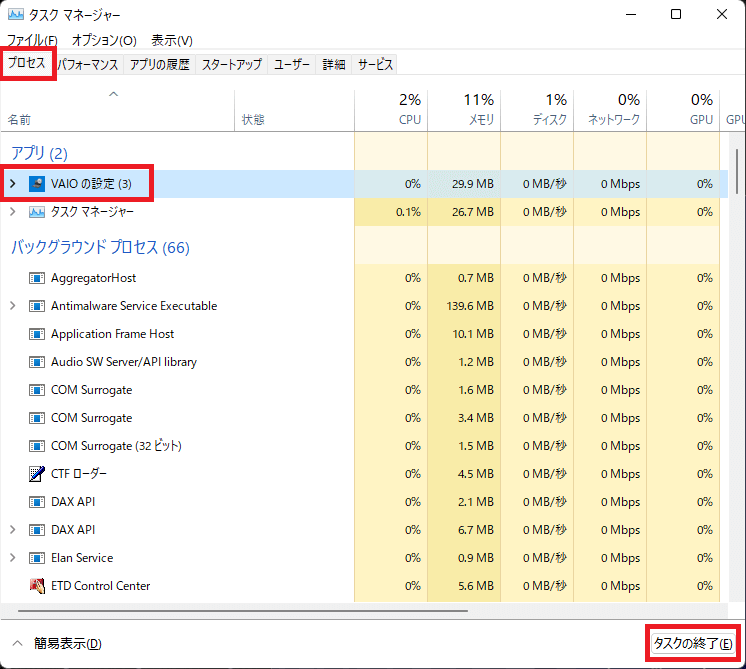
-
-
現象が起きないようにする方法
-
-
「設定」画面を開き、「システム」を選択し、その中の「ディスプレイ」を開きます。
関連FAQ:
[Windows 10] 「設定」と「コントロールパネル」画面を表示する方法
[Windows 11] 設定を開く方法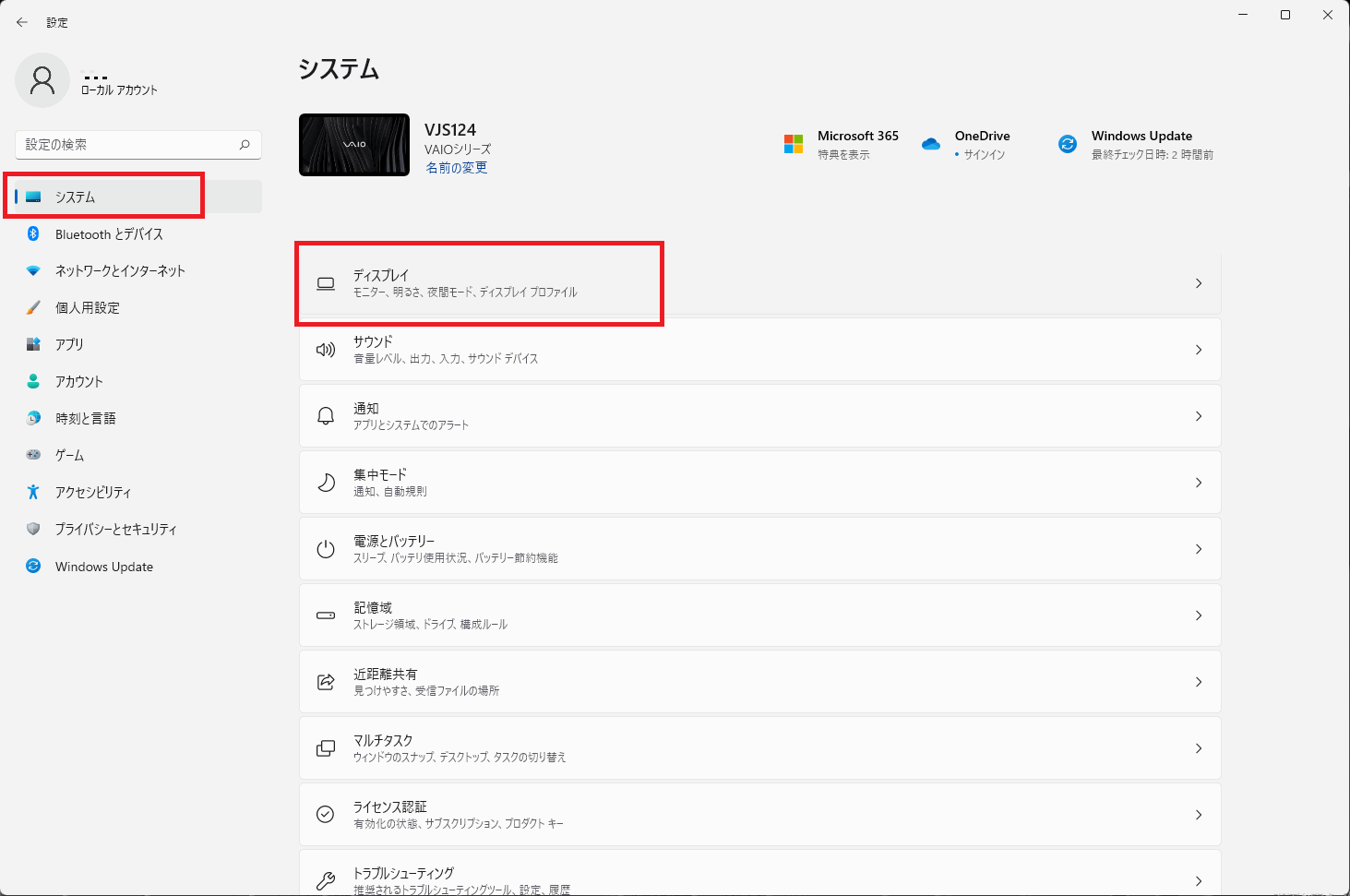
-
「拡大と縮小レイアウト」内の%設定以外の部分をクリックします。
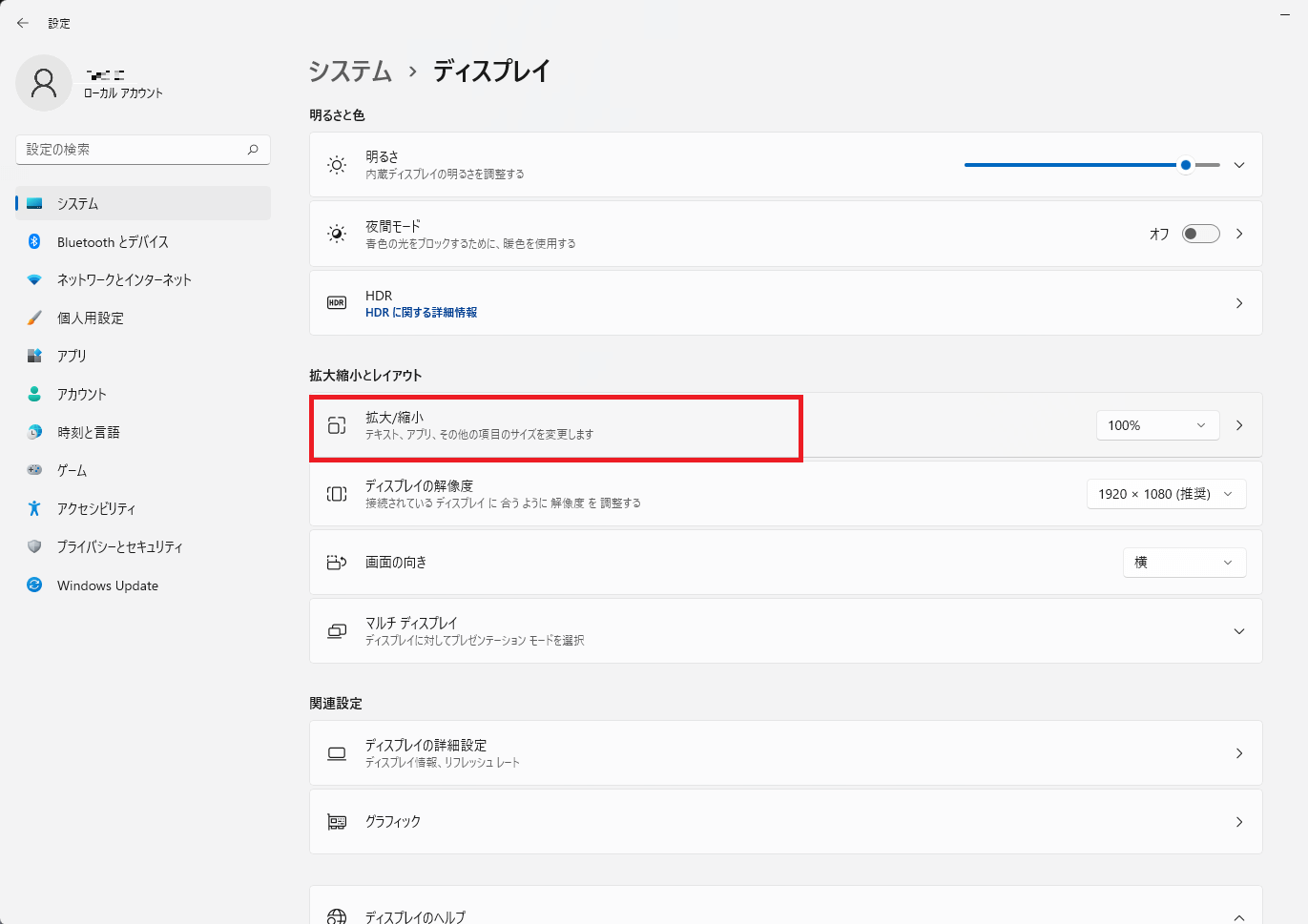
-
「関連設定」内の「テキストのサイズ」をクリックします。
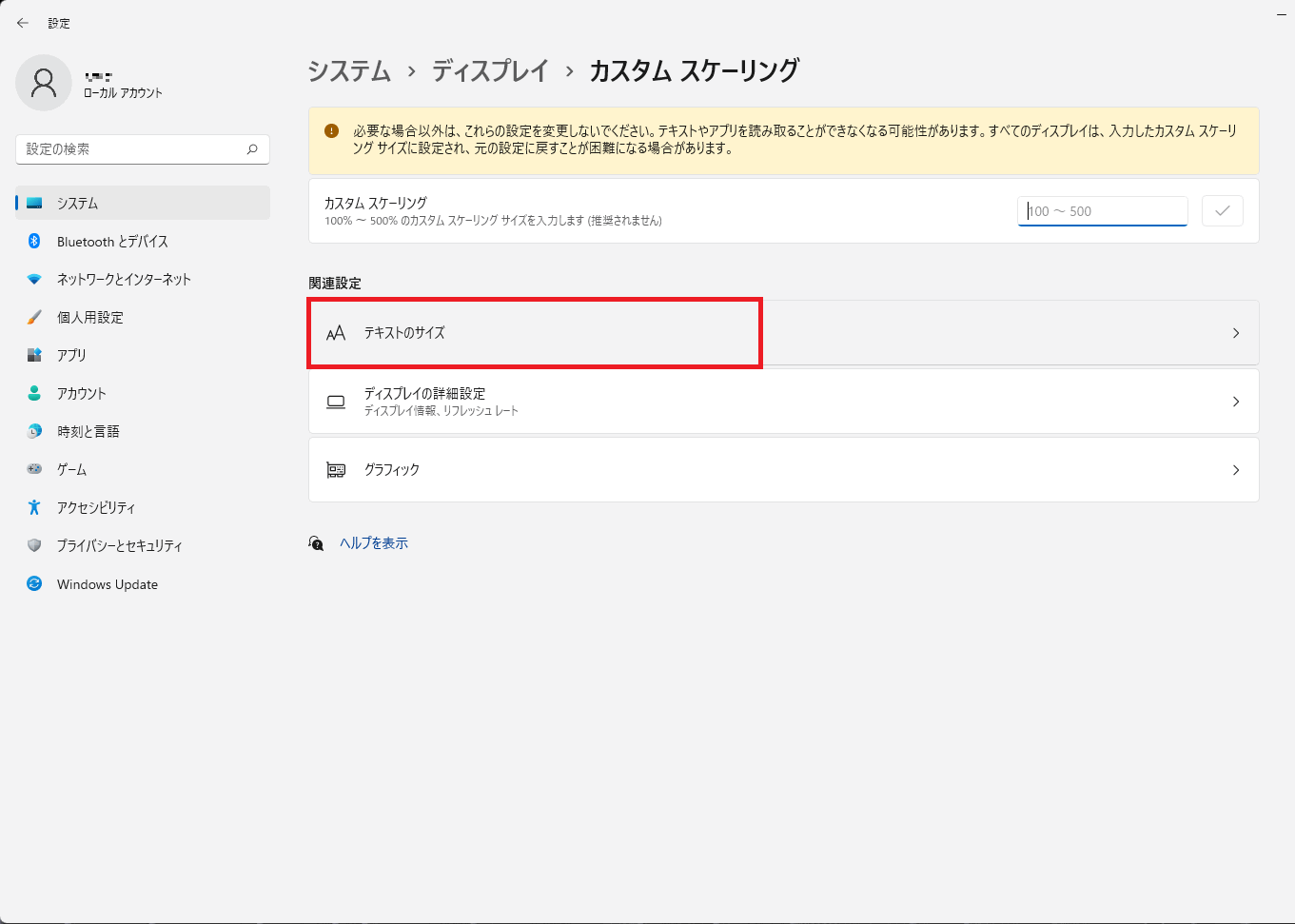
-
「テキストのサイズ」の設定が100%以外になっているので、100%に戻して「適用」ボタンを押します。
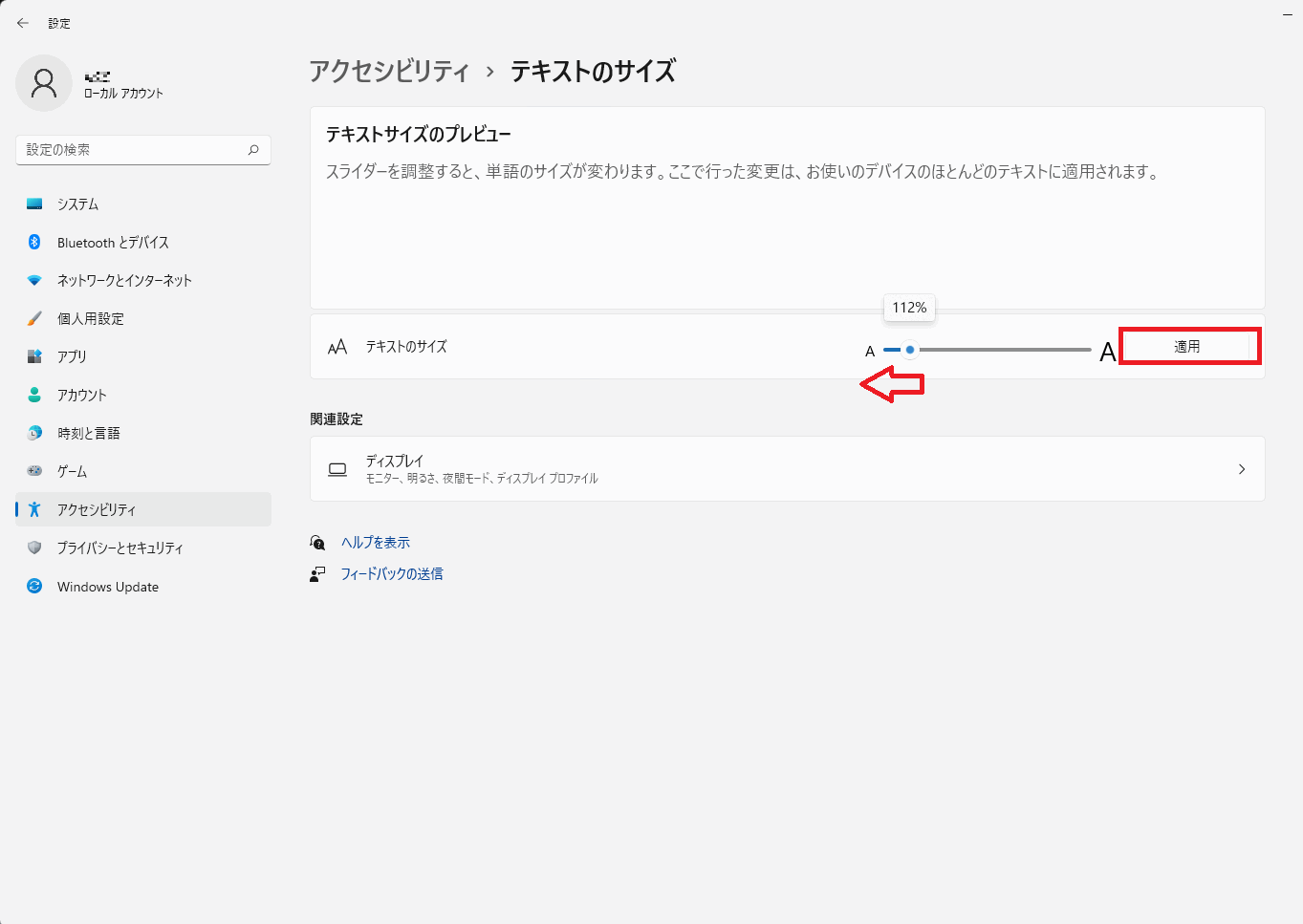
-
開いているウィンドウをすべて閉じて、Windows を再起動します。
-
-
ダイアログを今後表示しないようにする方法
-
-
「現象が起きないようにする手順」を行っていただき、ダイアログが正常になった状態で、「今後この画面を表示しない」のチェックボックスにチェックを入れて「OK」ボタンをクリックします。
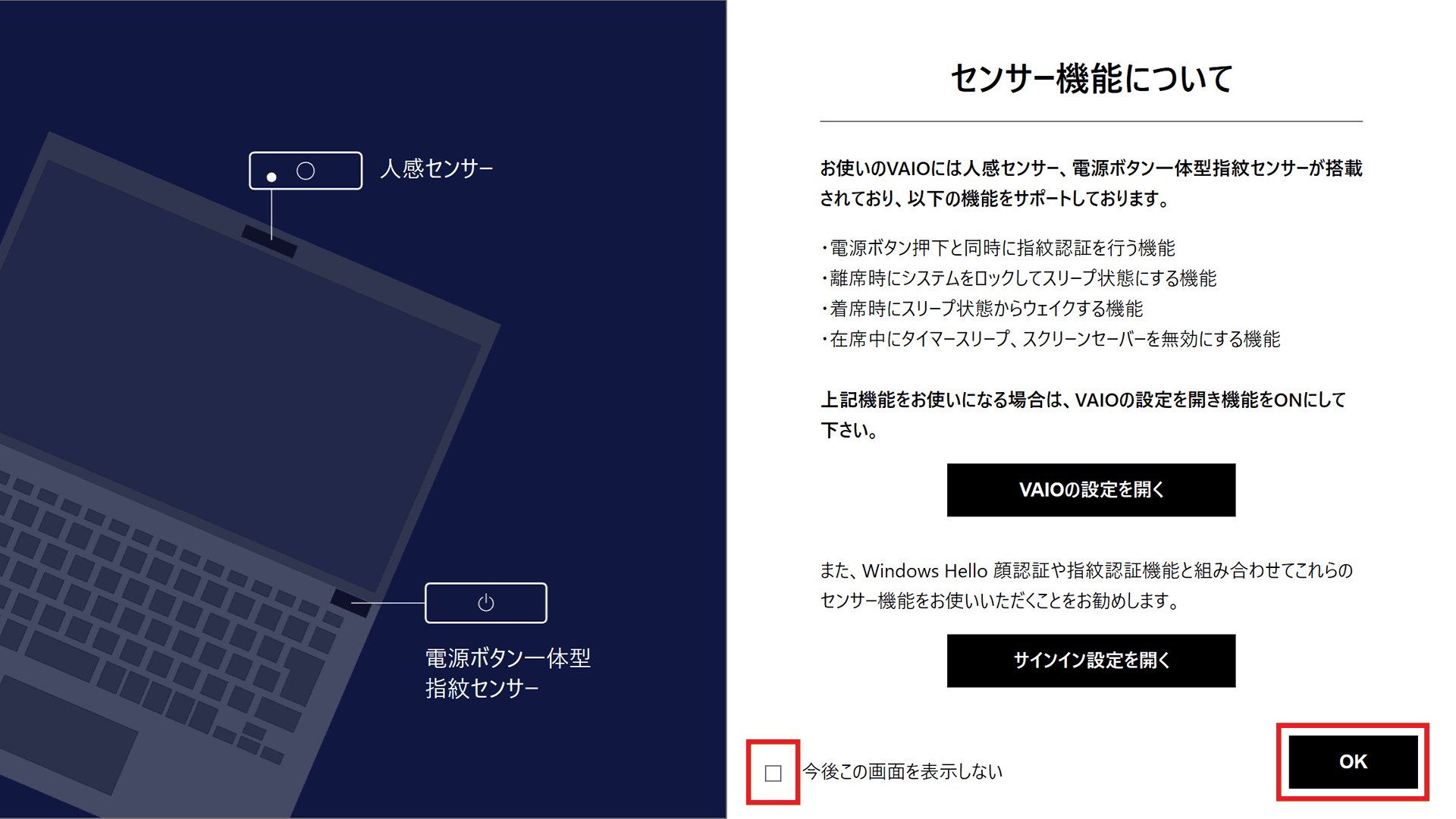
-
あるいはタスクマネージャーを起動し、「プロセス」タブから「VAIOの設定」の左側の右向き「>」をクリックして項目を開き「VAIO Startup Guide(32ビット)」を選択して「タスクの終了」ボタンで終了させます。
関連FAQ:
[Windows 11] 「タスク マネージャー」を起動する方法
[Windows 10] 「タスク マネージャー」画面を表示する方法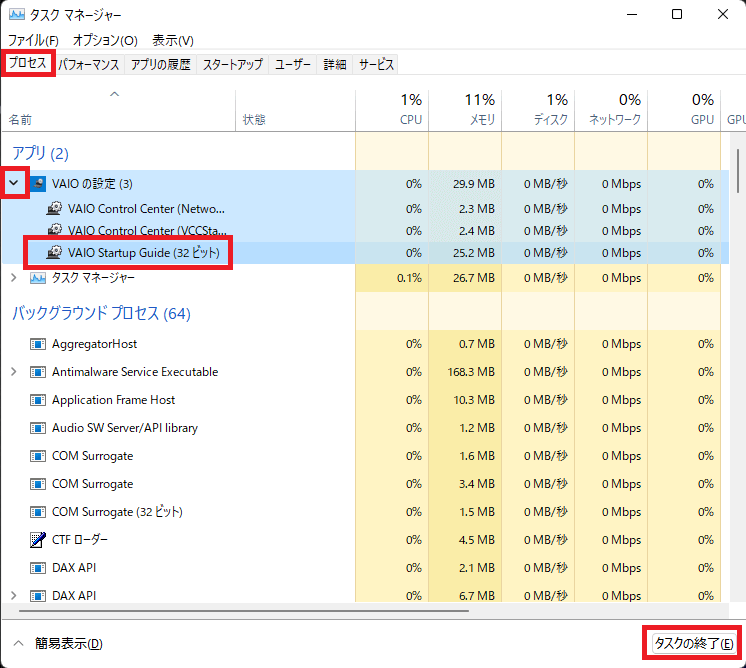
上記を行い、Windows を再起動すると次回から 「センサー機能について」ダイアログが表示されなくなります。
参考情報
一度表示されなくなった「センサー機能について」ダイアログを再度表示させるには、「VAIO の設定」内の「その他」タブを開き、「メッセージの表示」内の「再表示」ボタンをクリックしてください。詳細は以下の関連Q&A をご覧ください。
関連FAQ:
[VJS126*、VJS146*、VJPJ23*、VJPK23*] VAIO の設定
[VJF141*、VJF161*、VJBK11*、VJBM11*] VAIO の設定
[VJS125*][VJS134*][VJS145*][VJS155*][VJPG21][VJPH23][VJPJ22*][VJPK22*] VAIOの設定
[VJS124*][VJS144*][VJZ141*][VJZ142*][VJPJ21*][VJPK21*][VJPZ11*] VAIOの設定 -