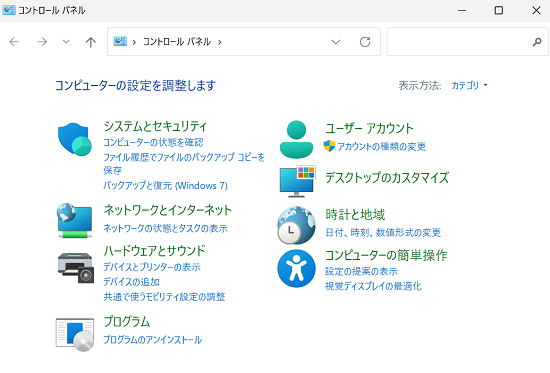[Windows 11] コントロールパネルを表示する方法
対象モデル
すべて
対象OS
Windows 11
Q.質問
「コントロールパネル」を表示する方法を教えてください
A. 回答
「コントロールパネル」を表示するには、いくつかの方法があります。
以下の操作手順のどの操作でも「コントロール パネル」を表示できます。次の中から、ご自身にあった項目をクリックしてご確認ください。
「すべてのアプリ」から「コントロールパネル」を表示する
- Windows画面下部にある「スタートボタン」
 をクリックして、スタートメニューを表示します。
をクリックして、スタートメニューを表示します。 -
スタートメニューが表示されます。メニュー内右上にある「すべてのアプリ」をクリックします。
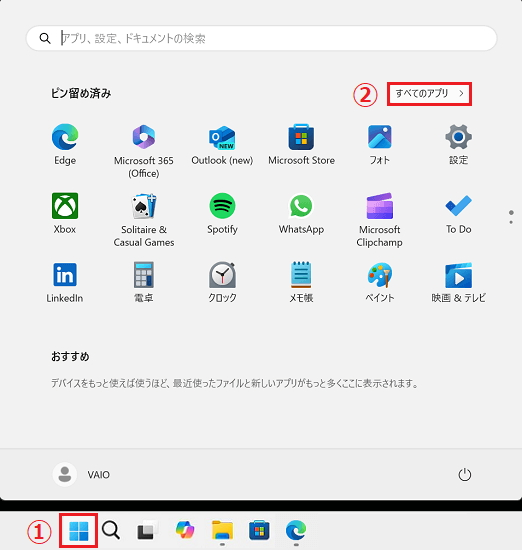
-
「すべてのアプリ」の一覧が表示されます。下方向へスクロールして「w」欄にある「Windows ツール」をクリックします。
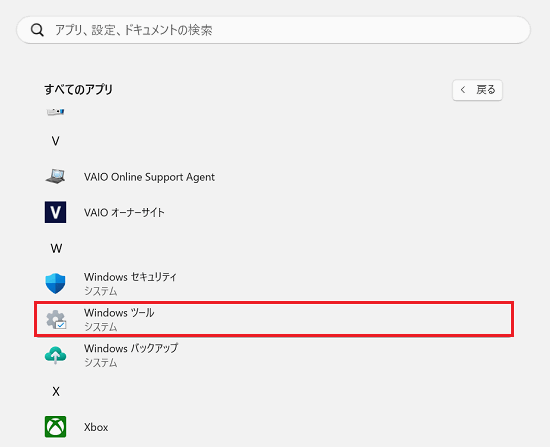
-
「Windows ツール」画面が表示されます。アイコンの中から「コントロール パネル」をクリックします。
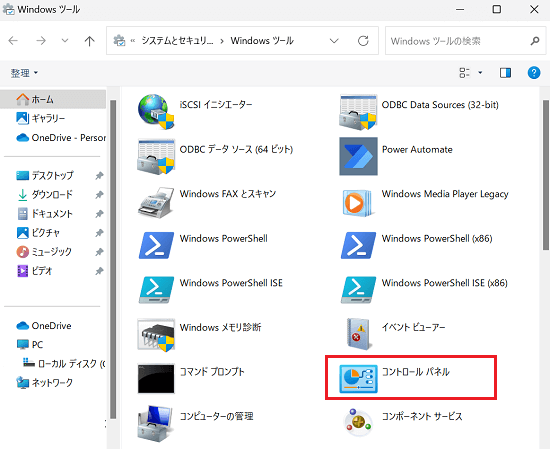
-
「コントロール パネル」が表示されます。
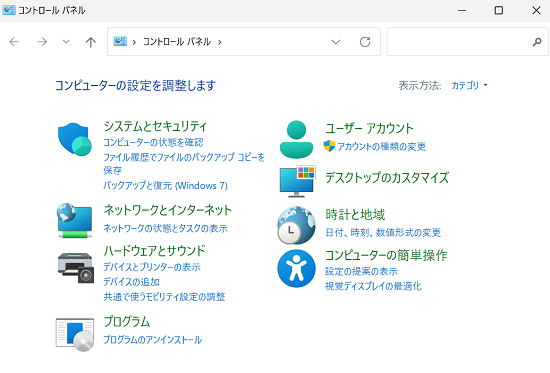
「スタートメニュー」の検索ボックスから検索して「コントロールパネル」を表示する
-
Windows画面下部にある「スタートボタン」
 をクリックして、スタートメニューを表示します。
をクリックして、スタートメニューを表示します。 -
表示されたスタートメニューの上段にある検索バーへ「control」「コントロール」などのキーワードを入力します。
※画像では「こん」と入力した時点で、検索結果に「コントロール パネル」の候補が表示されています。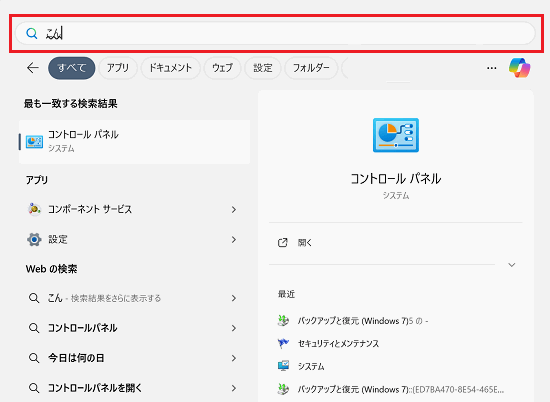
-
Windows画面左側の「最も一致する検索結果」または、画面右側の検索結果にある「開く」をクリックします。
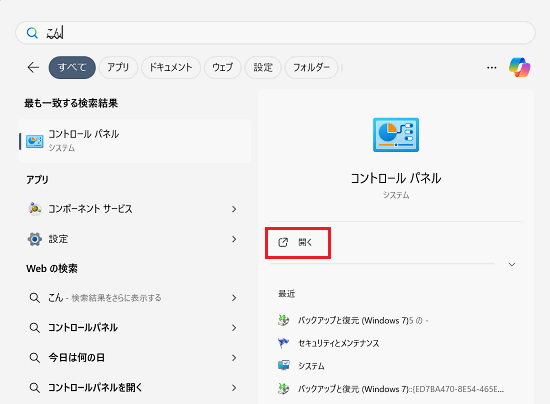
-
コントロールパネルが表示されます。
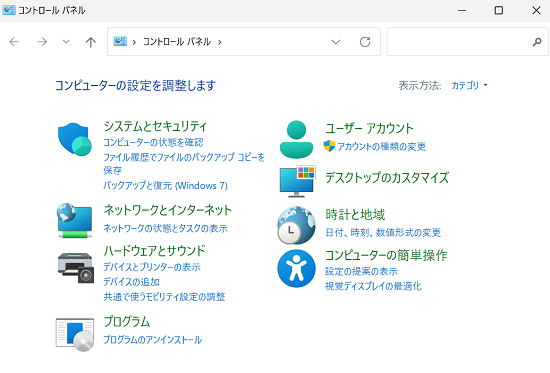
「ファイル名を指定して実行」から「コントロールパネル」を表示する
-
Windows画面下部にある「スタートボタン」
 を「右クリック」して、表示されたメニューから「ファイル名を指定して実行」をクリックします。
を「右クリック」して、表示されたメニューから「ファイル名を指定して実行」をクリックします。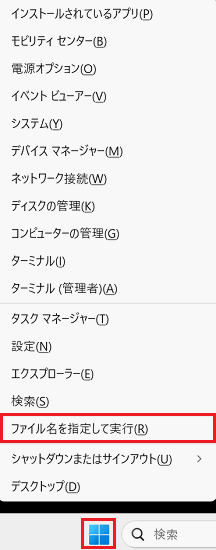 参考情報
参考情報【Windows】キー+【R】キーを同時に押すことでも「ファイル名を指定して実行」画面を表示することができます。
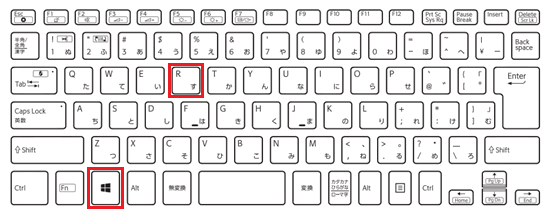
-
「名前(O):」欄に「control」と入力し「[OK」ボタンをクリックします。
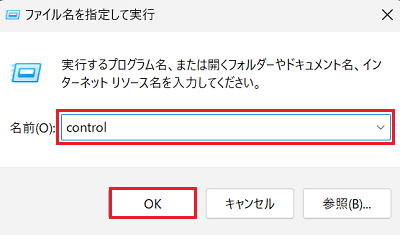
- コントロールパネルが表示されます。