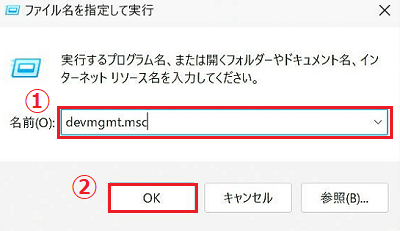[Windows 11] デバイス マネージャーを表示する方法
対象モデル
すべて
対象OS
Windows 11
Q. 質問
デバイス マネージャーの起動方法を教えてください。
A. 回答
スタートボタンを右クリックして、表示されたメニューから起動できます。
画面下部のタスクバーにある
 「スタート」ボタンを右クリックして表示されたクイックリンクメニューから「デバイスマネージャー」をクリックします。
「スタート」ボタンを右クリックして表示されたクイックリンクメニューから「デバイスマネージャー」をクリックします。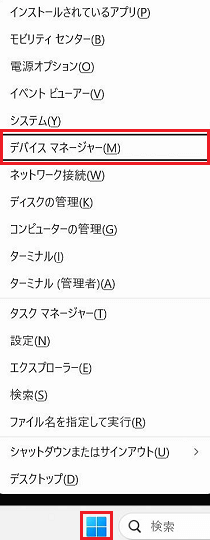
「デバイスマネージャー」が起動します。
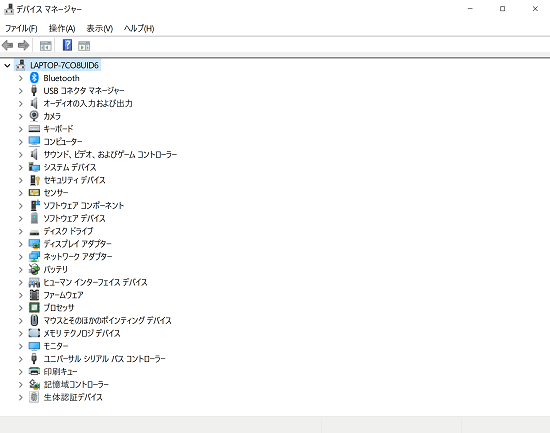
 注 意
注 意標準ユーザーで操作を行った場合は、機能が制限されるメッセージが表示されます。
「OK」をクリックしてメッセージ画面を閉じるとデバイスマネージャーの画面が表示されます。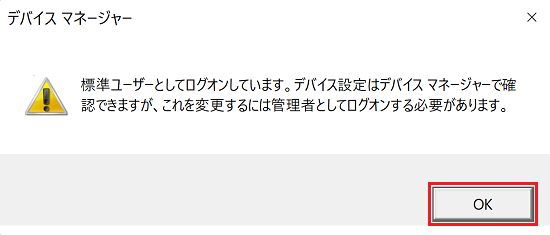
参考情報
以下の方法でもデバイスマネージャーを起動できます。
キーボードの【Windows】キーと【R】キーを同時に押して、「ファイル名を指定して実行」のダイアログを表示します。
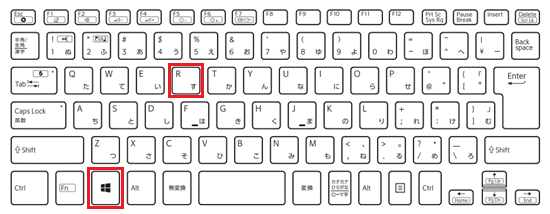
「名前(O):」欄に「devmgmt.msc」と入力して「OK」をクリックすると、デバイスマネージャーが起動します。