[Windows 11] コマンドプロンプトを表示する方法
Q. 質問
「コマンドプロンプト」を表示する方法を教えてください。
A. 回答
「アプリ一覧」からの起動と「検索」機能からの起動方法をご紹介します。お好みの操作方法をクリックしてご確認ください。
アプリ一覧から起動する
-
 「スタート」ボタンをクリックして表示されたスタート画面右上にある「すべてのアプリ」をクリックします。
「スタート」ボタンをクリックして表示されたスタート画面右上にある「すべてのアプリ」をクリックします。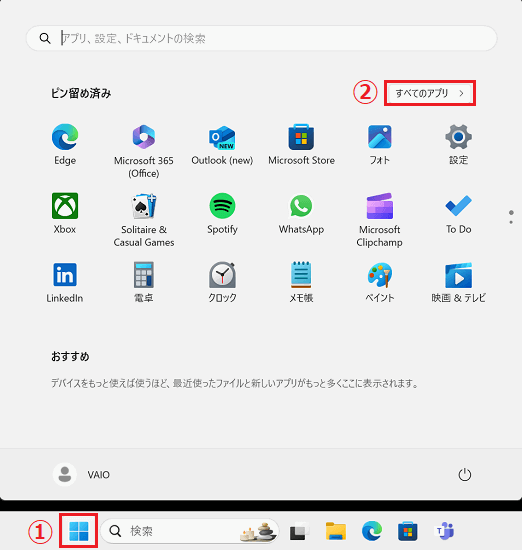
-
下方にスクロールし「W」内の「Windowsツール」をクリックします。
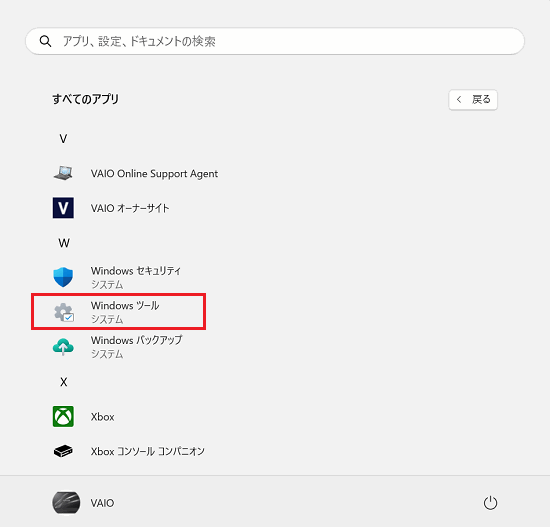
-
「Windows ツール」ウィンドウが開くので、その中の「コマンドプロンプト」をクリックします。
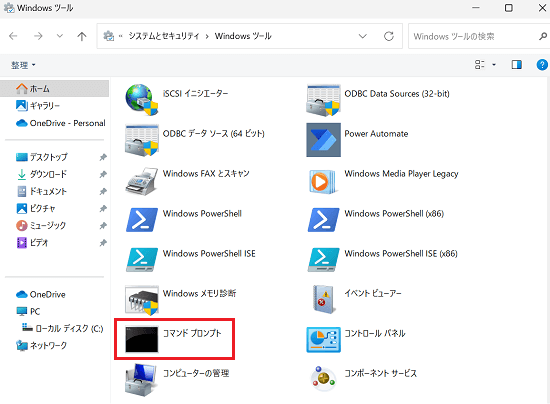
参考情報
特定のコマンドを実行する時に管理者権限が必要な場合があり、その場合は「コマンドプロンプト(管理者)」を使用して操作します。
「コマンドプロンプト」を管理者権限で実行したい場合は「コマンドプロンプト」の表示を右クリックし、メニューから「管理者として実行」をクリックします。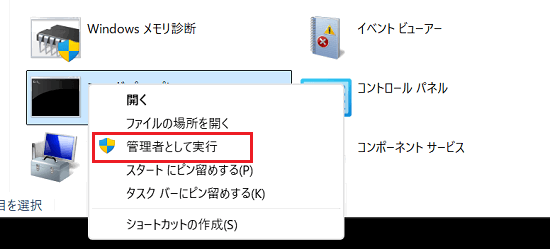
コマンドプロンプトの画面上左部に「管理者:」と表示されていれば、管理者権限で起動できています。
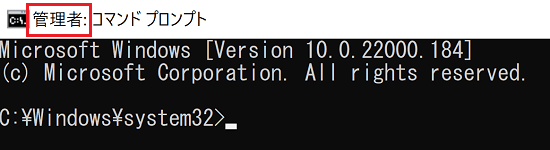
-
「コマンドプロンプト」が起動します。
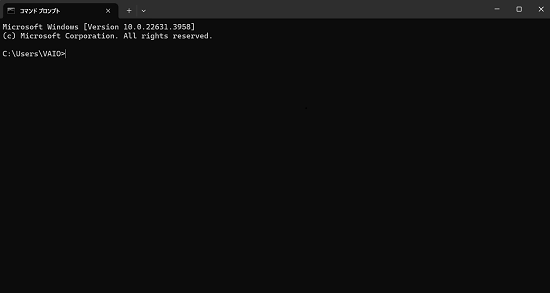
「検索」機能を使用して起動する
-
 「スタート」ボタンをクリックして、スタートメニューを表示します。
「スタート」ボタンをクリックして、スタートメニューを表示します。 -
表示されたスタートメニューの上段にある検索バーに「コマンド」と入力すると、すぐに検索結果が表示されるので「開く」をクリックするとコマンドプロンプトが起動します。
管理者権限のあるコマンドプロンプトを起動したい場合は「管理者として実行」をクリックします。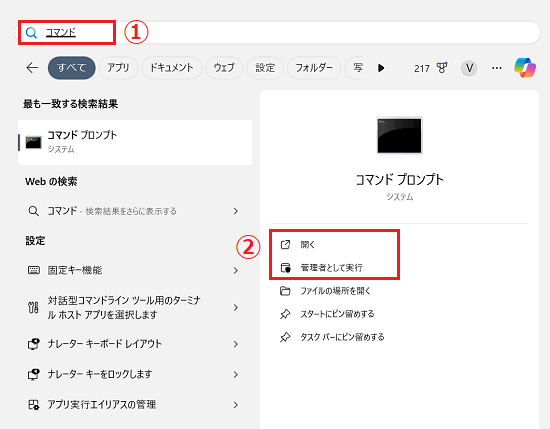
-
「コマンドプロンプト」が起動します。
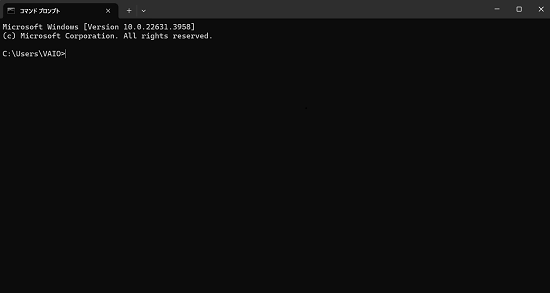
参考情報
「ファイル名を指定して実行」からもコマンドプロンプトを起動できます。
-
キーボードの【Windows】キーと【R】キーを同時に押します。
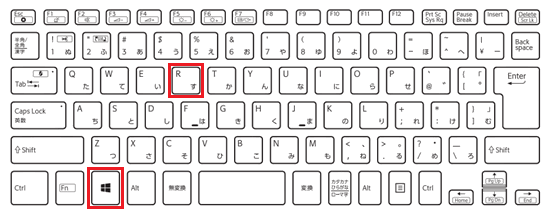
-
「名前」欄に「cmd」と入力し「OK」をクリックします。
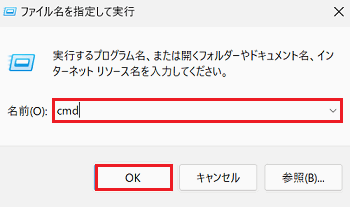
※管理者権限のあるコマンドプロンプトを起動させる場合は【Shift】+【Ctrl】キーを押しながら「OK」をクリックすると、管理者権限でコマンドプロンプトが起動します。
※コマンドプロンプトが起動する前に「ユーザーアカウント制御」が表示される場合があります。
その場合は、管理者アカウントのパスワードを入れるなど画面の指示に従って進めてください。