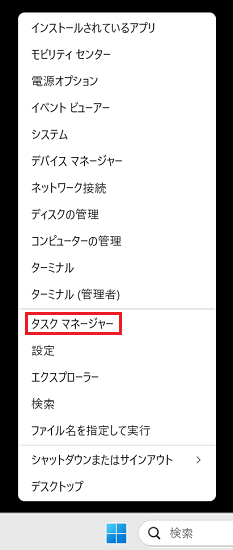[Windows 11] タスクマネージャーを起動する方法
対象モデル
すべて
対象OS
Windows 11
Q. 質問
タスクマネージャーを起動する方法を教えてください。
A. 回答
タスクマネージャーは、複数の起動方法があります。
事前確認
Windows 11 バージョン22H2以降は、タスクマネージャーの「簡易」表示機能はなくなりました。
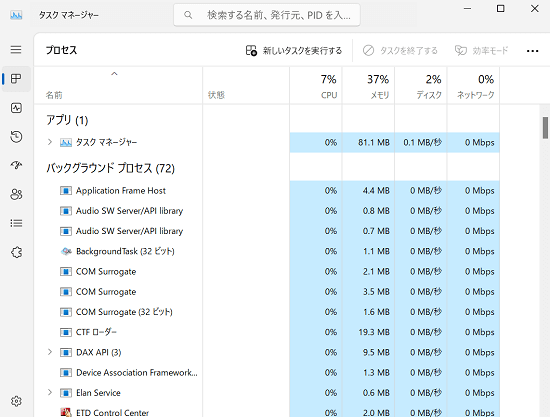
ショートカットキーを使用する
【Ctrl】キー+【Shift】キー+【ESC】キーを同時に押すとタスクマネージャーが表示されます。
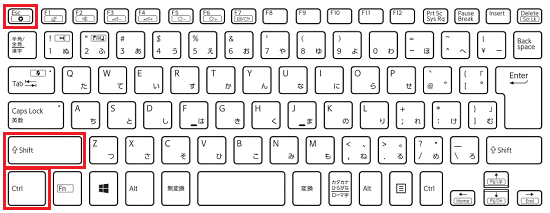
すべてのアプリから起動する
-
 「スタート」ボタンをクリックして、スタートメニューを開きます。右上にある「すべてのアプリ」をクリックします。
「スタート」ボタンをクリックして、スタートメニューを開きます。右上にある「すべてのアプリ」をクリックします。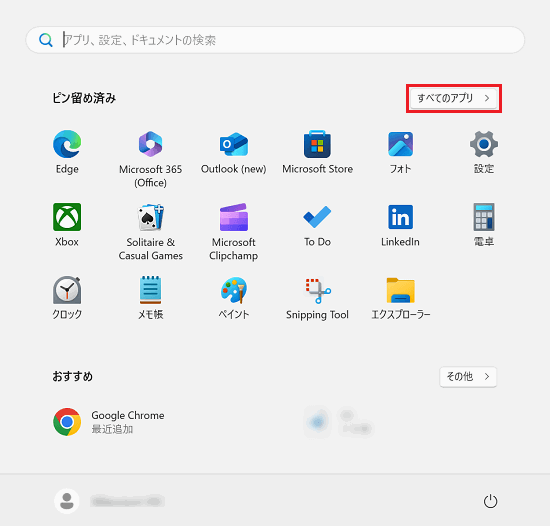
-
一覧の「W」欄にある「Windows ツール」をクリックします。
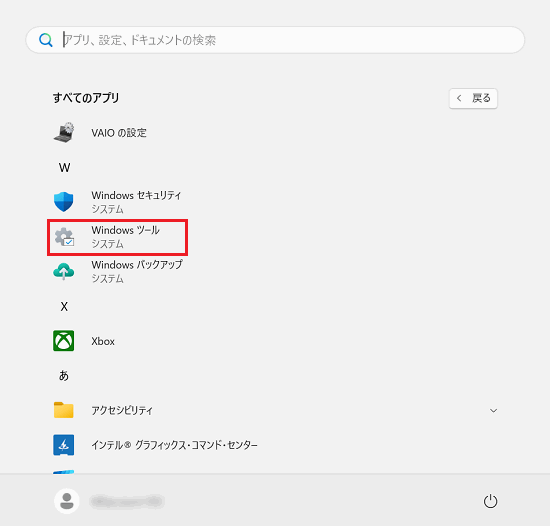
-
表示された一覧の中にある「タスク マネージャー」をクリックします。
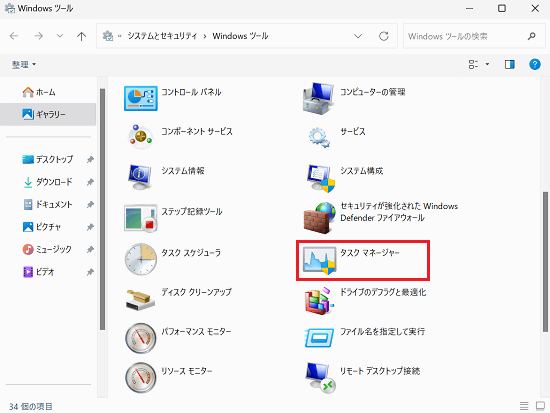
タスクバーの右クリックメニューから起動する
タスクバーの何も表示のないところを右クリックし、表示される「タスク マネージャー」をクリックします。
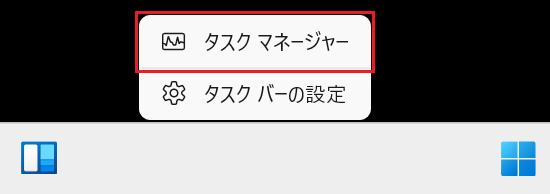
セキュアアテンション画面から起動する
【Ctrl】キー+【Alt】キー+【Delete】キーを同時に押します。
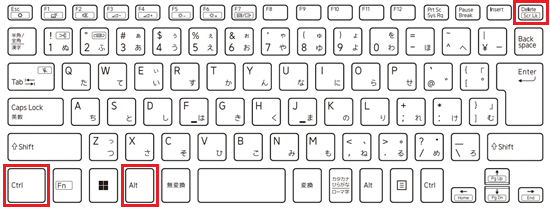
表示されるセキュアアテンション画面の「タスク マネージャー」をクリックします。
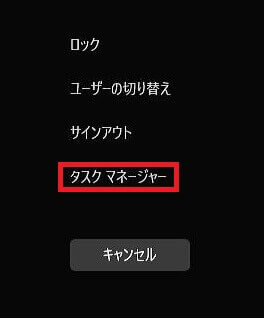
クイックリンクメニューから起動する
【Windows】キー+【X】キーを同時に押すか、画面下部にある 「スタート」ボタンを右クリックし、表示される「クイックリンク」メニューの中から「タスク マネージャー」をクリックします。
「スタート」ボタンを右クリックし、表示される「クイックリンク」メニューの中から「タスク マネージャー」をクリックします。