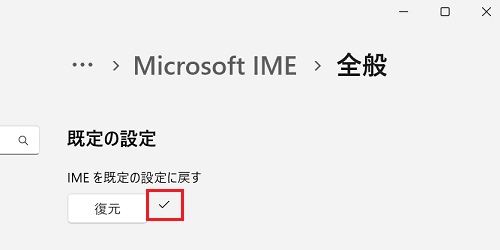[Windows 11] IMEの設定を既定値に戻す
対象モデル
すべて
対象OS
Windows 11
Q. 質問
IMEの設定を既定値に戻す方法を教えてください。
A. 回答
「設定」の「時刻と言語」から実施できます。
重要
キーボードで正しく入力できない場合などに、文字入力を管理するIMEの設定を初期状態に戻すことで解決するケースがあります。
ただし、この操作を行うことでローマ字入力 / かな入力の設定や、登録した辞書などの設定も初期に戻り、消えてしまいます。
操作を行う際は、ご注意ください。
画面右下のシステムトレイにあるのIMEアイコン(「A」や「あ」のアイコン)を右クリックし、表示されたメニューから「設定」をクリックします。
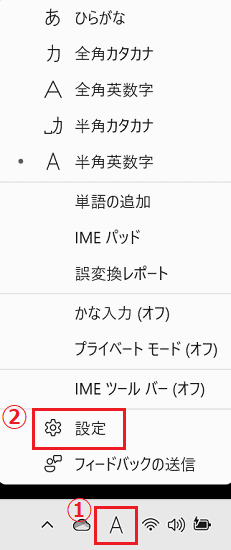
設定の「Microsoft IME」が表示されます。「全般」をクリックします。
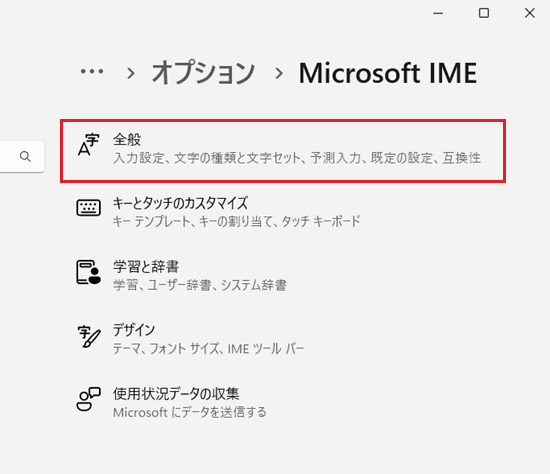
下方へスクロールして「既定の設定」を確認します。表示されている「復元」をクリックします。
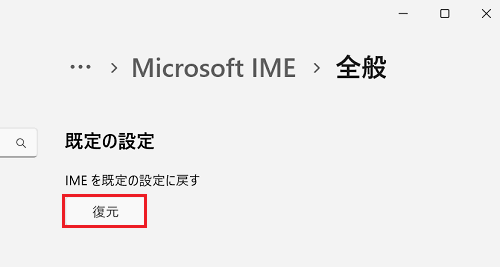
「IMEを既定の設定に戻す」が表示されます。「OK」をクリックします。
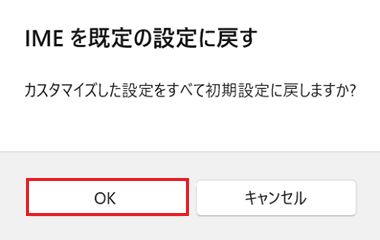
「復元」の横にチェックマークが表示されたら、作業は完了です。