[Windows 11] IMEでローマ字入力・かな入力を切り替える方法
Q. 質問
ローマ字入力と、かな入力を切り替える方法を教えてください。
A. 回答
タスクバーのIMEアイコンの右クリックメニューからなど、切り替え方法は複数あります。
Microsoft IMEとはWindowsで採用されている、キーボードで文字入力を行うシステムの事を指します。
- ローマ字入力 とは
キーボード上に表示されているアルファベットを使って、ローマ字で日本語を入力します。
【A(ち)】キーを押すと「あ」と入力されます。
「か」と入力したい場合は【K(の)】キーのあと【A(ち)】キーを続けて押します。 - かな入力 とは
キーボード上に表示されている「ひらがな」の文字の通りの日本語を入力する方式です。
※ひらがな表記を記載していないモデルもあります。
【A(ち)】キーを押すと「ち」と入力されます。
「か」と入力したい場合は【T(か)】キーを1回押すだけで入力できます。
タスクバーのIMEアイコンから変更する場合
画面一番下にあるタスクバーのIMEアイコンを右クリックし、表示されたメニューから「かな入力」をクリックします。
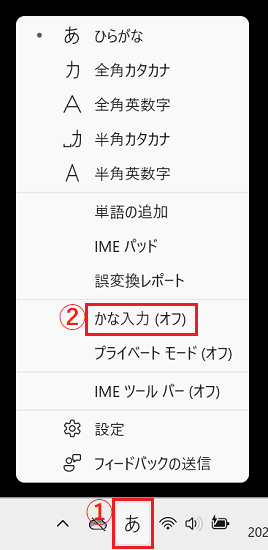
- クリックするたびに「かな入力」の「オン / オフ」が切り替わります。
「かな入力」が「オフ」の時は「ローマ字入力」での入力動作になります。
IMEツールバーから変更する場合
IMEツールバーの「かなオフ」または「かなオン」をクリックし、「かな入力」または「ローマ字入力」をクリックします。
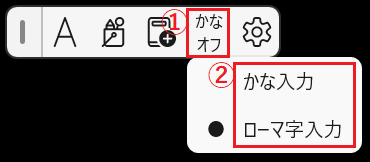
- 「かなオフ」と表示されている場合は「ローマ字入力」での入力動作になります。
IMEツールバーを表示したい場合は、以下操作を実施します。
画面一番下にあるタスクバーのIMEアイコンを右クリックし、表示されたメニューから「IMEツールバー」をクリックします。
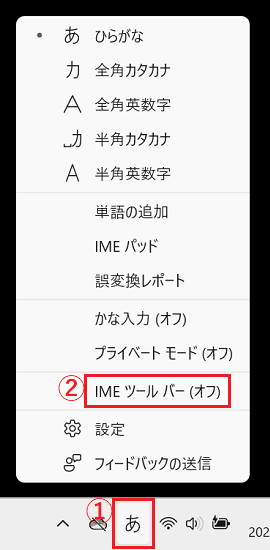
- クリックするたびに「IMEツールバー」の「オン / オフ」が切り替わります。
「IMEツールバー」を「オン」にすると画面上に「IMEツールバー」が表示されます。
「設定」画面から変更する場合
画面一番下にあるタスクバーのIMEアイコンを右クリックし、表示されたメニューから「設定」をクリックします。
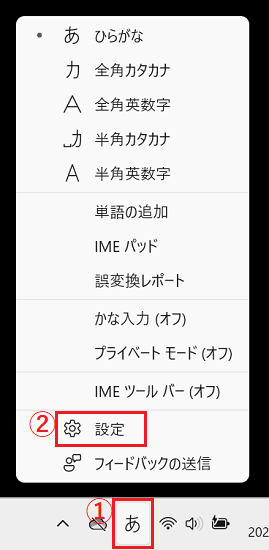
「全般」をクリックします。
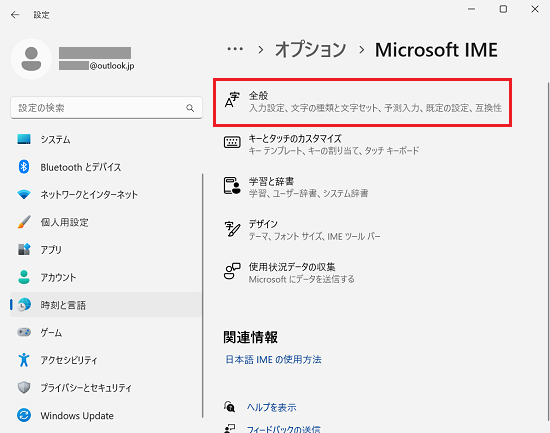
「ハードウェア キーボードでかな入力を使う」をクリックします。
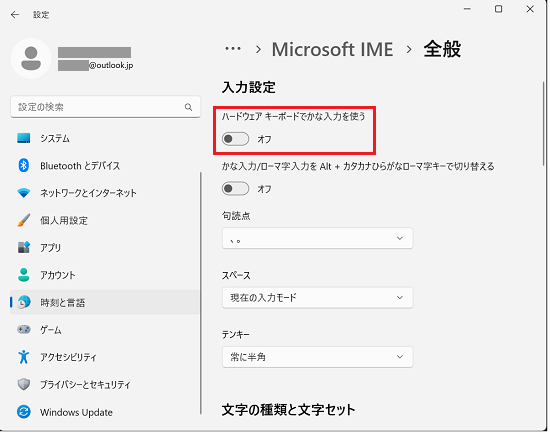
- クリックするたびに「ハードウェア キーボードでかな入力を使う」の「オン / オフ」が切り替わります。
「ハードウェア キーボードでかな入力を使う」が「オフ」の時は「ローマ字入力」での入力動作になります。
ショートカットキーから変更する場合
初期状態では無効となっていますが、有効化すると【Alt】キー+【カタカナひらがらローマ字】キーを押すだけで、かな入力とローマ字入力が切り替わります。
※【Alt】キーは左側でも右側でも動作します。
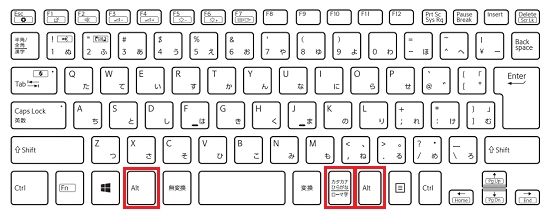
ショートカットキーを有効にする場合は、以下操作を実施します。
画面一番下にあるタスクバーのIMEアイコンを右クリックし、表示されたメニューから「設定」をクリックします。
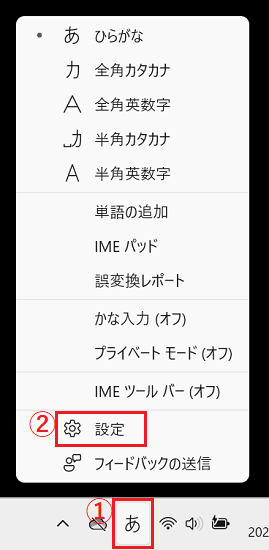
「全般」をクリックします。
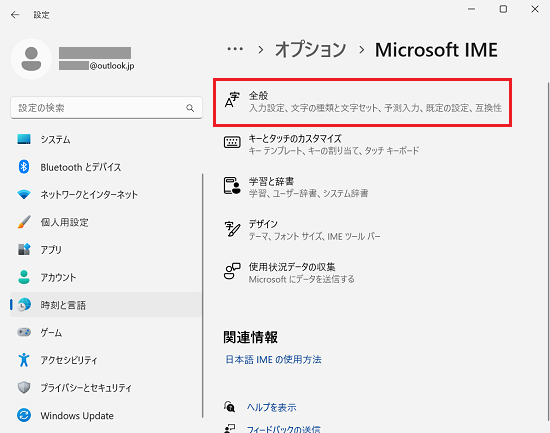
「かな入力/ローマー字入力をAlt+カタカナひらがなローマ字キーで切り替える」をクリックします。
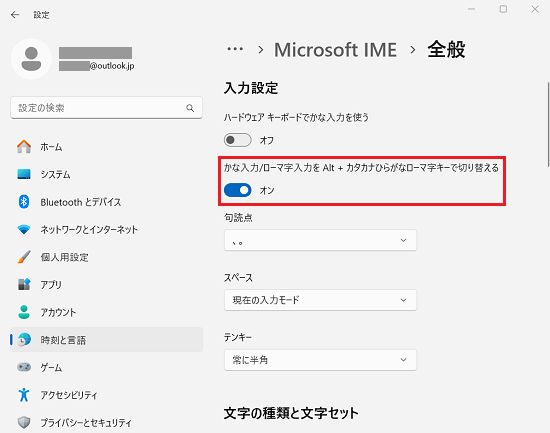
クリックするたびに「かな入力/ローマー字入力をAlt+カタカナひらがなローマ字キーで切り替える」の「オン / オフ」が切り替わります。
「かな入力/ローマー字入力をAlt+カタカナひらがなローマ字キーで切り替える」が「オン」の時は、【Alt】キー+【カタカナひらがらローマ字】キーでの切り替えが可能になります。