[Windows 11] ローカルアカウントとMicrosoft アカウントを切り替える方法
Q. 質問
ローカルアカウントとMicrosoftアカウントを切り替える方法を教えてください。
A. 回答
「設定」画面の「アカウント」から変更できます。
事前確認
Microsoftアカウントとは、マイクロソフト社にメールアドレスやパスワードを登録して作成するアカウントです。
複数のWindowsデバイスをお持ちの場合に、同一のMicrosoftアカウントを設定することで、ストアのアプリ / ゲーム / 各種設定 / Microsoft Edgeのお気に入り / 連絡先のデータなど を同じ環境で利用することができます。
従来の「ローカルアカウント」 と「Microsoftアカウント」を関連付けることで、1人のユーザーが「用途に応じて」アカウントを切り替えて使用することができます。
パソコンの初期設定の際に作成したMicrosoftアカウントとは別に、初期設定後に新しいローカルアカウントの作成 / 関連づけたMicrosoftアカウントを解除しローカルアカウントに変更 などができます。
Microsoftアカウントについては、以下のマイクロソフト社のウェブページから作成することができます。
現在のアカウントの種類と、変更したいアカウントを確認して、以下のリンクよりご確認ください。
Microsoftアカウントをローカルアカウントに切り替える
画面下部にある、
 「スタート」ボタンをクリックして、スタートメニューから
「スタート」ボタンをクリックして、スタートメニューから 「設定」をクリックします。
「設定」をクリックします。
「設定」画面が表示されるので、画面左側のメニューから[アカウント]をクリックします。
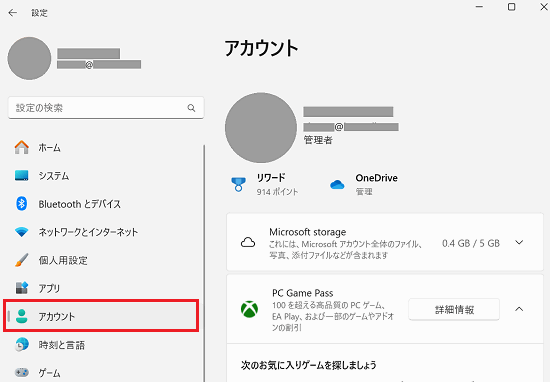
画面右側にある「アカウントの設定」欄の「ユーザーの情報」をクリックします。
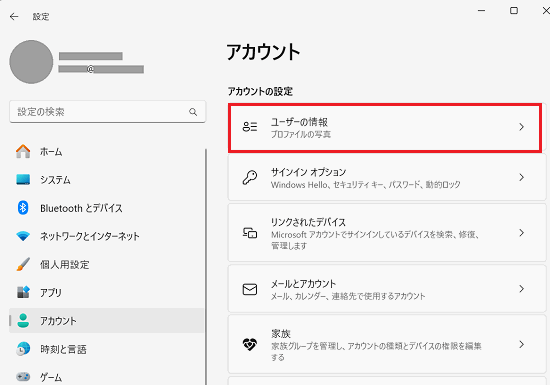
アカウントの設定欄にある「Microsoft アカウント」内にある「ローカルアカウントに切り替える」をクリックします。
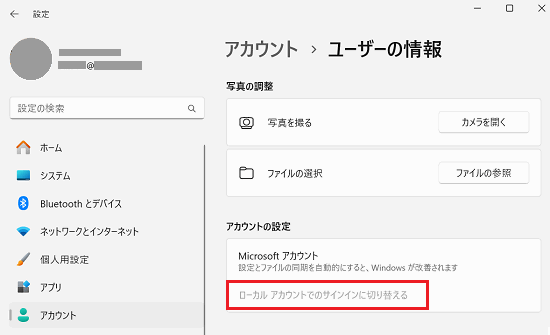
「ローカルアカウントに切り替えますか?」画面が表示されるので「次へ」をクリックします。
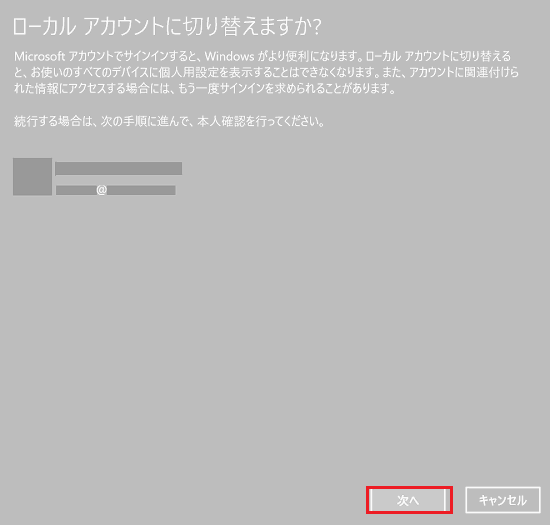
「ご本人確認をします」画面が表示され、PINコードやパスワードを求められるので、入力します。
※以下の画面ではPINコードを入力する場合です。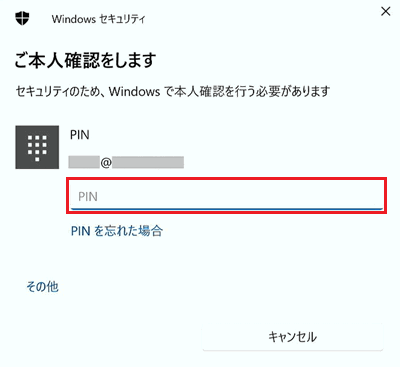
「ローカル アカウント情報を入力してください」画面が表示されるので「ユーザー名」「新しいパスワード」「パスワードの確認入力」「パスワードのヒント」を設定します。
※パスワードを設定しない場合は、「新しいパスワード」「パスワードの確認入力」は空白にします。
※パスワードのヒントは、パスワードを思い出すために必要な情報を入力してください。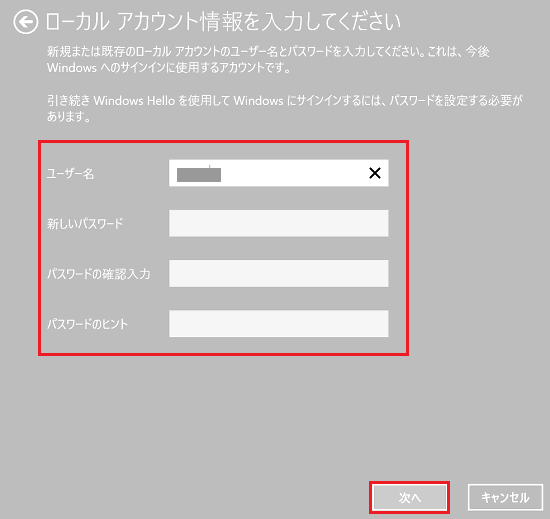
「ローカルアカウントへの切り替え」画面が表示されるので「サインアウトと完了」をクリックします。
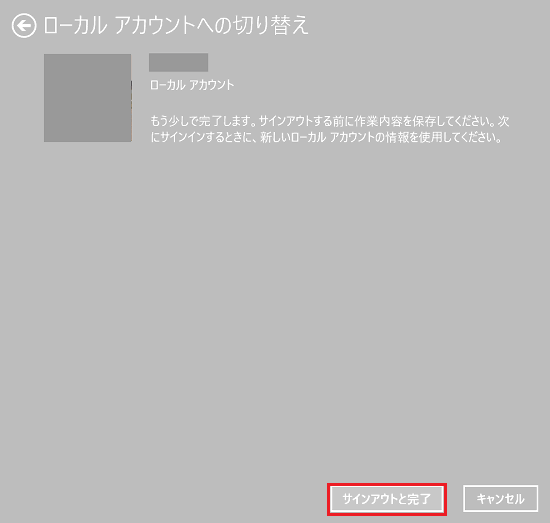
サインアウトされ、ログイン画面が表示されるので、手順.7 で設定したパスワードを入力して、ログインします。
※パスワードを未設定の場合は、サインインボタンをクリックします。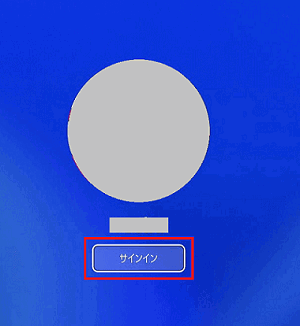
以上で、操作は完了です。
ローカルアカウントをMicrosoftアカウントに切り替える
 注 意
注 意Microsoftアカウントをお持ちでない方は、事前にMicrosoft EdgeなどのブラウザでMicrosoftアカウントを作成してください。
以下のマイクロソフト社のページをご参照ください。
- 新規で作成した際に使用したメールアドレスとパスワードは、アカウントの切り替えを設定する際に使用します。
- Microsoftアカウントに切り替えるには、インターネットに接続している必要があります。
画面下部にある、
 「スタート」ボタンをクリックして、スタートメニューから
「スタート」ボタンをクリックして、スタートメニューから 「設定」をクリックします。
「設定」をクリックします。
「設定」画面が表示されましたら、画面左側のメニューから「アカウント」をクリックします。
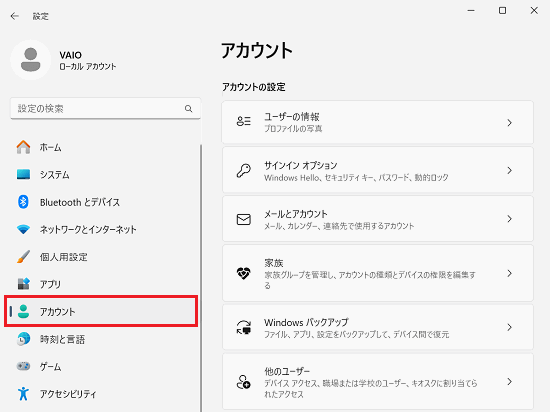
右側のメニューの「アカウントの設定」にある「ユーザーの情報」をクリックします。
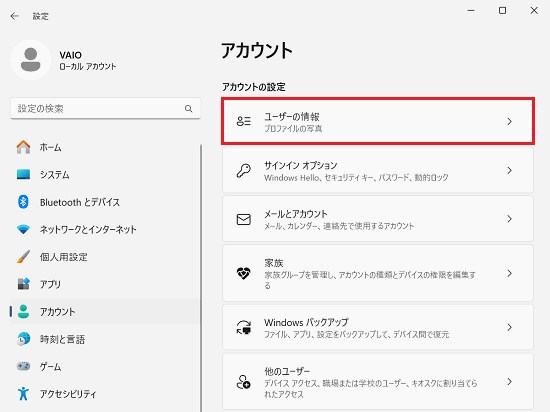
「ローカルアカウント」項目内の「Microsoftアカウントでのサインインに切り替える」をクリックします。
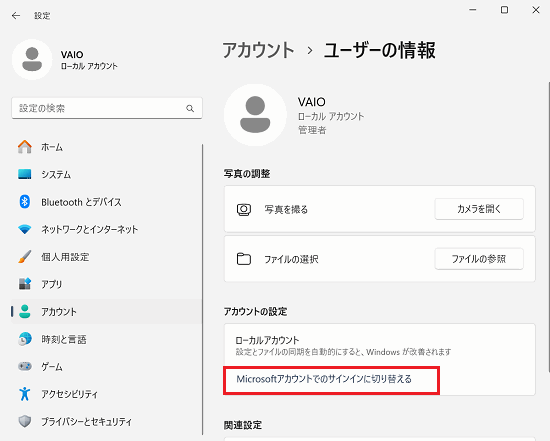
Microsoftアカウントのサインイン画面が起動しますので、Microsoftアカウントに登録している「メールアドレス」を入力します。
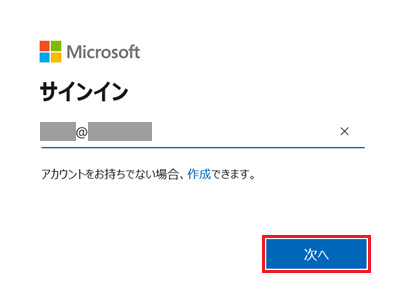
「パスワードの入力」が表示されるので、Microsoftアカウントに使用しているパスワードを入力し「サインイン」をクリックします。
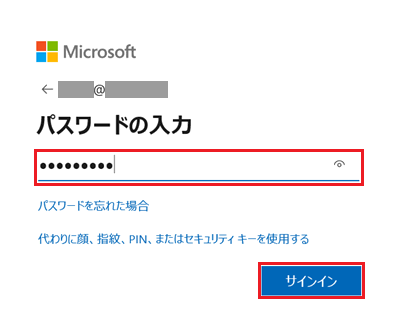
「Microsoft アカウントを使用してこのコンピューターにサインインする」画面が表示されるので、アカウントを切り替える前の段階で利用している今現在の、Windowsのサインインパスワードを入力します。
※ローカルアカウントにサインインパスワードを設定していない場合は空白のままにします。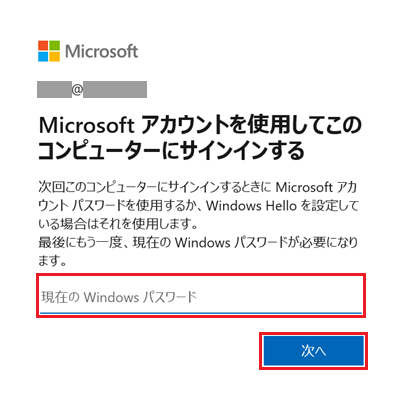
「PINを作成します」が表示されるので「次へ」をクリックします。
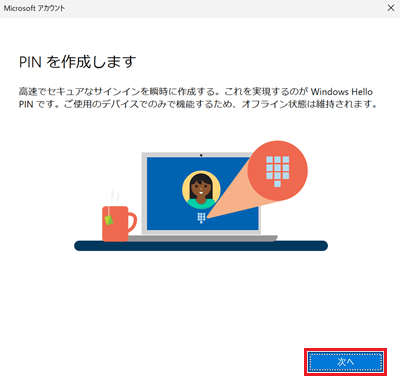
「PINのセットアップ」が表示されるので、PINコードに設定する数字を入力し「OK」をクリックします。
※数字で4桁以上が必要です。
※英記号と混在したPINを設定したい場合は「英字と記号を含める」にチェックが必要です。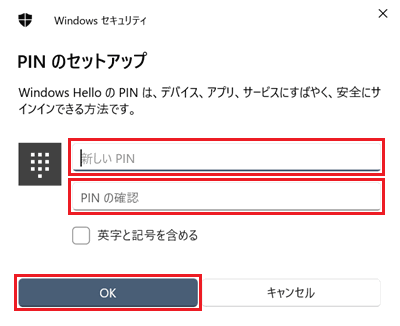
 注 意
注 意ログイン時に使用するPINコードとは、Microsoftアカウントに設定しているパスワードの代わりに使用する「暗証番号」となります。
PINを忘れてしまうことがないように、くれぐれもご注意ください。
設定以降は、ここで入力したPINコードは、サインインの際にパスワードの代わりに使用します。「PINコード」の設定が完了すると「設定」の「ユーザーの情報」画面に戻ります。
ユーザーの情報としてMicrosoftアカウントに設定している名称や、メールアドレスが表示されます。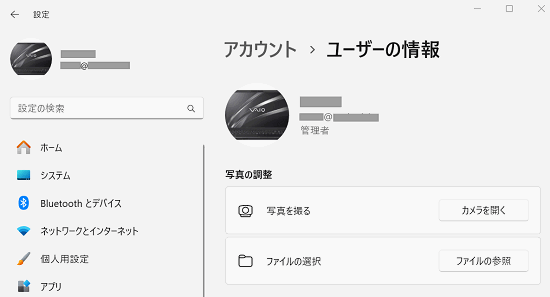
以上で、切り替え操作は完了です。
参考情報
切り替え完了後「ユーザーの情報」画面に「お使いのデバイス間でパスワードを同期するために本人確認をしてください。」の表示がある場合は、本人確認を進めてください。
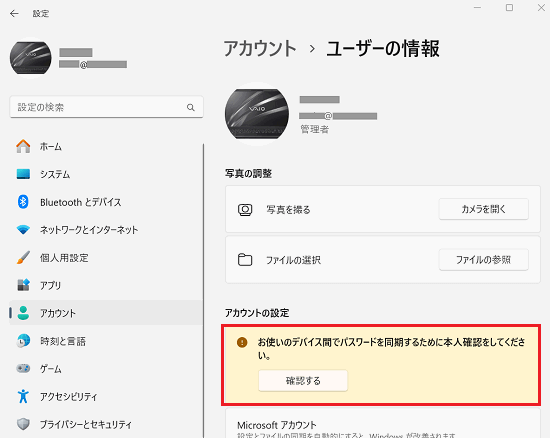
- 「お使いのデバイス間でパスワードを同期するために本人確認をしてください。」欄の「確認する」をクリックします。
「ご本人確認のお願い」画面が表示されます。
Microsoftアカウントの「セキュリティ」に登録してある「コード送信用」のメールアドレスか、SMSでコードを送る電話番号が伏字で表示されるのでクリックします。
※ここでは、コード送信用に設定したメールアドレスが一部伏字の状態で表示されています。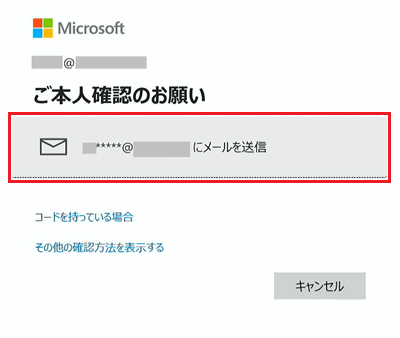
コード送信用のメールアドレスは、Microsoft アカウントのメールアドレスとは別のメールアドレスが登録されています。
コード送信用のメールアドレスが不明な場合は、ブラウザでMicrosoft アカウントにログインし、「セキュリティ」→「高度なセキュリティオプション」で「コードをメールで送信する」欄のメールアドレスを確認してください。以下のマイクロソフト社のページをご参照ください。
コード送信用のメールアドレスを入力し、「コードの送信」ボタンをクリックします。
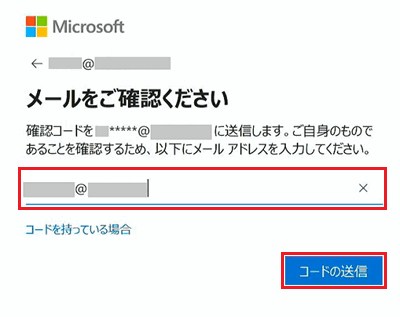
コード送信用のメールを確認し、Microsoftから届いた「Microsoft アカウントのセキュリティ コード」を入力し「確認」をクリックします。
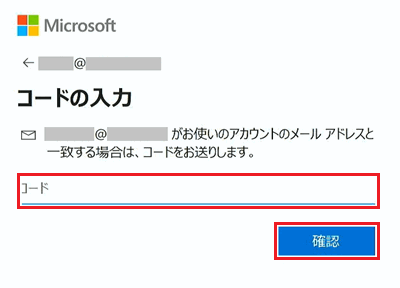
- 確認したセキュリティコードが正しく入力されていれば「ユーザーの情報」画面に戻ります。
「お使いのデバイス間でパスワードを同期するために本人確認をしてください。」の表示が消えていれば、操作は完了です。