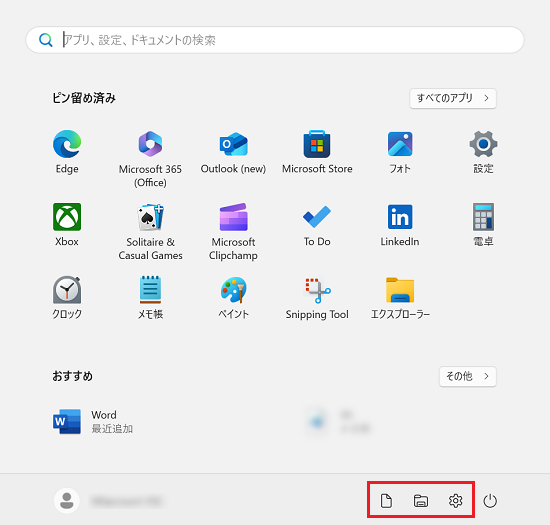[Windows 11] スタートメニューの使い方 / カスタマイズする方法
対象モデル
すべて
対象OS
Windows 11
Q. 質問
スタートメニューのカスタマイズや、操作方法について教えてください。
A. 回答
アプリや機能のショートカットを登録(ピン留め)することができます。
事前確認
スタートメニューを開くと「ピン留め済み」の一覧が表示され、「すべてのアプリ」ボタンが右上に表示されています。
アプリの一覧はこの「すべてのアプリ」をクリックすると表示されます。
電源ボタンは右下に表示されており、アカウントアイコンが左下に表示されています。
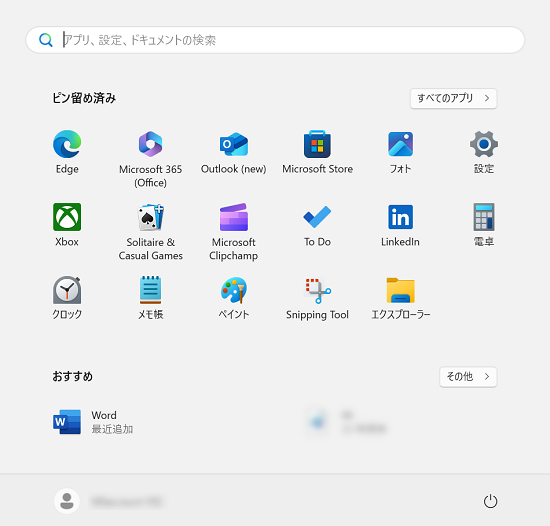
スタートメニューにアプリや機能をピン留めする
ここでは例として「VAIO の設定」アプリをスタート画面に「ピン留め」します。
画面下部にある 「スタート」ボタンをクリックしてスタートメニューを開き、右上の「すべてのアプリ」をクリックしてアプリ一覧を表示します。
「スタート」ボタンをクリックしてスタートメニューを開き、右上の「すべてのアプリ」をクリックしてアプリ一覧を表示します。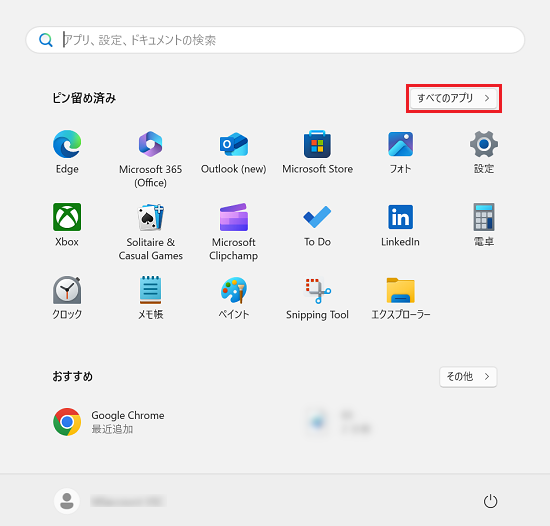
すべてのアプリの一覧が表示されます。
ピン留めしたいアプリを「右クリック」して表示されたメニューから「スタートにピン留めする」をクリックします。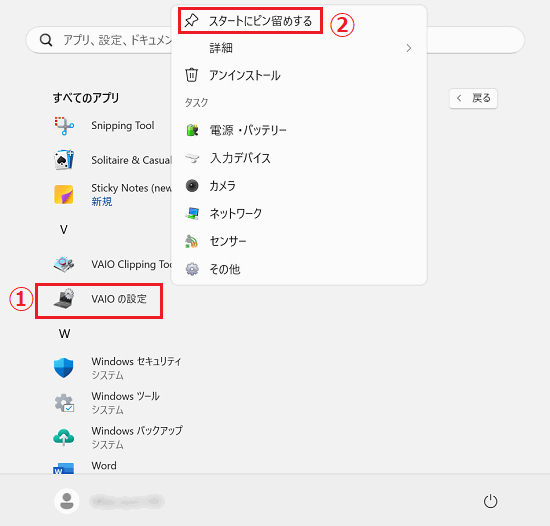
スタートメニューに、ピン留めしたアプリが追加されます。
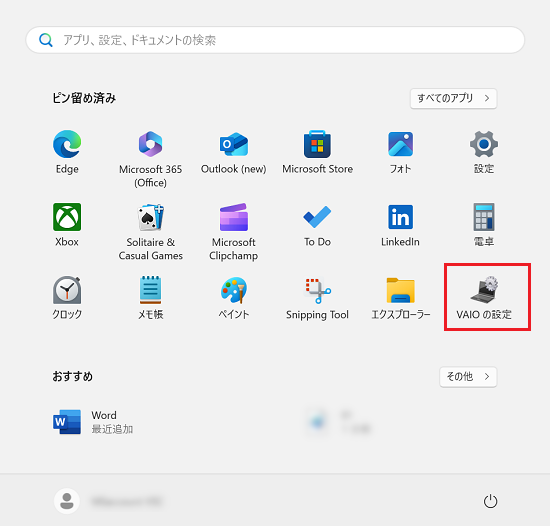
参考情報
アプリではなく、任意のフォルダであっても同様にピン留めできます。
ここでは例として「画像1」というフォルダをピン留めします。
「画像1」フォルダを右クリックし「スタートにピン留めする」をクリックします。
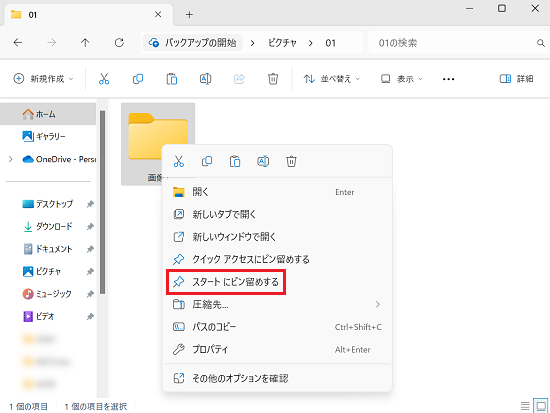
スタートメニューに、ピン留めしたフォルダが追加されています。
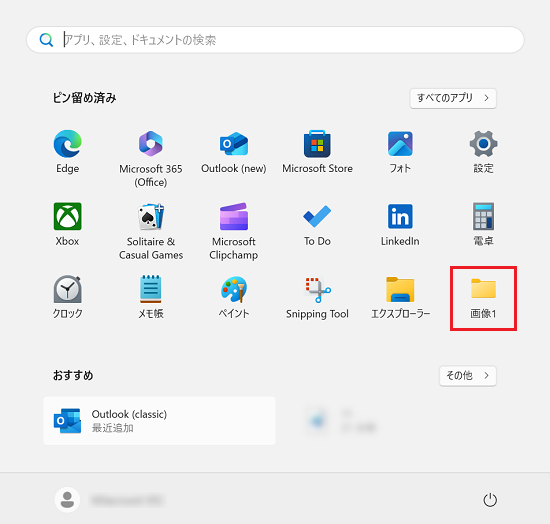
電源ボタン横に機能やフォルダへのリンクを追加する
 「スタート」ボタンをクリックして、スタートメニューから
「スタート」ボタンをクリックして、スタートメニューから 「設定」をクリックします。
「設定」をクリックします。左側のメニューから「個人用設定」をクリックし、画面右側の一覧から「スタート」をクリックします。
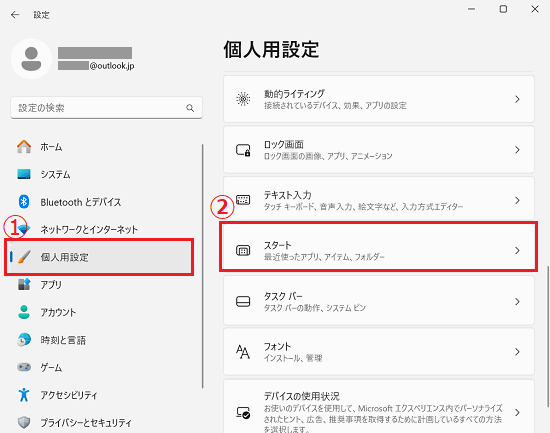
「スタート」項目が表示されましたら「フォルダー」をクリックします。
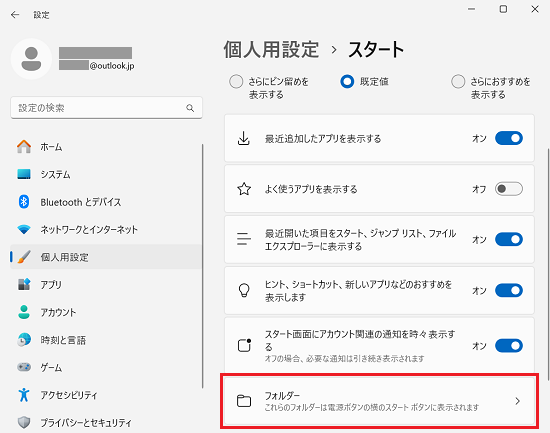
一覧の中から、表示を追加したい項目のスイッチを「オン」にします。
ここでは例として、「設定」と「エクスプローラー」と「ドキュメント」をオンにします。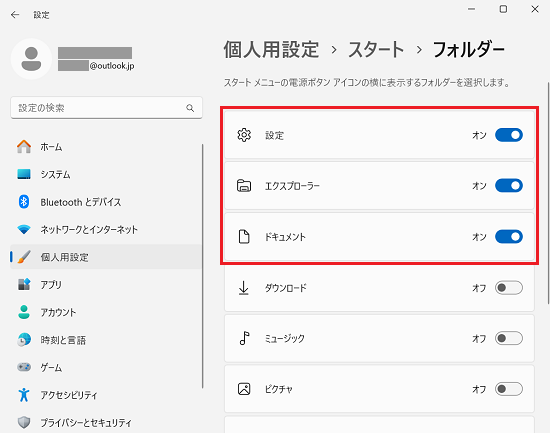
「オン」にした項目が、スタートメニューの電源ボタン左横に表示されます。