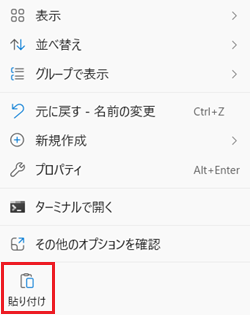[Windows 11] エクスプローラーのボタン / メニューの詳細
Q. 質問
「エクスプローラー」のボタンやメニューについて教えてください。
A. 回答
「エクスプローラー」はファイル管理を行うためのツールです。ボタンなどもファイル管理に伴う操作に利用します。詳細については下記を確認してください。
-
タスクバーから
 「エクスプローラー」アイコンをクリックします。
「エクスプローラー」アイコンをクリックします。
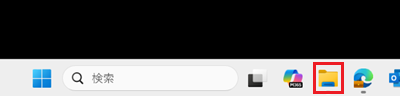 参考情報
参考情報タスクバーに
 「エクスプローラー」アイコンがない場合は、
「エクスプローラー」アイコンがない場合は、 「スタート」ボタンを右クリックして表示されるメニューから「エクスプローラー」をクリックしてください。
「スタート」ボタンを右クリックして表示されるメニューから「エクスプローラー」をクリックしてください。
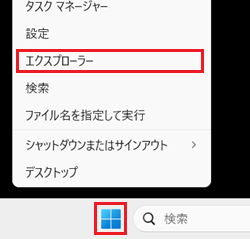
-
「エクスプローラー」が表示されます。
現在開いているフォルダーに対して、「タブ」にファイル名が、「コマンドバー」にファイル管理を行うアイコンなどが表示されます。
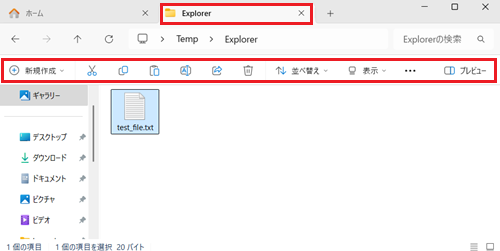
「エクスプローラー」のボタンやメニューで確認したい項目をクリックしてください。
コマンドバーのボタン
コマンドバーはファイルやフォルダーなどの作成や移動、変更などを行うためのツールです。
詳細については、以下を確認してください。
- ファイルなどの新規作成をする「
 新規作成」
新規作成」 - 既存ファイルなどを操作する「
 /
/  /
/  /
/  /
/  /
/  」
」 - フォルダー内の並び替えやグループ化のオプションを設定する「
 並べ替え」
並べ替え」 - レイアウトのビューのオプションを設定する「
 表示」
表示」 - その他の操作項目を確認する(
 )
) - 右ウィンドウの表示 / 非表示を切り替える「
 プレビュー /
プレビュー /  詳細」
詳細」 - 画像ファイルを操作する「
 背景に設定 /
背景に設定 /  左に回転 /
左に回転 /  右に回転」
右に回転」
-
ファイルなどの新規作成をする
「新規作成」をクリックすることで、「フォルダー」「ショートカット」「ビットマップ イメージ」「テキスト ドキュメント」「圧縮(zip 形式)フォルダー」の選択メニューが表示されます。
作成したい項目をクリックすることで、該当フォルダー内に新規項目を追加できます。
パソコンにMicrosoft Officeがインストールされている場合は、関連のメニューも追加されます。
※Microsoft Officeがインストールされている表示例
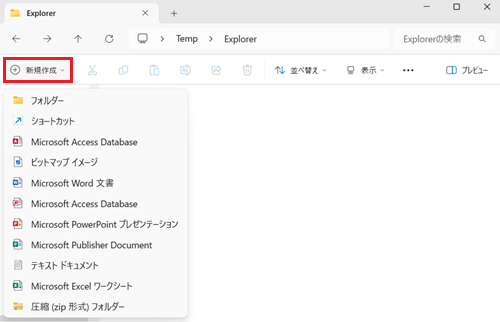
-
既存ファイルなどを操作する
該当ファイルなどが選択されていない、あるいは操作不可の場合、アイコンが有効になりません。
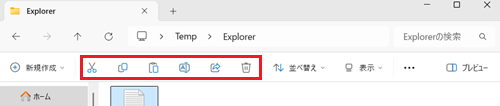
クリックしたときの挙動については以下の表を確認してください。
表記 概要 
選択されたファイルなどの切り取りを行います。 
選択されたファイルなどのコピーを行います。 
ファイルなどの貼り付けを行います。事前に該当のファイルをコピーすることで、ボタンが有効になります。 
選択されたファイルなどの名前の変更を行います。 
選択されたファイルなどを別アプリで共有します。
クリックすることで選択できるアプリが表示されますが、環境によって表示されるアプリは異なります。
選択されたファイルなどを削除します。 -
フォルダー内の並び替えやグループ化のオプションを設定する
「並び替え」をクリックすると並び替えのメニューが表示され、フォルダー内の表示の並びを変更できます。
 参考情報
参考情報メニュー最下部の「グループ化」を選択すると、「名前」や「更新日」などでグループ化できるメニューが表示されます。
※「名前」でグループ化した例
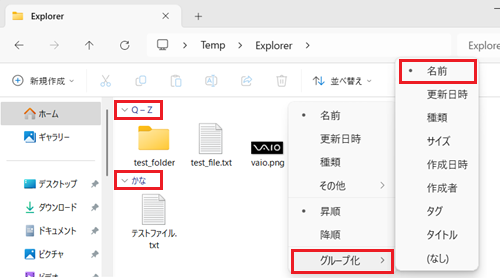
-
レイアウトのビューのオプションを設定する
「表示」をクリックすると、フォルダー内のアイコンサイズや表示形式を変更できます。
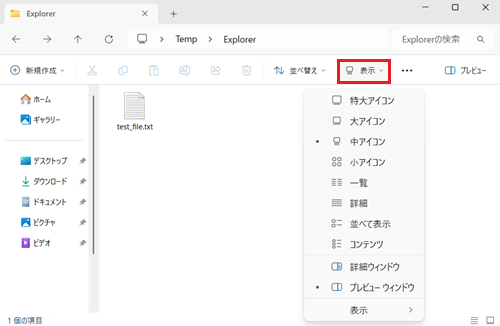
「特大アイコン」から「コンテンツ」は、アイコンのサイズやファイルなどの詳細情報の表示有無を指定できます。
※「特大アイコン」を選択した例
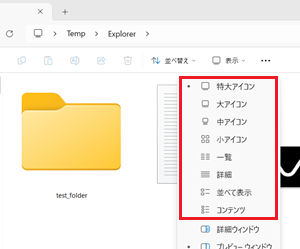
「詳細ウィンドウ」と「プレビュー ウィンドウ」は「エクスプローラー」右側にウィンドウを表示させます。
※「プレビュー ウィンドウ」を選択した例
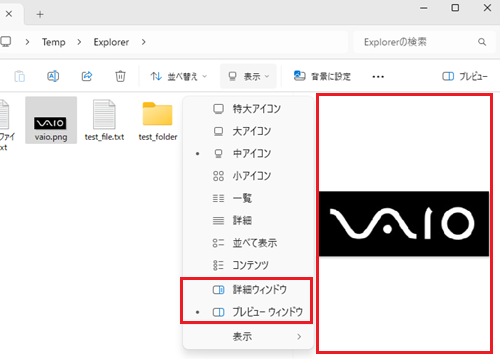
「表示」にマウスポインターを合わせるとメニューが表示されます。複数選択可能です。
※「ナビゲーション ウィンドウ」「項目チェック ボックス」「ファイル名拡張子」を選択した例
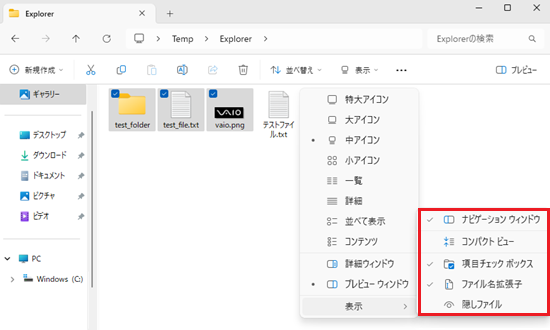 参考情報
参考情報ここで「項目チェック ボックス」「ファイル名拡張子」「隠しファイル」が選択された場合、デスクトップにも反映されます
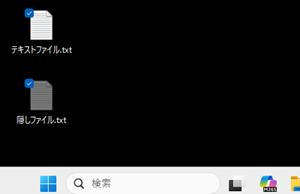
-
その他の操作項目を確認する
メニューに表示されているもの以外のファイル管理項目です。
「 」ボタンをクリックすることで、メニューが表示されます。選択しているファイルなどによってメニューの内容は変わります。
」ボタンをクリックすることで、メニューが表示されます。選択しているファイルなどによってメニューの内容は変わります。
※ファイルなどが選択されていない場合の例
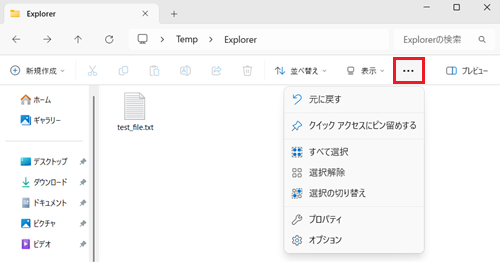
メニューに表示される共通項目は以下の通りです。
表記 概要  元に戻す
元に戻す直前の操作を撤回し元の状態に戻します。  クイック アクセスにピン留めする
クイック アクセスにピン留めするフォルダーをエクスプローラーのクイックアクセスに固定できます。  すべて選択
すべて選択フォルダー内のファイルなどをすべて選択します。  選択解除
選択解除フォルダー内の選択されたファイルなどをすべて解除します。  選択の切り替え
選択の切り替えフォルダー内で現在選択されているもの以外を選択します。  プロパティ
プロパティ選択したファイルなど情報を表示します。選択していない場合は、親フォルダーの情報を表示します。  オプション
オプション選択したファイルなどのオプション設定画面を表示します。
選択していない場合は、親フォルダーのオプション設定画面が表示されます。 -
右ウィンドウの表示 / 非表示を切り替える
右側に表示されるウィンドウの表示 / 非表示を切り替えます。
※「プレビュー ウィンドウ」が選択されていた場合の例
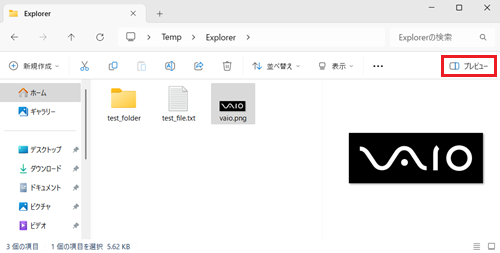 参考情報
参考情報この表示は、レイアウトのビューのオプションを設定するで、「詳細ウィンドウ」あるいは「プレビュー ウィンドウ」のいずれが選択されているかで表示が異なります。
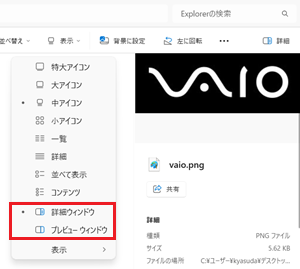
-
画像ファイルを操作する
画像ファイルを選択したときに、追加メニューが表示されます。

各項目の内容は以下の通りです。
「背景に設定」:画像をデスクトップの壁紙にします。
「左に回転」「右に回転」:画像を左 / 右に回転させます。
右クリックした際に表示されるメニュー
メニューに含まれていない項目については、メニュー最下部の「その他オプションを確認」をクリックし確認してください。
操作可能なメニューが一覧で表示されます。
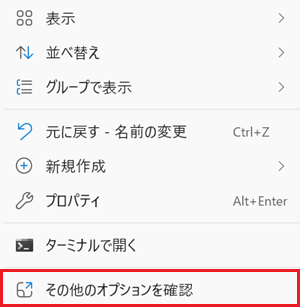
-
「フォルダー」を右クリックした場合
フォルダーの切り取りやコピーなどがメニュー上部あるいは下部にアイコンにより表示されます。Windows11のアップデートにより、フォルダーを別タブで開く機能が追加されたため、該当フォルダーを開く方法が複数選択可能です。
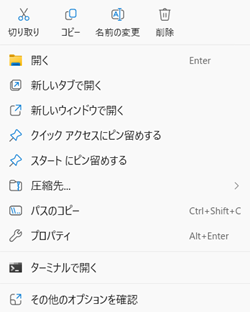
「開く」:現在操作している画面が新しいフォルダー画面に切り替わります。
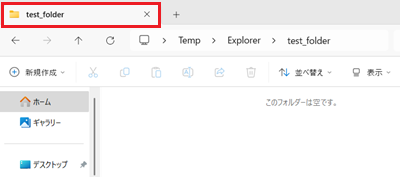
「新しいタブで開く」:「エクスプローラー」のタブを増やして該当のフォルダー内容を表示させます。
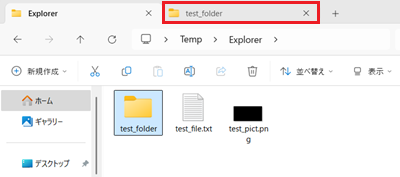
「新しいウィンドウで開く」:「エクスプローラー」のウィンドウをひとつ増やして該当のフォルダーの内容を表示させます。
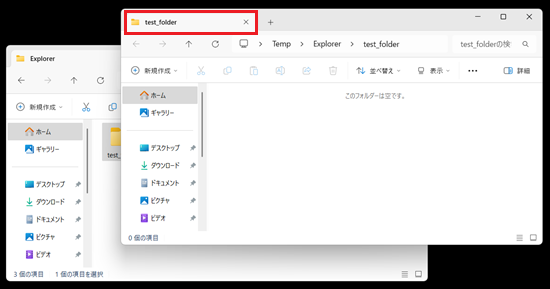
-
「ファイル」を右クリックした場合
ファイルの「切り取り」や「コピー」などが、メニューの上部あるいは下部にアイコンによって表示されます。
メニューの項目は、ファイルの種類によって異なります。
※画像ファイルを右クリックした場合の例
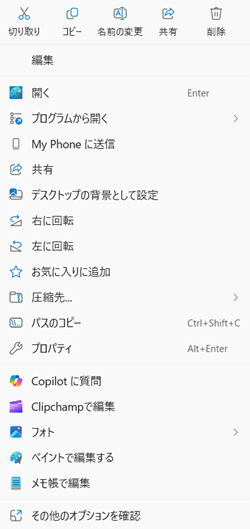
※テキストファイルを右クリックした場合の例
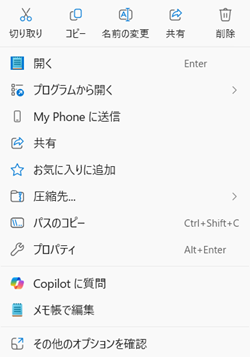
-
フォルダー内の何もない箇所を右クリックした場合
フォルダー内の表示順の並べ替えや、新しいフォルダーやファイルを作成するためのメニューが表示されます。
また、事前にファイルなどをコピーしている場合は、「貼り付け」のアイコンがメニューの上部または下部に表示されます。