[Windows 11] Windows Updateでパソコンを最新の状態にする方法
Q. 質問
Windows Updateを実施する方法を教えてください。
A. 回答
「設定」にある「Windows Update」から行います。
事前確認
Windows Updateを実施するには、インターネットに接続している必要があります。
Windows Updateを行うことでパソコンを最新の状態に保つことができるほか、セキュリティーも強化できます。
操作方法は、以下のボックスをクリックしてご確認ください。
更新プログラムをインストールする
-
 「スタート」ボタンをクリックして、スタートメニューから
「スタート」ボタンをクリックして、スタートメニューから 「設定」をクリックします。
「設定」をクリックします。 -
「設定」が表示されますので、左のメニュー最下部にある「Windows Update」をクリックします。
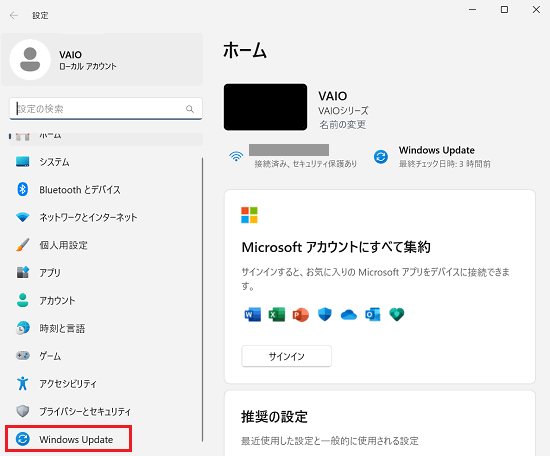
-
画面右側にある「更新プログラムのチェック」をクリックします。
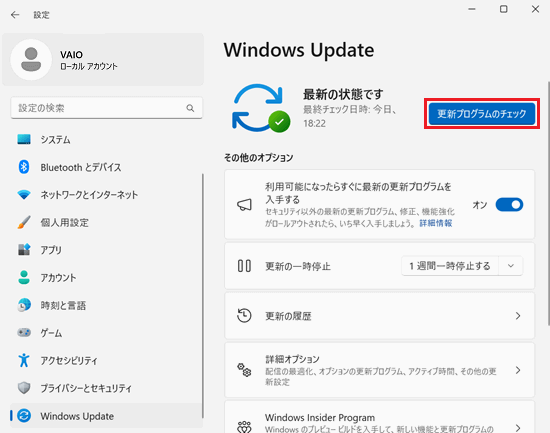
-
アップデートがあるか、チェックが始まります。
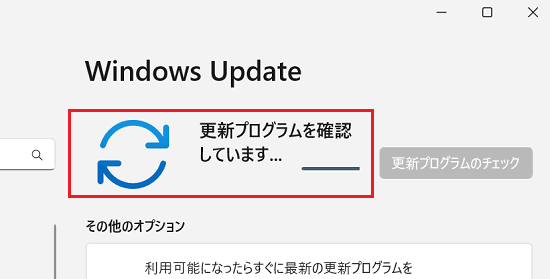
-
「すべてダウンロードしてインストール」が表示された場合はクリックして、インストールを開始します。
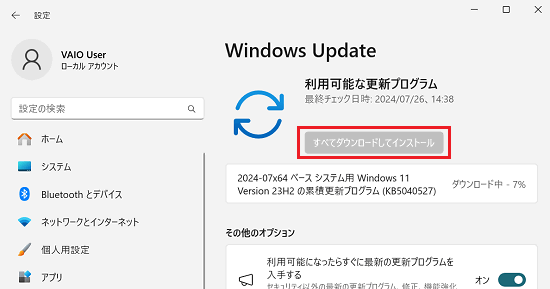
-
再起動が必要なプログラムがインストールされた場合は、再起動について確認画面が表示されます。
「今すぐ再起動」をクリックすると、再起動が始まりますのでご注意ください。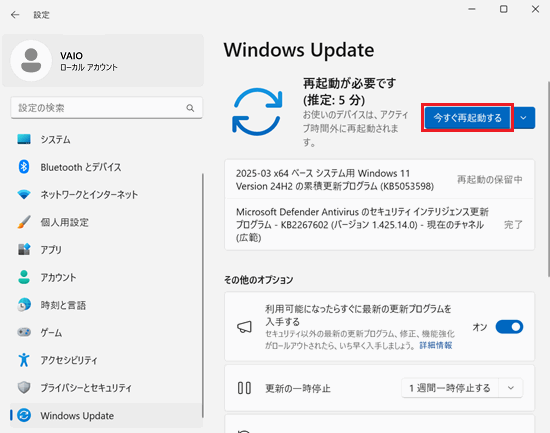
以上で設定は完了です。
参考情報
「今すぐ再起動する」を選択しなかった場合の、再起動のタイミングについて-
「お使いのデバイスは、アクティブ時間外に再起動されます。」表示が出ている場合
「普段パソコンを使用されていない時刻」で「アクティブではなく」「電源が入っている場合」に再起動が実行されます。
アクティブ時間は「詳細オプション」から変更することもできます。 -
任意の時刻に再起動する場合
「今すぐ再起動する」の右横にある
 をクリックして「再起動のスケジュール」をクリックします。
をクリックして「再起動のスケジュール」をクリックします。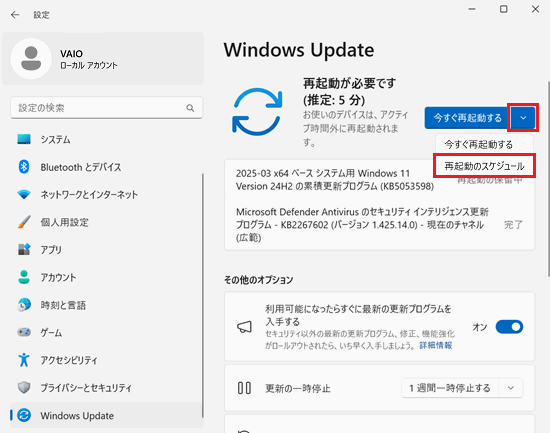
「再起動のスケジュール」が表示されましたら、再起動したい任意の日にちと時刻を設定してください。
設定した日付の時刻に再起動します。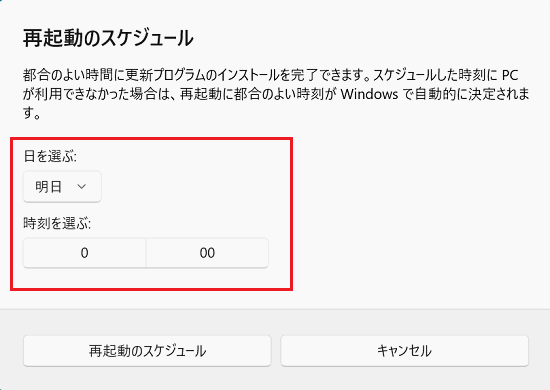
-
インストールした更新プログラムの状況を確認する
Windows Updateでインストールされたプログラムは以下の手順で履歴を確認することができます。
-
 「スタート」ボタンをクリックして、スタートメニューから
「スタート」ボタンをクリックして、スタートメニューから  「設定」をクリックします。
「設定」をクリックします。 -
「設定」が表示されたら、左のメニュー最下部にある「Windows Update」をクリックします。
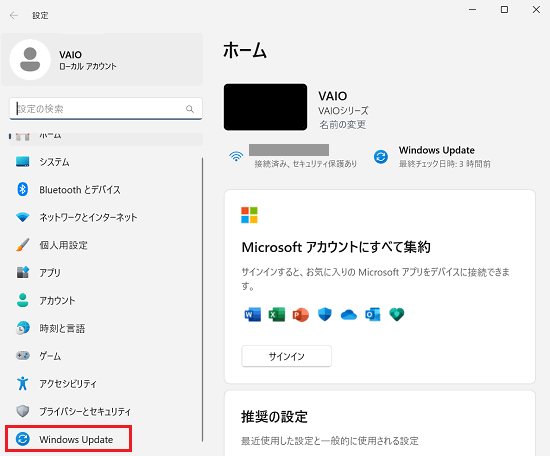
-
画面右側のメニューから「更新の履歴」をクリックします。
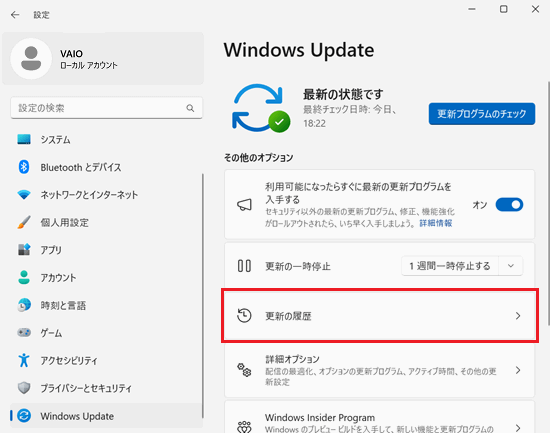
-
「更新の履歴」画面が表示されます。更新プログラムの項目を確認します。
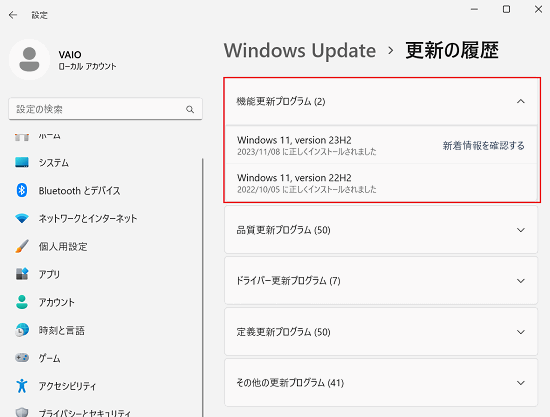
以上で設定は完了です。
参考情報
-
Windows Updateの更新プログラムは、インストールしたプログラムの種類別に分かれています。
カッコ内の数字はインストールした履歴の数を表します。
以下の画像では5つの項目がありますが、表示される項目は5つとは限りません。
それぞれの項目を選択するとインストールしたアップデートプログラムを確認できます。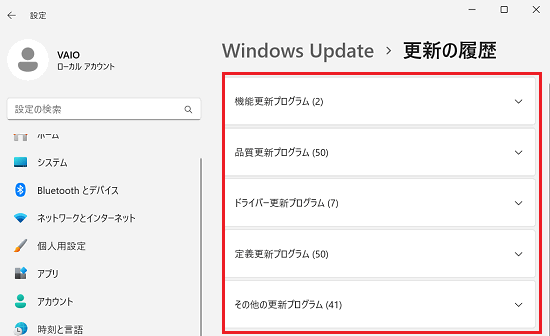
-
Windows Updateの更新プログラムは無償で入手できます。
-
Windows 11のWindows Updateは従来のWindows Updateと異なり、自動更新のみの設定となります。
-