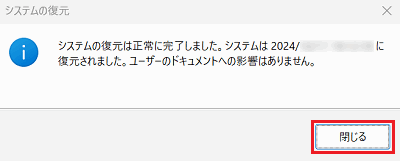[Windows 11] システムの復元を実行する方法
Q. 質問
システムの復元を行う方法を教えてください。
A. 回答
Windowsが起動できる場合と、起動できない場合の操作方法があります。
-
システムの復元を実行すると、データファイルに影響を与えることなく、システムに対する変更を元に戻し、パソコンの問題を修正できる可能性があります。
-
システムの復元を実行すると、追加したドライバーやアプリが使用できなくなる可能性があります。
ドライバーの更新やアプリの再インストールを行わなければならない可能性がありますのでご注意ください。 -
システムの復元機能を利用することで、ハードディスク内の情報の整合性が失われてしまい、逆にシステムが不安定になったり、データが失われてしまう場合もあります。
そのため、システムの復元を試みる前に、重要なデータについては必ずバックアップをお取りください。
システムの復元機能を用いてデータが消失するなどのトラブルが発生したとしても、弊社では保証できません。
あらかじめご了承ください。 -
周辺機器などのデータへも影響する可能性があるため、電源ケーブルを除くすべての周辺機器やSDカードは、VAIO本体から取りはずしてください。
「システムの復元」は、Windowsが起動できる場合と、起動できない場合とで操作方法が異なります。
以下よりクリックしてご確認ください。
Windowsが起動できる状況で、システムの復元を実行する方法
-
 「スタート」 ボタンを右クリックして、表示されるメニューから「システム」をクリックします。
「スタート」 ボタンを右クリックして、表示されるメニューから「システム」をクリックします。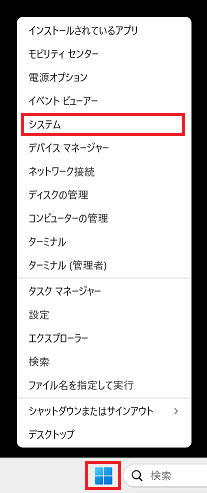 参考情報
参考情報-
【Windows】キーを押しながら【X】キーを押すことでも同じメニューを表示できます。
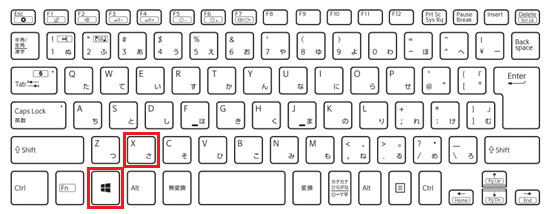
-
セーフモードでシステムの復元を行う場合は、本項に記載の1~3の手順では「システムの復元」を表示できません。
【Windows】キーを押しながら【R】キーを押して「ファイル名を指定して実行」を出した後「rstrui」と入力して「OK」をクリックします。
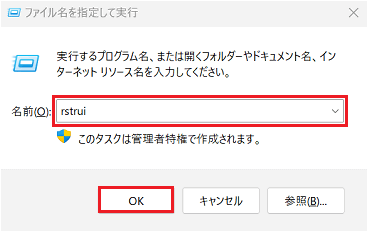
-
-
「システム」-「バージョン情報」が表示されます。右側の「関連リンク」内にある「システムの保護」をクリックします。
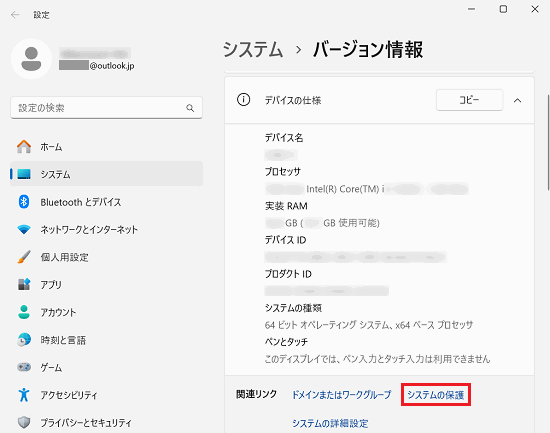
-
「システムのプロパティ」の「システムの保護」が表示されます。
「保護設定」項目の「保護」欄が「有効」となっていることを確認し「システムの復元」をクリックします。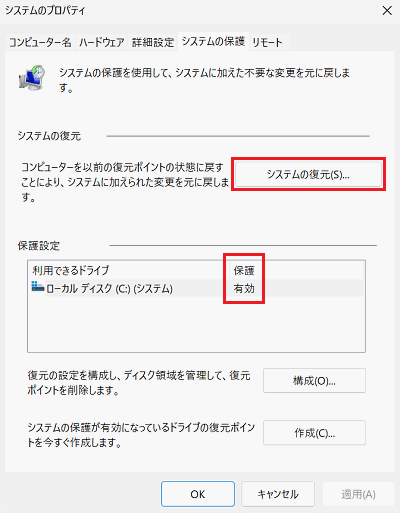 参考情報
参考情報「保護設定」項目の「保護」欄が「無効」となっている場合は、「システムの復元」はクリックできず実行もできません。
今回は実行不能となりますが次回より実行できるようにするため、有効にする場合は以下の操作を行います。-
「ローカルディスク(C):システム」欄が選択された状態で「構成」をクリックします
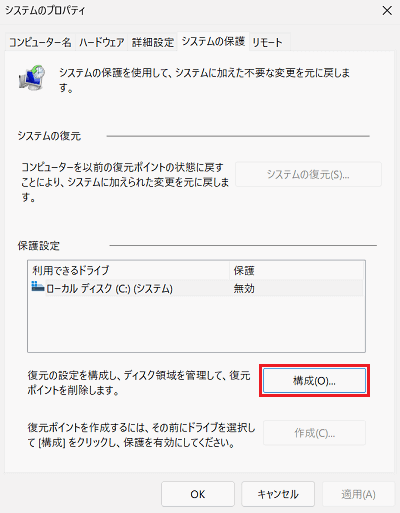
-
「設定の復元」項目にある「システムの保護を有効にする」を選択し「OK」をクリックします。
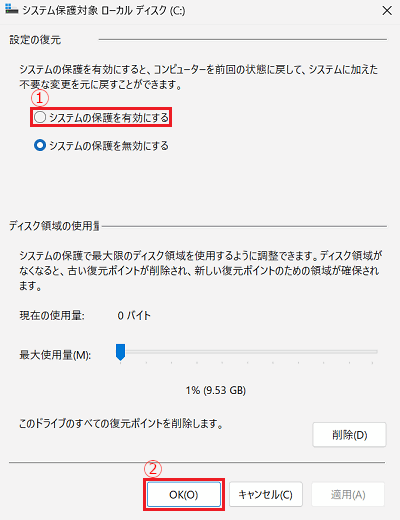
-
-
「システムの復元」が表示されましたら「次へ」をクリックします。
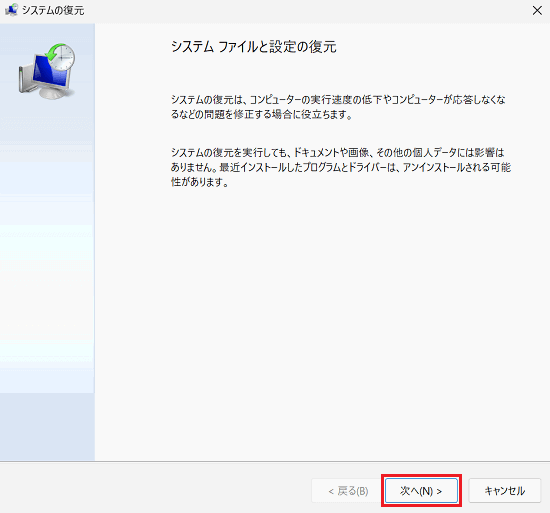
-
「選択したイベントの前の状態にコンピューターを復元します。」と表示されます。
任意の復元ポイントをクリックし「影響を受けるプログラムの検出」を確認後「次へ」をクリックします。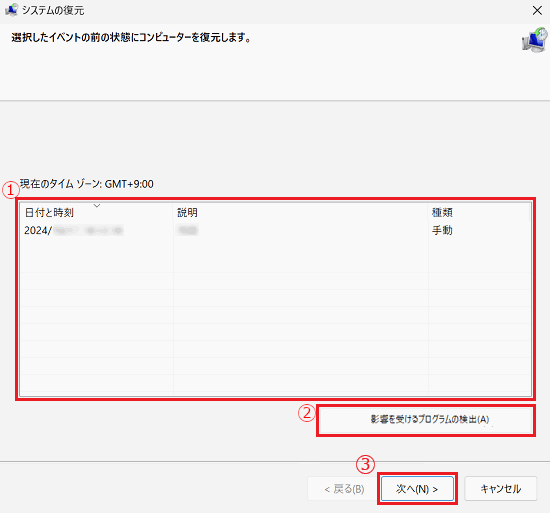 参考情報
参考情報-
「影響を受けるプログラムの検出」をクリックすると、正常に動作しなくなる可能性があるプログラムやドライバー、および削除されるプログラムやドライバーの一覧が表示されます。
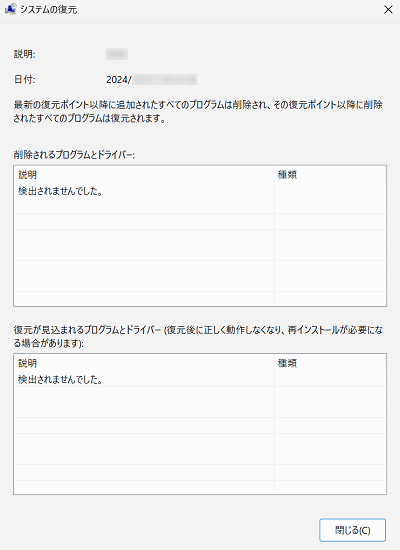
-
復元ポイントは、毎週起動中に自動的にポイントが作成されますが、プログラムまたはドライバーのインストールなどパソコンに対する変更操作が検出された場合も、その直前のポイントとして自動的に指定容量内に収まる数だけ作成されます。
-
-
「復元ポイントの確認」が表示されましたら内容を確認し「完了」をクリックします。
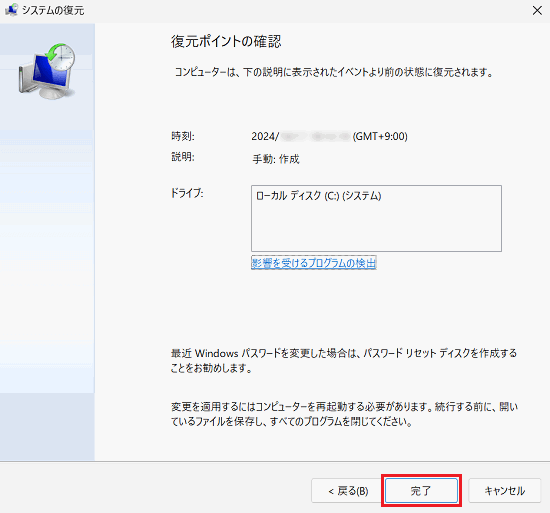
-
「いったんシステムの復元を開始したら、中断することはできません。続行しますか?」と確認メッセージが表示されましたら「はい」をクリックします。
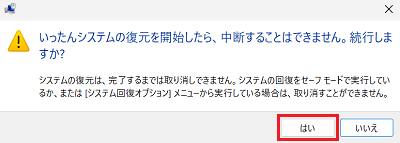
-
システムの復元が開始されます。自動的にWindowsが再起動します。
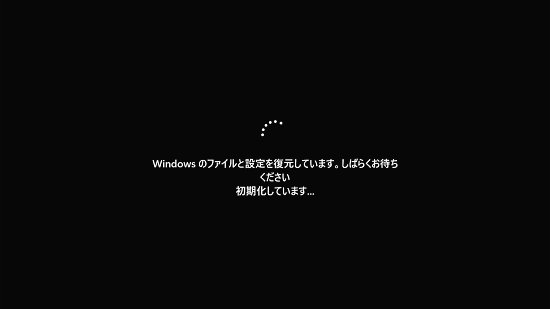
-
再起動後「システムの復元は正常に完了しました」と表示されます。
その後Windowsが正常に動作するか確認してください。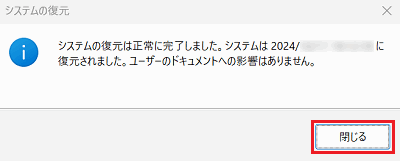
以上で操作は完了です。
Windowsが起動できない状況で、システムの復元を実行する方法
-
電源が切れている状態でキーボードの【F3】キーもしくは【F4】キーを押しながら、パソコン本体の「電源」ボタンを押します。
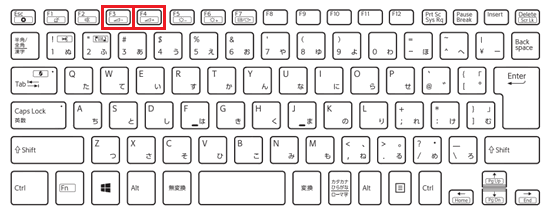
-
「VAIO レスキューモード」が表示されます。「トラブルシューティング(リカバリー)を開始」をクリックします。
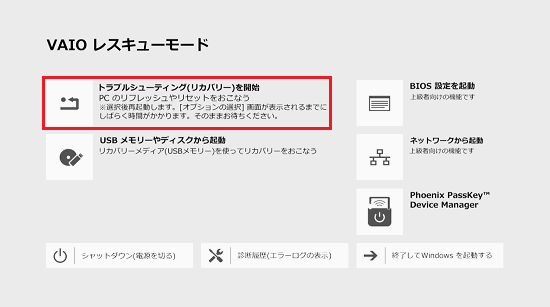
-
「オプションの選択」が表示されましたら「トラブルシューティング」をクリックします。
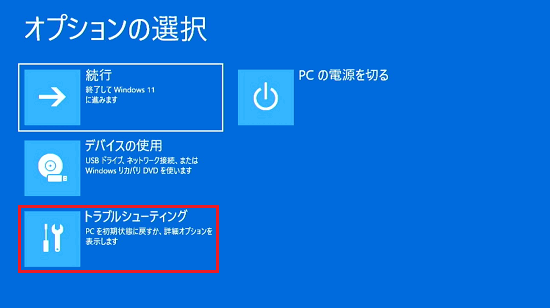
-
「トラブルシューティング」が表示されましたら「詳細オプション」をクリックします。
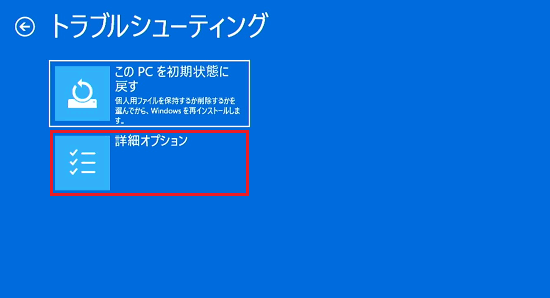
-
「詳細オプション」が表示されましたら「システムの復元」をクリックします。
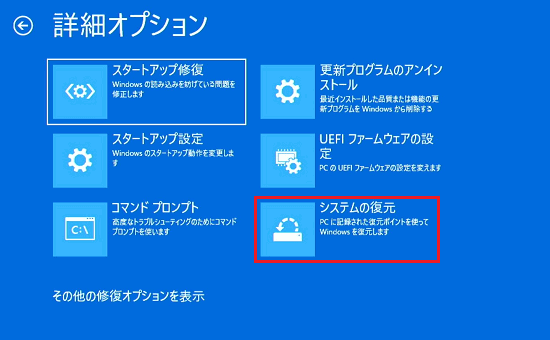
-
「システムの復元」が表示されましたら「次へ」をクリックします。
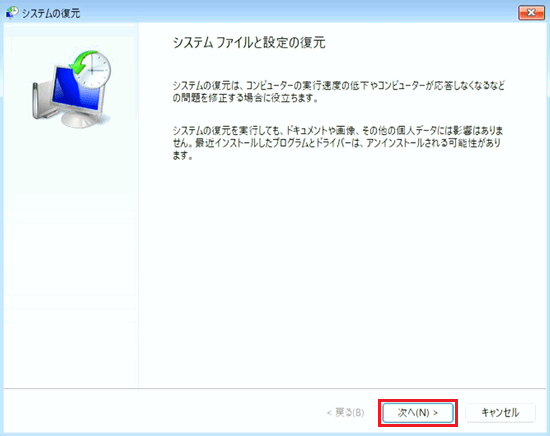
-
「選択したイベントの前の状態にコンピューターを復元します。」と表示されましたら、任意の復元ポイントを選択し「影響を受けるプログラムの検出」を確認後「次へ」をクリックします。
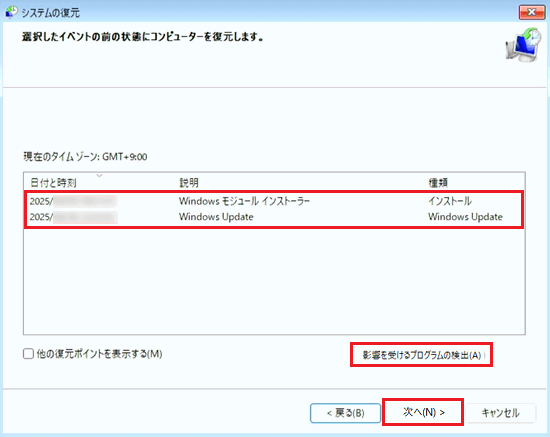 参考情報
参考情報-
「影響を受けるプログラムの検出」をクリックすると、正常に動作しなくなる可能性があるプログラムやドライバー、および削除されるプログラムやドライバーの一覧が表示されます。
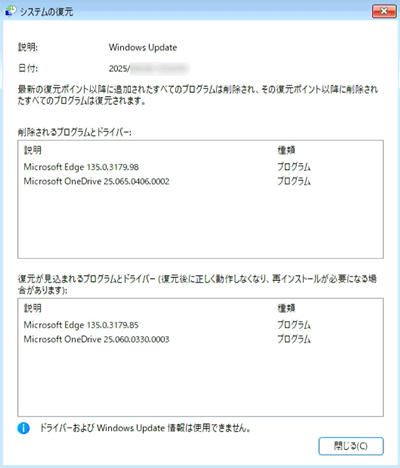
- 復元ポイントは、毎週起動中に自動的にポイントが作成されますが、プログラムまたはドライバーのインストールなどパソコンに対する変更操作が検出された場合も、その直前のポイントとして自動的に指定容量内に収まる数だけ作成されます。
-
-
「復元ポイントの確認」と表示されましたら、内容を確認し「完了」をクリックします。
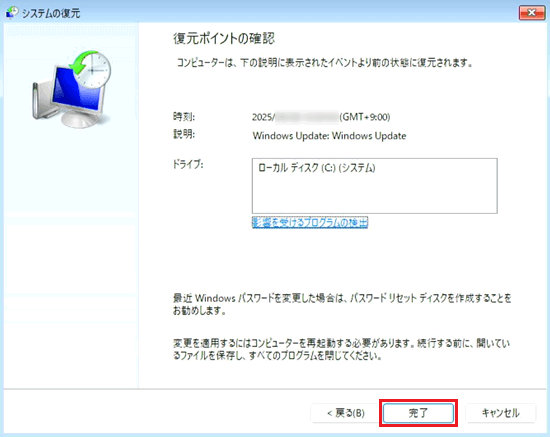
-
「いったんシステムの復元を開始したら、中断することはできません。続行しますか?」と確認メッセージが表示されましたら「はい」をクリックします。
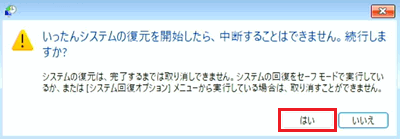
-
システムの復元が開始されます。
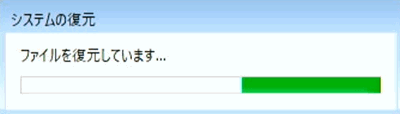
-
「システムの復元は正常に完了しました」と表示されましたら「再起動」をクリックします。
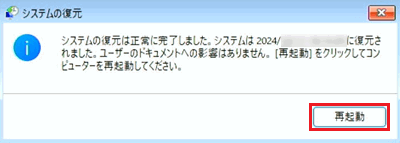
-
再起動後、再度「システムの復元は正常に完了しました」と表示されます。
その後Windowsが正常に動作するか確認してください。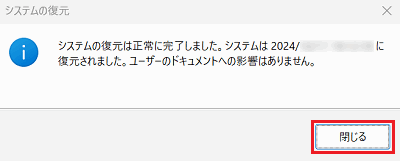
以上で操作は完了です。
システムの復元実施後、復元前の状態に戻す方法
システムの復元を行っても問題が解決されない場合は、システムの復元を行う前の状態に戻すことができます。
-
 「スタート」ボタンを右クリックして、表示されるメニューから「システム」をクリックします。
「スタート」ボタンを右クリックして、表示されるメニューから「システム」をクリックします。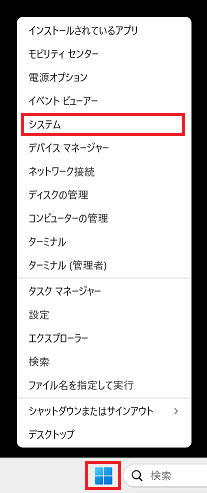 参考情報
参考情報【Windows】キーを押しながら【X】キーを押すことでも同じメニューを表示できます。
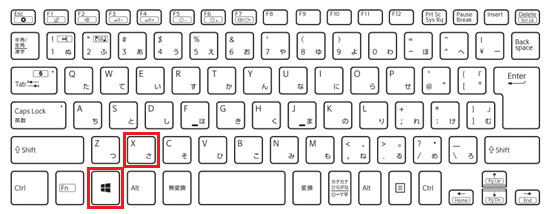
-
「システム>バージョン情報」が表示されます。右側の「関連リンク」内にある「システムの保護」をクリックします。
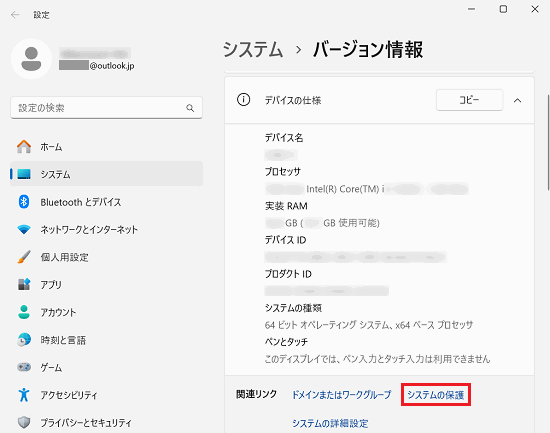
-
「システムのプロパティ」の「システムの保護」タブが表示されましたら「システムの復元」をクリックします。
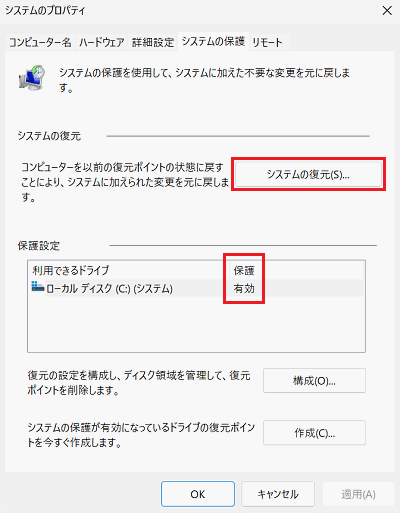
-
「システムの復元」が表示されましたら「システムの復元の取り消し」を選択し「影響を受けるプログラムの検出」を確認後「次へ」をクリックします。
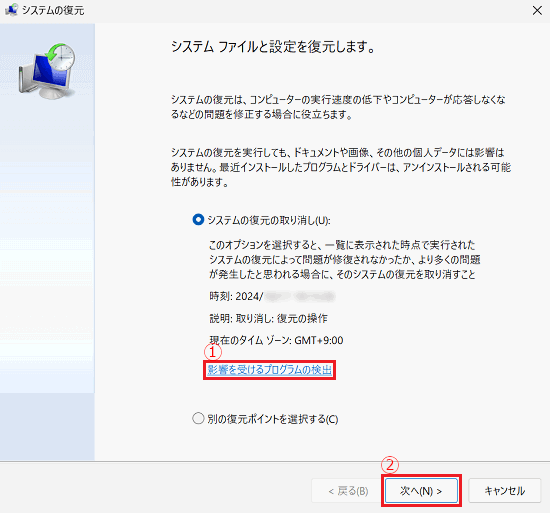 参考情報
参考情報「影響を受けるプログラムの検出」をクリックすると、正常に動作しなくなる可能性があるプログラムやドライバー、および削除されるプログラムやドライバーの一覧が表示されます。
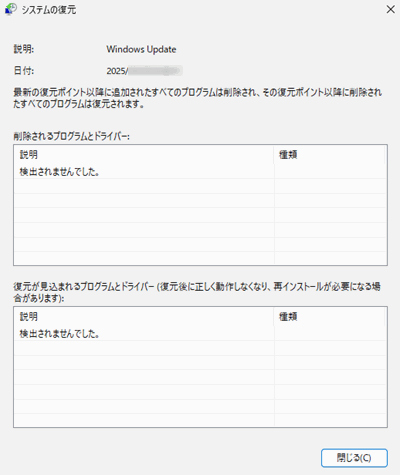
-
「復元ポイントの確認」が表示されましたら、内容を確認し「完了」をクリックします。
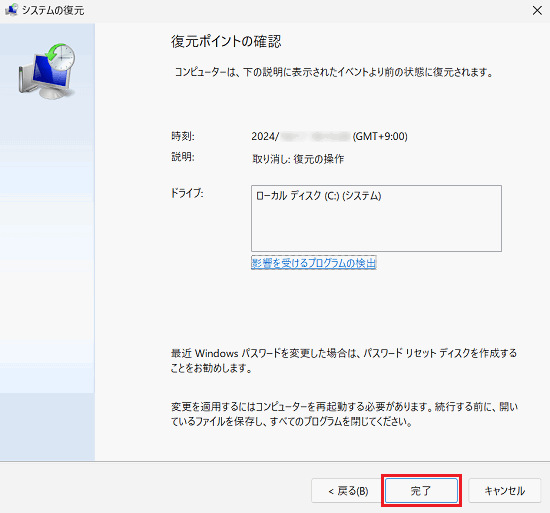
-
「いったんシステムの復元を開始したら、中断することはできません。続行しますか?」と確認メッセージが表示されましたら「はい」をクリックします。
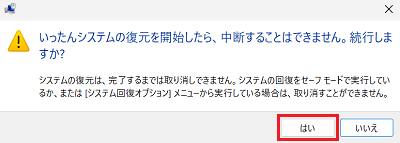
-
システムの復元が開始され、自動的にWindowsが再起動します。
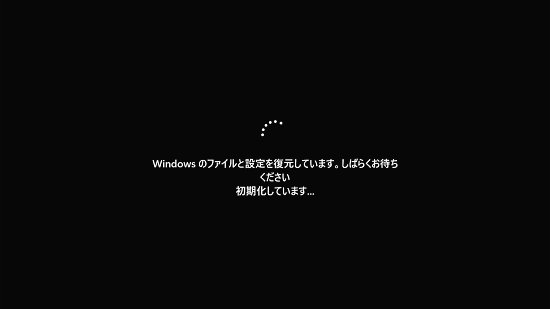
-
再起動後「システムの復元は正常に完了しました」と表示されましたら、Windowsが正常に動作しているか確認します。