[Windows 11] ローカルアカウントを追加する方法
Q. 質問
ローカルアカウントを追加する方法を教えてください。
A. 回答
「設定」画面の「アカウント」から追加できます。操作方法については下記を確認してください。
事前確認
Windows 11には、「家族」のアカウントと「他のユーザー」アカウントを作成することができます。
「他のユーザー」アカウントには、「Microsoftアカウント」と「ローカルアカウント」の2種類があります。
「ローカルアカウント」とは、お使いのパソコンでのみ利用することができるアカウントのことです。
このページでは、「他のユーザー」アカウントの「ローカルアカウント」を作成する手順について説明します。
-
 「スタート」ボタンをクリックして、スタートメニューから
「スタート」ボタンをクリックして、スタートメニューから  「設定」をクリックします。
「設定」をクリックします。
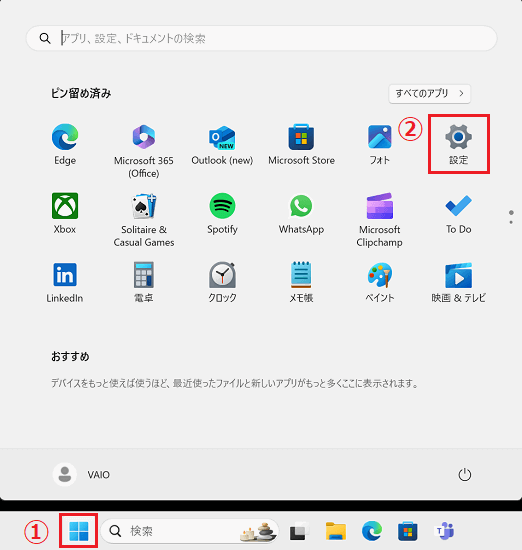
-
「設定」が表示されましたら左側のメニューから「アカウント」をクリックします。
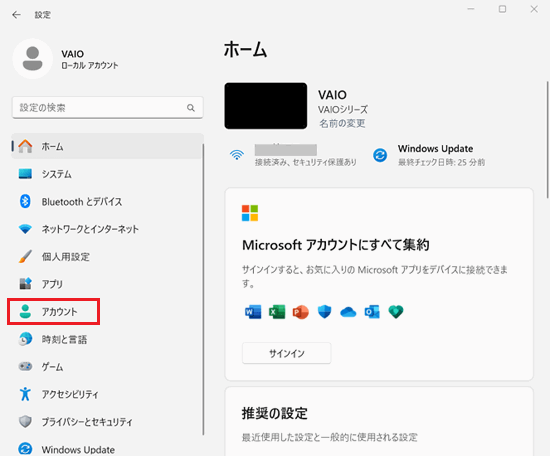
-
「アカウント」が表示されましたら下部へスクロールし「他のユーザー」または「家族とその他のユーザー」をクリックします。
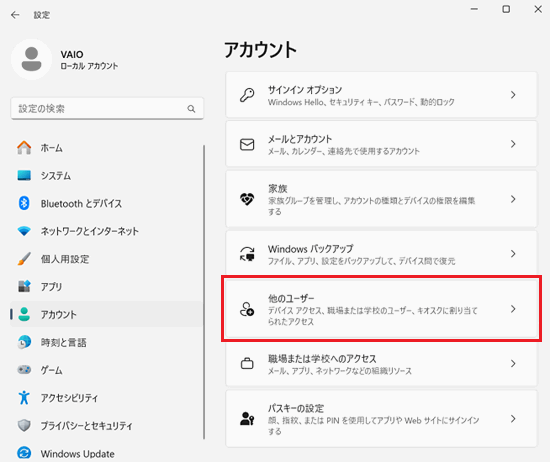 参考情報
参考情報「他のユーザー」または「家族とその他のユーザー」が表示されていない場合は「標準ユーザー」でログインしている可能性があります。
管理者権限のあるアカウントでログインし直して操作をしてください。 -
「他のユーザー」欄にある「アカウントの追加」をクリックします。
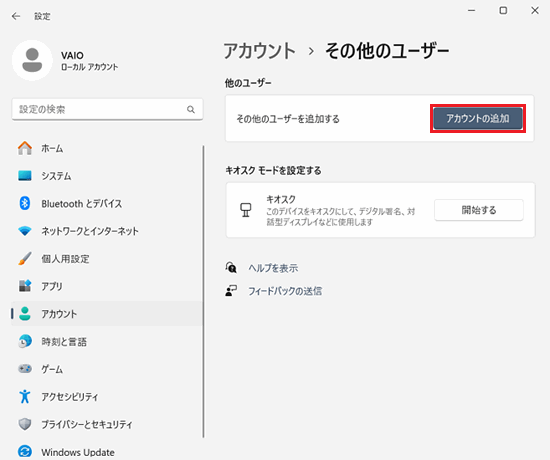
-
「このユーザーはどのようにサインインしますか?」と表示されましたら「このユーザーのサインイン情報がありません」をクリックします。
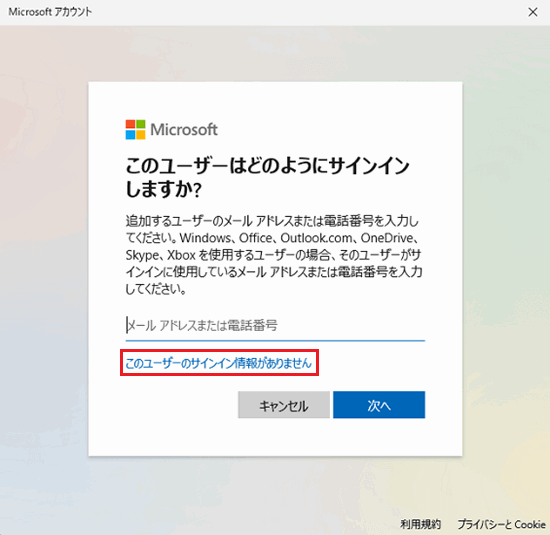
-
「アカウントの作成」が表示されましたら「Microsoftアカウントを持たないユーザーを追加する」をクリックします。
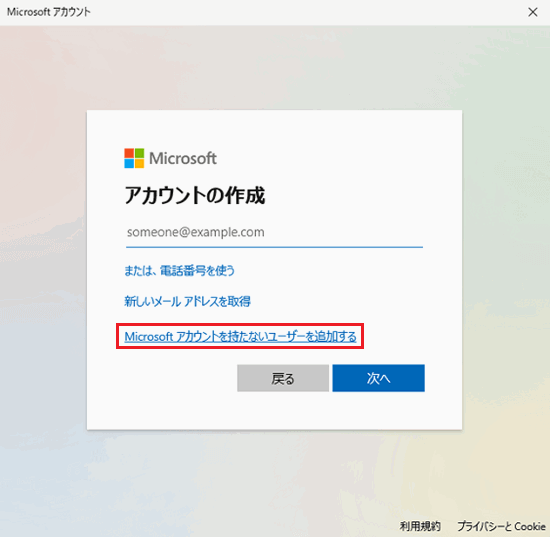
-
「この PC のユーザーを作成します」と表示されましたら新しいアカウントに設定したい「ユーザー名」を入力します。
パスワードを設定する場合は、設定するパスワードを2か所へ入力します。
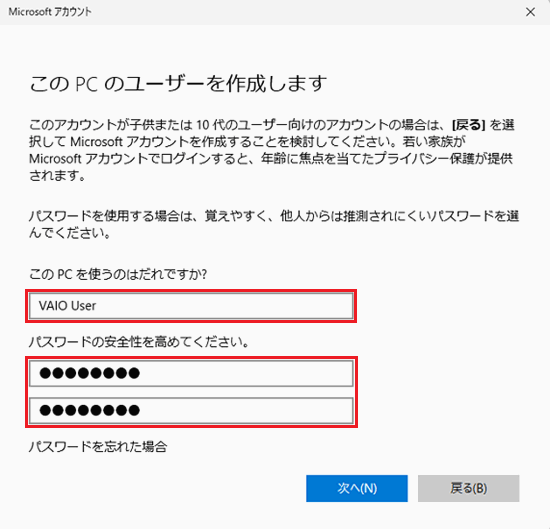
 注 意
注 意ローカルアカウントのユーザー名には、半角英数字のみを使用した方が良いです。
全角文字や半角スペース、特殊文字などで設定も可能ですがアプリが動作しなかったり、アップデートプログラムなどが適用できない場合があります。
また、以下の文字や記号は使用できませんので、ご注意ください。<、>、:、"、/、\、|、?、*、@、CON、COM1~COM9、LPT1~LPT8、NUL、PRN
参考情報パスワードを設定しない場合は「パスワード」「パスワードの確認入力」および「パスワードのヒント」欄は何も入力せず「ユーザー名」だけ入力して「次へ」をクリックします。
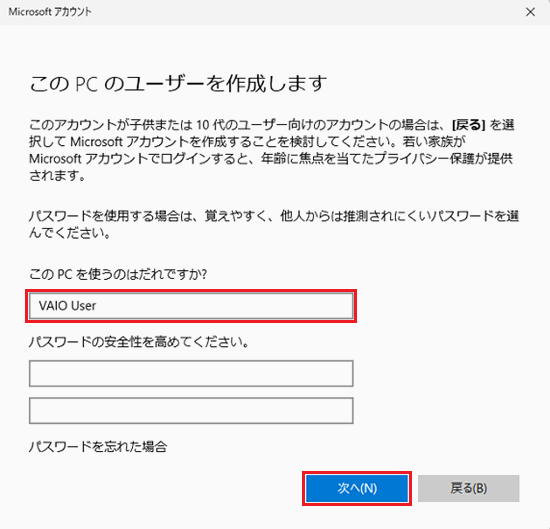
-
アカウントにパスワードを設定した場合は、さらに「パスワードを忘れた場合」の設定が必要になります。
パスワードを2か所入力した後、画面が下にスクロールできるようになります。
「戻る」の右上部分にマウスカーソルを合わせると、スクロールバーが表示されますので、バーを使ってスクロールします。
※Windowsのバージョンによっては「次へ」をクリックしてからスクロールできるようになる場合もあります。
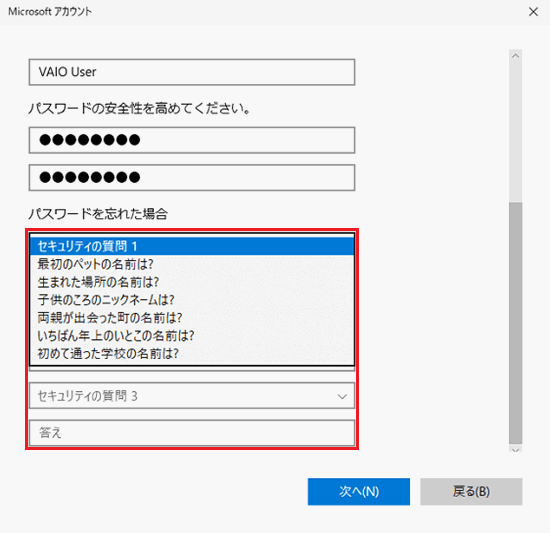
-
「パスワードを忘れた場合」の項目を表示しましたら、セキュリティの質問3か所を選択し、それぞれの下にある回答欄に、選択した質問に対する回答を入力してください。
入力後「次へ」をクリックしてください。
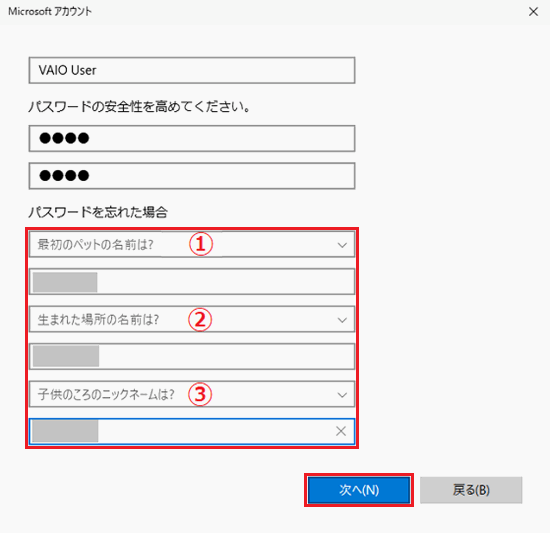
-
「設定」>「アカウント」>「他のユーザー」と開くと「他のユーザー」欄に、追加したローカルアカウントが表示されます。
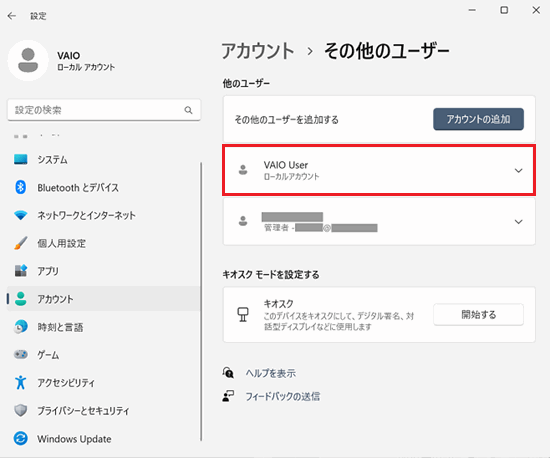
-
アカウントの種類を変更(管理者権限を所有するアカウントにする)したり、アカウントを削除したい場合もここで設定できます。
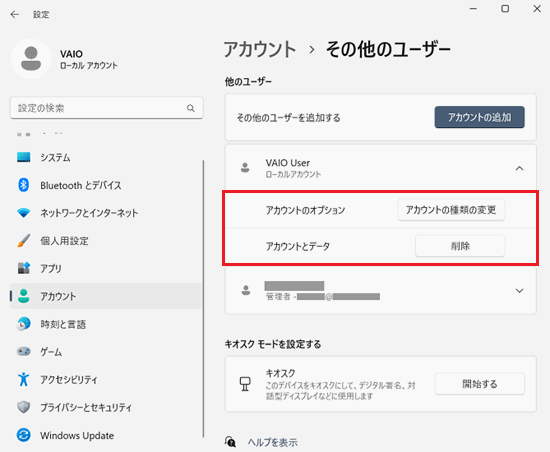
参考情報
作成したユーザーに管理者権限を持たせたい場合は、「アカウントの種類の変更」をクリックし「アカウントの種類」欄から「管理者」を選択し「OK」をクリックします。
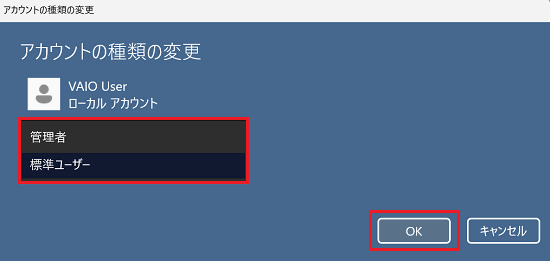
以上で操作は完了です。
追加したユーザーで初めてパソコンにサインインすると、Windowsの簡易的な初期設定が実行されるため、初回だけ操作できるようになるまで時間がかかります。