[Windows 11] ドライバーを再インストール / アップデートする方法
Q. 質問
ドライバーを再インストール / アップデートする方法を教えてください。
A. 回答
ドライバーを再インストール / アップデートする方法についてご案内します。
-
Windows 11プリインストールモデルにインストールされているドライバーは、Windows Updateで配付しています。
一部のアップデートプログラムも、Windows Updateで配布されておりますので、インストールを行う際には既に最新の状態になっている場合もございます。 -
本ページの操作には、インターネット接続が必要です。
インターネットに接続できる環境で実施してください。 -
キーボードドライバーを更新したい場合、個別のFAQをご確認ください。
実施したい項目を以下から選択しご確認ください。
ドライバーを再インストールする
-
 「スタート」ボタンを右クリックして、表示されたメニューから「デバイス マネージャー」をクリックします。
「スタート」ボタンを右クリックして、表示されたメニューから「デバイス マネージャー」をクリックします。
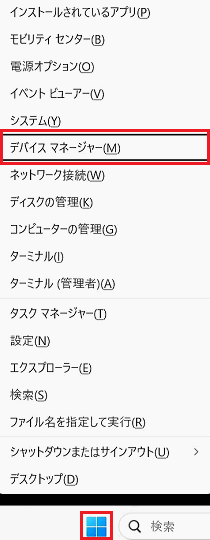
- 「デバイス マネージャー」が表示されます。再インストールしたいドライバーに該当する項目をダブルクリックします。
-
表示された該当のドライバーを右クリックし表示されたメニューから「デバイスのアンインストール」をクリックします。
※以下はサウンドドライバーの再インストール例の画像です。
「サウンド、ビデオ、およびゲームコントローラー」の項目をダブルクリックして、パソコンに搭載のサウンドデバイスを右クリックしています。
無線LANドライバーの再インストール時であれば「ネットワークアダプター」の項目をダブルクリックして、パソコンに搭載の無線LANアダプターの表示を右クリックします。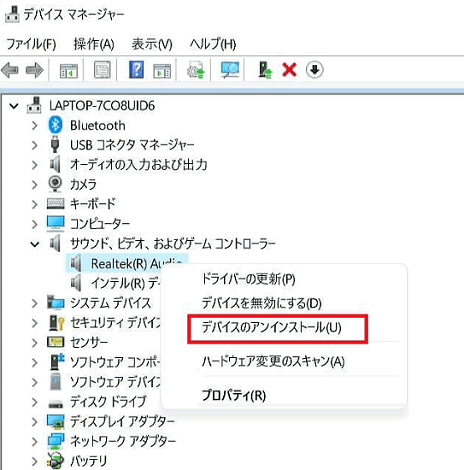
-
「デバイスのアンインストール」画面が表示されます。
「このデバイスのドライバーを削除しようとしました。」のチェックボックスのチェックをいれた上で「アンインストール」をクリックします。
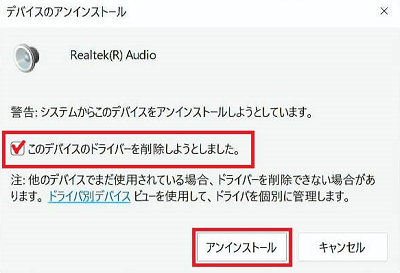
-
「ハードウェアの削除を完了するには、コンピューターを再起動しなければなりません。
今コンピューターを再起動しますか?」と表示されます。
「はい」をクリックして、パソコンを再起動します。
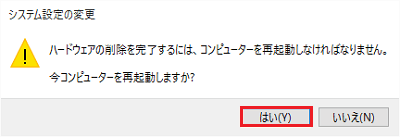 参考情報
参考情報上記の表示が出ない場合は「デバイス マネージャー」を閉じた後に、ご自身でパソコンを再起動してください。
-
再起動後、再びデバイスマネージャーを開きます。
 「スタート」ボタンを右クリックして、表示されたメニューから「デバイス マネージャー」をクリックします。
「スタート」ボタンを右クリックして、表示されたメニューから「デバイス マネージャー」をクリックします。
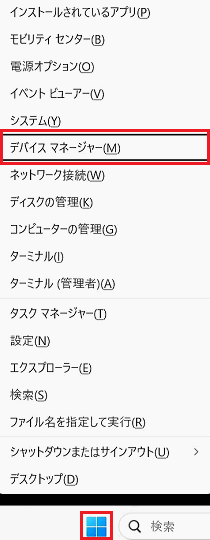
- 「デバイス マネージャー」で再インストールしたいデバイスの項目をダブルクリックします。
-
表示された該当のドライバーを右クリックします。
次に表示されたメニューから「ドライバーの更新」をクリックします。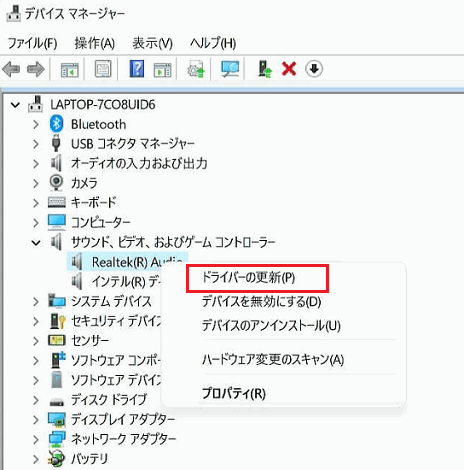
-
「ドライバーの更新」が表示されます。「ドライバーを自動的に検索」をクリックします。
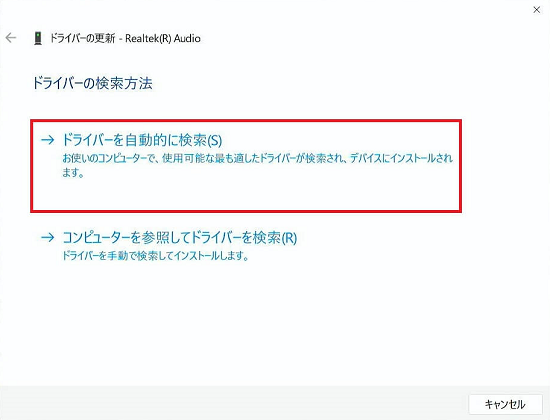 参考情報
参考情報ドライバーによっては、パソコンを再起動した時点でドライバーの再インストールが完了する場合があります。
この場合は「このデバイスに最適なドライバーが既にインストールされています。」と表示されますので、以降の操作は必要ありません。
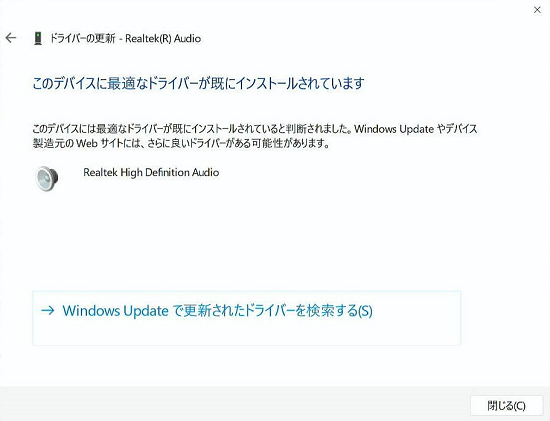
-
「オンラインでソフトウェアを検索しています」と表示されますので、表示が変わるまでそのまま待ちます。
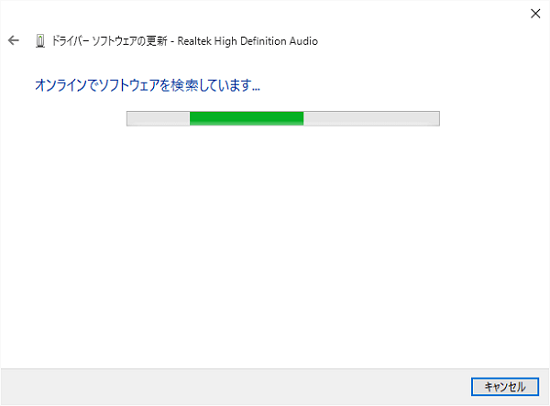
「ドライバー ソフトウェアをダウンロードしています」と表示されます。続いてドライバーがインストールされます。
そのまま何も操作をせずにお待ちください。
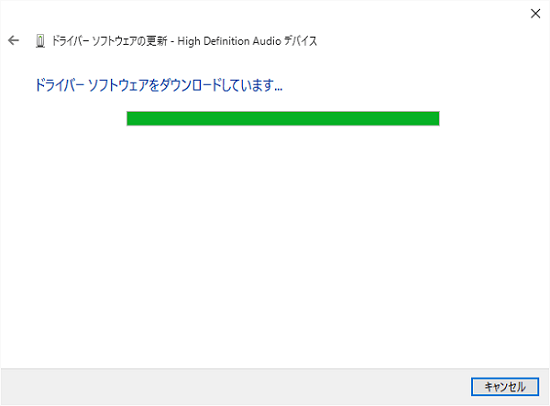
-
「ドライバー ソフトウェアが正常に更新されました。」と表示されます。「閉じる」をクリックします。
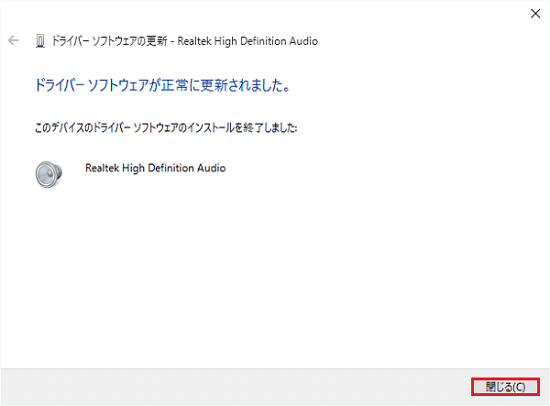
-
「ハードウェアの削除を完了するには、コンピューターを再起動しなければなりません。今コンピューターを再起動しますか?」と表示されます。「はい」をクリックしてパソコンを再起動します。
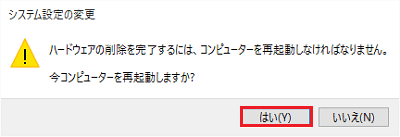 参考情報
参考情報上記の表示が出ない場合は「デバイス マネージャー」をすべて閉じた後に、ご自身でパソコンを再起動してください。
以上で操作は完了です。
参考情報
コントロールパネルの「プログラムと機能」からアンインストールできるドライバーは、以下のFAQを参照して該当のドライバーをアンインストールしてください。
ドライバーをアップデートする
アップデートプログラムが公開されている場合は、以下のページを参照してアップデートプログラムを個別に適用してください。
インターネットに接続した上で、以下の手順を操作してください。
※画像は一例です。表示される画面は使用環境によって異なります。
-
 「スタート」ボタンを右クリックして、表示されたメニューから「デバイス マネージャー」をクリックします。
「スタート」ボタンを右クリックして、表示されたメニューから「デバイス マネージャー」をクリックします。
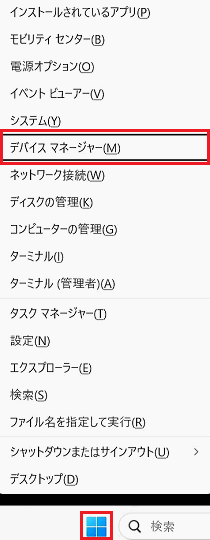
-
「デバイス マネージャー」が表示されます。再インストールしたいドライバーに該当する大項目をダブルクリックし、小項目を表示します。
-
該当のドライバーを右クリックし、表示されたメニューから「ドライバーの更新」をクリックします。
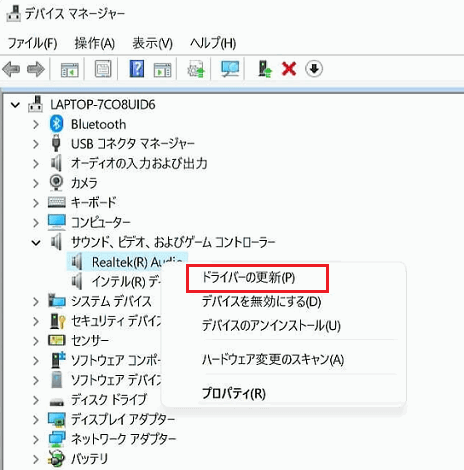
-
「ドライバーの更新」が表示されましたら「ドライバーを自動的に検索」をクリックします。
 参考情報
参考情報アップデートするドライバーによっては、ダウンロードしたツールを実行するだけで更新できるものがあります。
その場合は「このデバイスに最適なドライバーが既にインストールされています。」と表示されます。以降の操作は必要ありません。
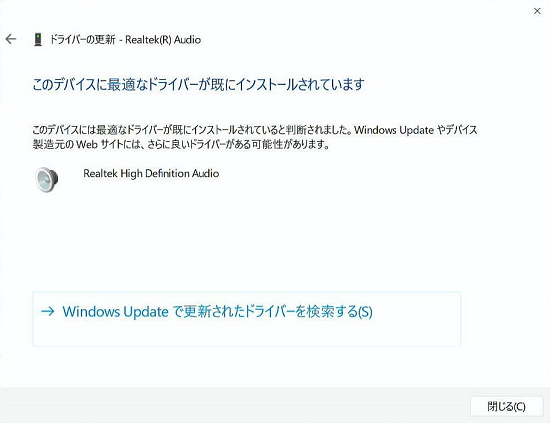
-
「オンラインでソフトウェアを検索しています」が表示された後「ドライバーソフトウェアをダウンロードしています」が表示され、続いてドライバーがインストールされます。そのまま何も操作をせずにお待ちください。
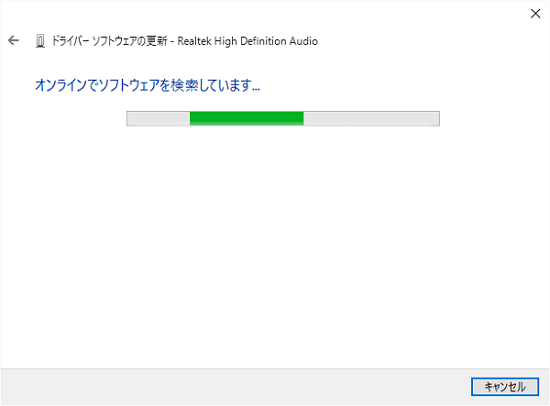
-
「ドライバー ソフトウェアをダウンロードしています」が表示され、続いてドライバーがインストールされます。
画面が変わるまでそのまま何も操作をせずにお待ちください。
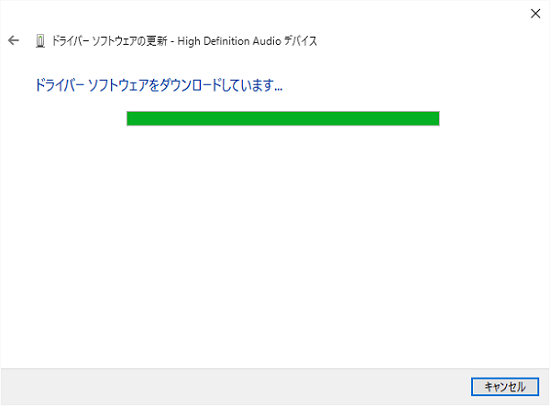
-
「ドライバー ソフトウェアが正常に更新されました。」と表示されましたら「閉じる」をクリックします。
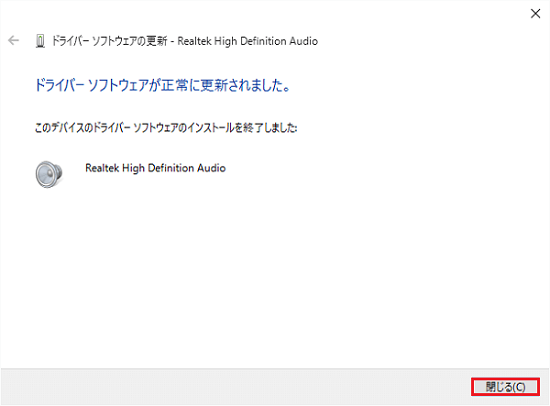
-
「ハードウェアの削除を完了するには、コンピューターを再起動しなければなりません。
今コンピューターを再起動しますか?」と表示されましたら「はい」をクリックして、パソコンを再起動します。
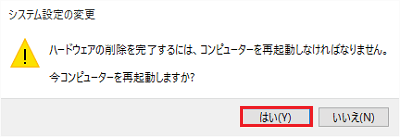 参考情報
参考情報上記の表示が出なかった場合は「デバイス マネージャー」をすべて閉じた後に、ご自身でパソコンを再起動してください。
以上で操作は完了です。
Windows Updateでドライバーアップデート後に問題が発生する場合
 注 意
注 意Windows Updateでドライバーアップデート後に問題が発生する場合は、自動的にアップデートしないように設定できます。
必要に応じて以下の手順で設定してください。
必要なドライバーなどのアップデートは個別にインストールを行ってください。
-
 「スタート」ボタンを右クリックし、表示されるメニューから「システム」をクリックします。
「スタート」ボタンを右クリックし、表示されるメニューから「システム」をクリックします。
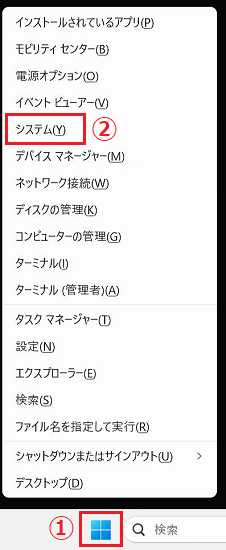
-
「関連リンク」項目の「システムの詳細設定」をクリックします。
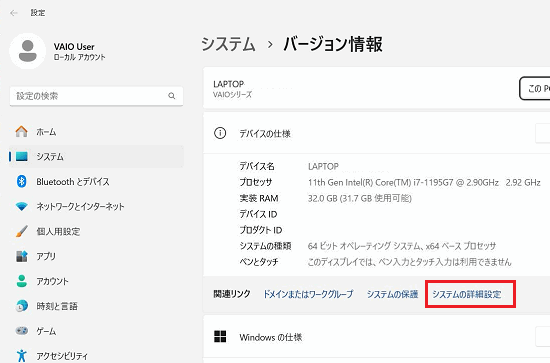
-
「システムのプロパティ」が表示されます。「ハードウェア」タブをクリックします。
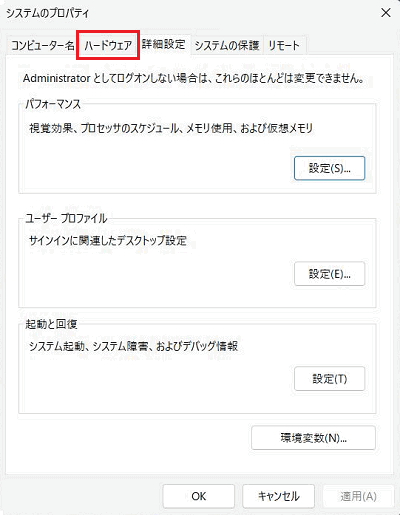
-
「デバイスのインストール設定」をクリックします。
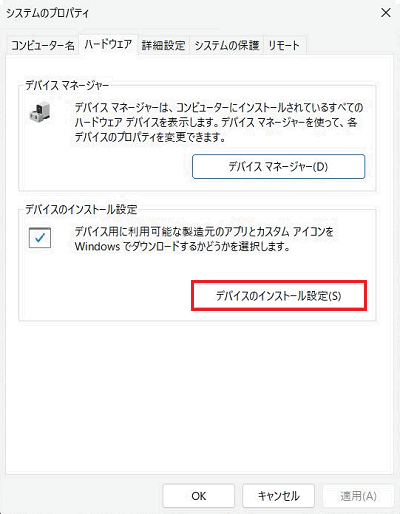
-
「デバイスのインストール設定」が表示されます。「いいえ(デバイスが適切に機能しない可能性があります)」を選択して「変更の保存」をクリックします。
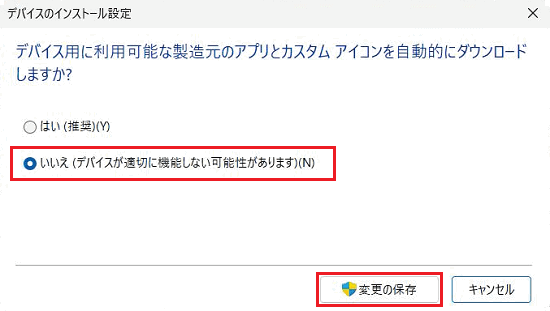
-
「システムのプロパティ」の画面に戻りましたら「OK」をクリックします。

以上で操作は完了です。
問題が解消した場合は、この設定は元に戻してください。