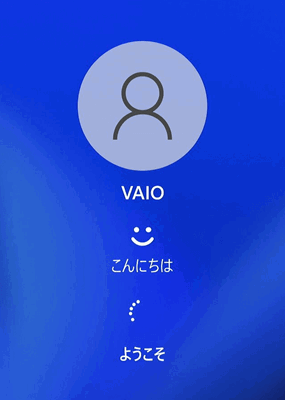[Windows 11] [指紋センサー搭載モデル] Windows Hello指紋認証の設定方法
Q. 質問
「Windows Hello」で指紋認証を使ってサインインする方法を教えてください。
A. 回答
指紋認証を使ったサインインをご利用になるには、あらかじめアカウントにログインパスワードと、PINの設定が必要です。
 注 意
注 意指紋認証技術は、完全な本人認証・照合を保証するものではありません。
また、データやハードウェアの完全な保護を保証するものではありません。けがなどに備えて、複数の指を登録するようにしてください。
指紋の状態や使用状況などにより、指紋の登録 / 認証ができない場合があります。その場合は、以下を行うことで改善されることがあります。
- 他の指を使用する。
- 手を洗うなどして登録した際の状態に戻す。
- すでに登録されている指紋のデータを一度削除し、指紋を登録し直す
指紋の認証率は、使用状況などにより異なります。また、個人差があります。
故障の原因となることがありますので、指紋センサーに傷や汚れをつけないでください。
冬期など特に乾燥する時期は、金属に触れて体の静電気を逃がしてからスキャンしてください。静電気で指紋センサーが故障するおそれがあります。
修理の際、登録済みのお客様の指紋情報が消去されることがありますので、あらかじめご了承ください。
指紋認証によるスリープモードからの復帰を有効にしている場合、パソコンをカバンなどに入れて持ち運ぶ際に、指紋センサーに何かが触れて意図せずスリープモードから復帰することがあります。
指紋認証の設定手順は、以下のリンクを順にご確認ください。
1.アカウントパスワードを設定する
Windows Helloの認証機能を利用するためには、Windowsのアカウントにパスワードが設定されている必要があります。
ローカルアカウントを使用している場合など、パスワードを設定していない場合は、以下の関連FAQを参照してパスワードを設定してください。
2.PINを設定する
PINを設定する際、Microsoftアカウントの場合は、インターネット接続が必要です。
PINの設定方法は、アカウントの種類別に設定方法が違います。設定方法の詳細は、以下の関連FAQを参照してください。
参考情報
社内でご利用の場合など、パソコンをドメイン環境で使用している場合、初期設定ではWindows Helloや、PINでのサインインが無効になっています。
PINを設定する前に、グループポリシーの設定が必要です。
設定が必要な場合は、以下の「ドメイン環境でPINを利用可能にする」ボックスをクリックしてご確認ください。
ドメイン環境でPINを利用可能にする
 「スタート」ボタンを右クリックして「クイック リンク」メニューを開き、「ファイル名を指定して実行」をクリックします。
「スタート」ボタンを右クリックして「クイック リンク」メニューを開き、「ファイル名を指定して実行」をクリックします。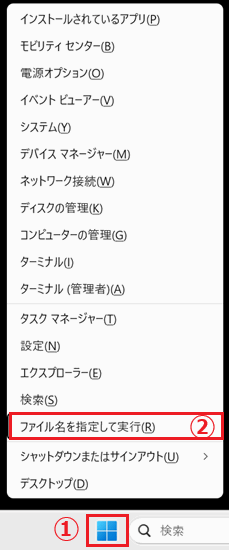
「ファイル名を指定して実行」ダイアログを表示します。
名前(O):の欄に「gpedit.msc」(※文字のみ)と入力し「OK」をクリックします。ローカルグループポリシーエディタが起動します。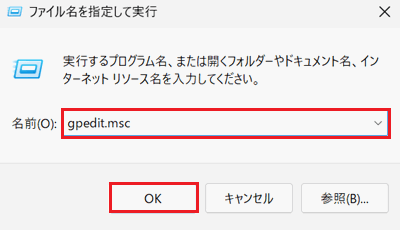
左側に表示されたツリーから 「コンピューターの構成」-「管理用テンプレート」-「システム」-「ログオン」の順に項目をクリックします。
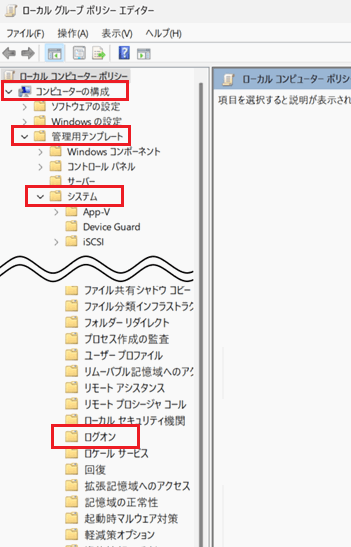
「ログオン」をクリックして、右側に表示されたメニューの中から「便利な PIN を使用したサインインをオンにする」をダブルクリックします。
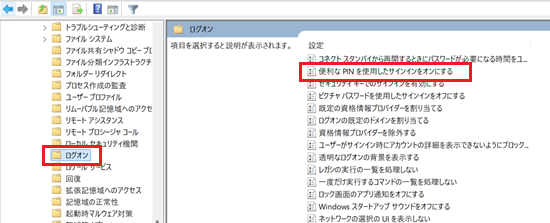
「便利な PIN を使用したサインインをオンにする」の設定が表示されます。左上部にある「有効」をクリックし「OK」をクリックします。
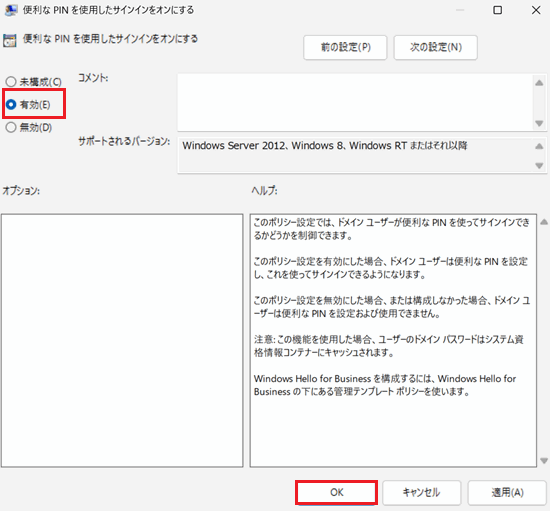
3.指紋を登録する
指紋認証を開始するために、指紋を登録します。
登録手順・方法は、以下のボックスをクリックしてご確認ください。
指紋の登録方法
 「スタート」ボタンをクリックして、スタートメニューから
「スタート」ボタンをクリックして、スタートメニューから  「設定」をクリックします。
「設定」をクリックします。「設定」が開きます。左側のメニューから「アカウント」をクリックして、右側に表示される「サインインオプション」をクリックします。
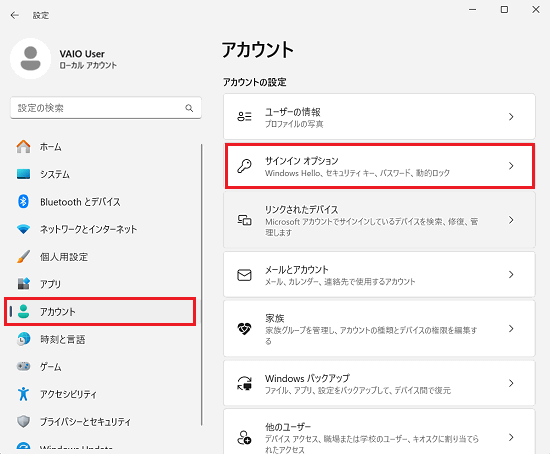
「サインインする方法」で「指紋認証(Windows Hello)」をクリックします。
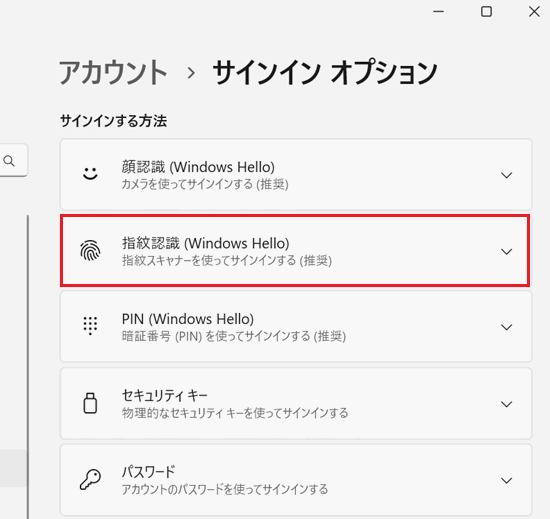
配下に表示された「セットアップ」をクリックします。
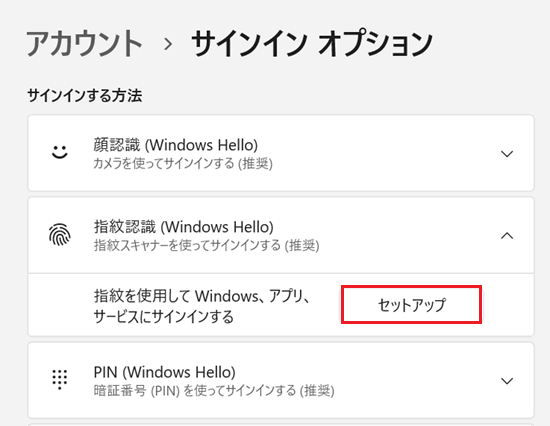
「Windows Hello へようこそ」が表示されます。「開始する」をクリックします。
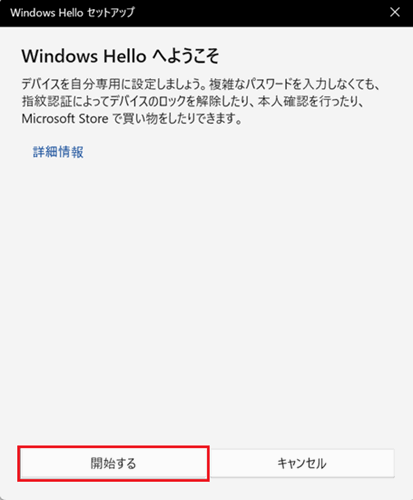
PINコードを求めるが表示されます。設定済みのPINコードを入力します。
※正しいPINコードが入力されると、すぐに次のメニューが表示されます。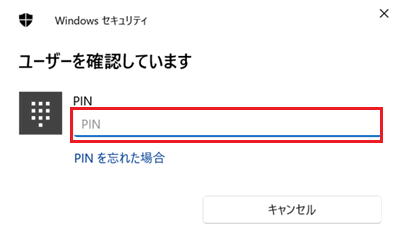
「電源ボタンにタッチ」(もしくは「指紋センサーにタッチ」)が表示されます。
指示に従い電源ボタン(指紋センサー)に指を乗せる、離す動作を繰り返します。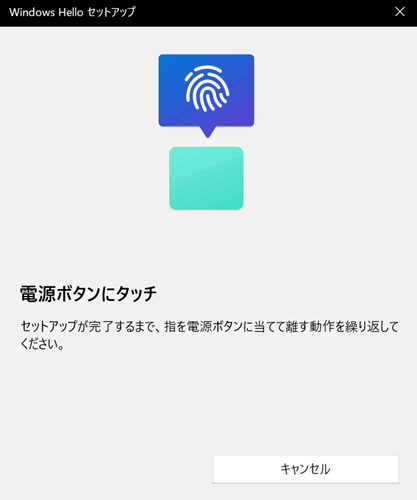
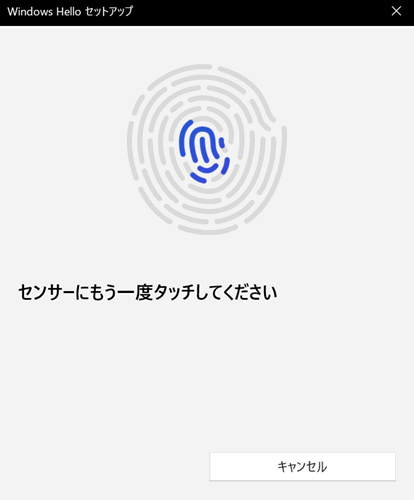
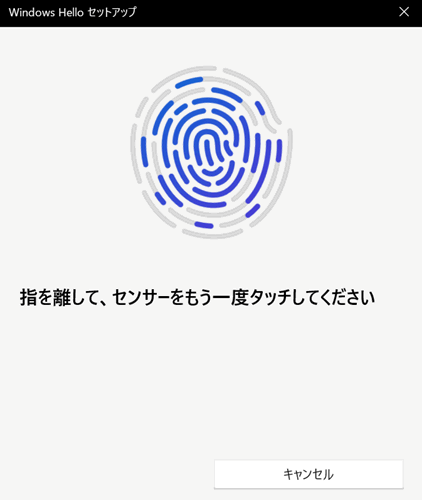
「次は別の角度でおこなってください」と表示されます。指をあてる角度を変えて、引き続き指をあてて、離すを繰り返します。
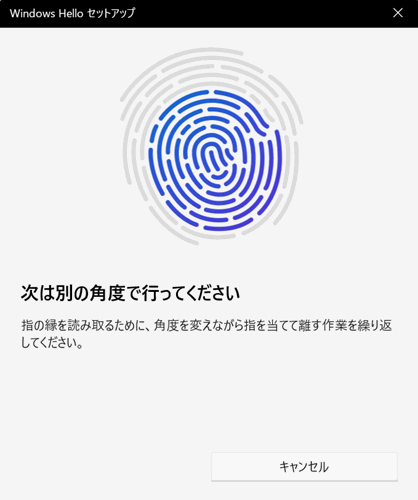
指紋の読み込みが進み「すべて完了しました」と表示されるまで、指紋の画像(進行度合いの青色が増えます。)を確認しながら動かしてください。
「閉じる」をクリックして終了です。
※「別の指を追加」を選択して、他の指の指紋を登録することもできます。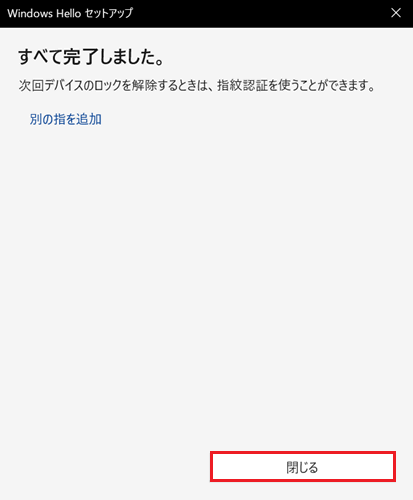
「サインインオプション」に戻ります。
別の指の登録を行う場合は「指の追加、削除する場合は「削除」をクリックしてください。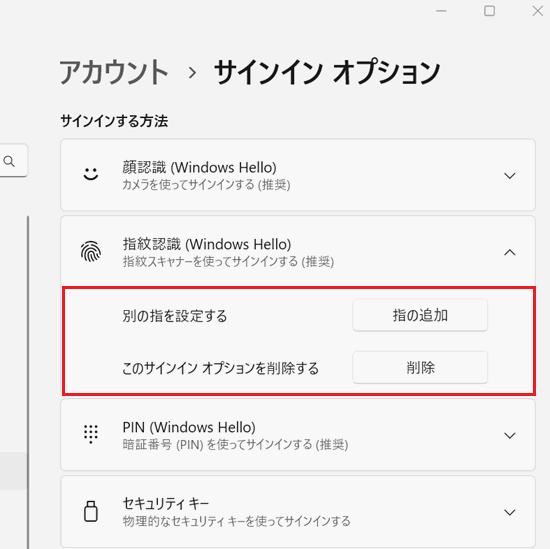
 注 意
注 意指紋認証を設定したアカウントの種類を「ローカルアカウント」から「Microsoft アカウント」(またはその逆)に切り替える場合は 事前に登録した指紋を削除してから行ってください。
特にMicrosoft アカウントからローカルアカウントに切り替える際にパスワードを作成しないで切り替えた場合は、アカウントにサインインできなくなる可能性があります。
以上で操作は完了です。
アカウントを一度ログアウトして、再ログインするときから、指紋認証でのログインが可能です。
4.指紋認証でWindows にサインインする
Windowsを起動したときや、ロックを解除する際は、登録した指を指紋認証センサー(もしくは、指紋センサー内蔵の電源ボタン)にあてると、指紋認証でサインインできます。
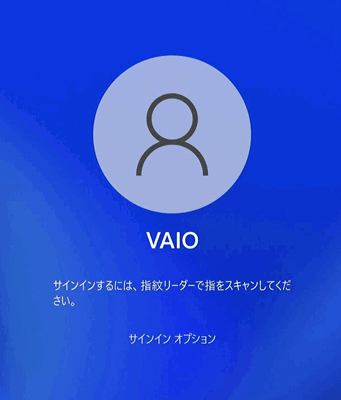
指紋が認識されると、「こんにちは」や「ようこそ」と表示され、Windows にサインインできます。