[Microsoft Edge] Internet Explorerモードでウェブページを参照する方法
Q. 質問
Internet Explorer モードでウェブページを参照する方法を教えてください。
A. 回答
Microsoft Edgeで設定が必要です。設定方法については下記よりご確認ください。
-
2022年6月15日(日本時間6月16日)をもって、マイクロソフト社によるInternet Explorer 11のサポートが終了し、Internet Explorer 11は使用できなくなりました。
以下のマイクロソフト社のページをご参照ください。 -
「Internet Explorer モード」とは「Microsoft Edge」に非対応のInternet Explorerベースのウェブサイトを直接Microsoft Edgeからアクセスできる機能です。
ご利用になるには、最初に「Internet Explorer モード」を有効にしてからご利用ください。
操作手順については以下リンクをクリックして確認してください。
- 「Internet Explorer モード」を「有効」にする
- ウェブページを「Internet Explorer モード」で表示する
- 特定のウェブページを常に「Internet Explorer モード」で開く
1. 「Internet Explorer モード」を「有効」にする
「Microsoft Edge」には、「Internet Explorer モード」が搭載されています。
「Internet Explorer モード」をご利用になるには、「Internet Explorer モード」を有効にする必要があります。
設定方法については、以下をクリックしてご確認ください。
設定方法
-
「Microsoft Edge」を起動し右上の
 ボタンをクリックします。
ボタンをクリックします。
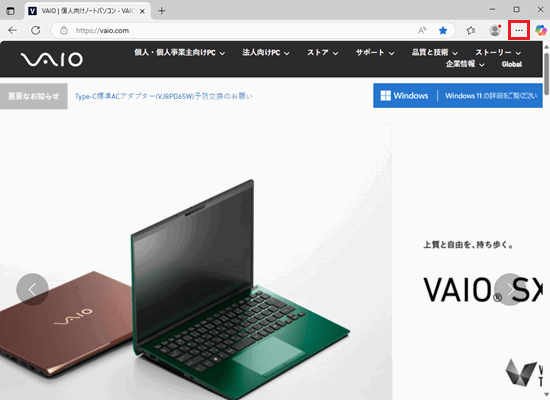
-
メニューが表示されましたら「設定」をクリックします。
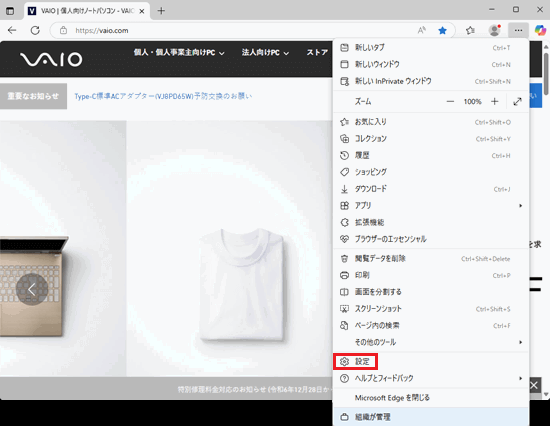
-
「設定」が開きましたら左側のメニューから「既定のブラウザ―」をクリックし、右側の「Internet Explorer モード(IEモード)でサイトの再読み込みを許可」の右側の選択項目をクリックします。
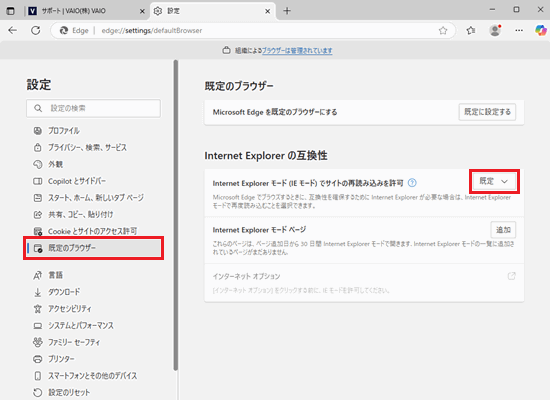 参考情報
参考情報画面サイズが小さく、左側にメニューが表示されていない場合は、左上にある「≡」をクリックすると表示されます。
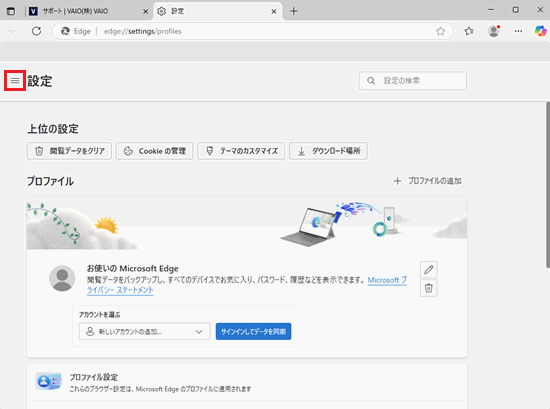
-
表示される選択項目から「許可」を選択します。

以上で操作は完了です。
2. ウェブページを「Internet Explorer モード」で表示する
「Internet Explorer モード」で実際にウェブページを開く方法をご案内します。
設定方法については、以下をクリックしてご確認ください。
設定方法
-
「Microsoft Edge」を起動して「Internet Explorer モード」で表示させたいウェブページにアクセスし、右上の
 ボタンをクリックします。
ボタンをクリックします。
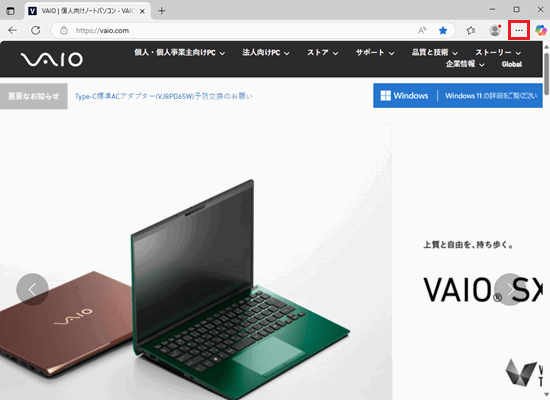
-
表示されたメニューの「Internet Explorer モードで再読み込みする」をクリックします。
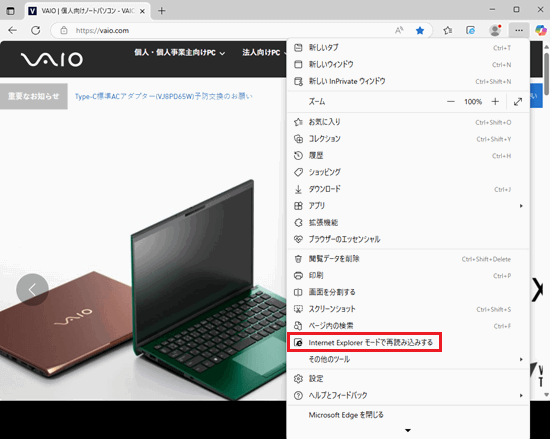 参考情報
参考情報-
「Internet Explorer モードで再読み込みする」が表示されていない場合
「Internet Explorer モード」が「有効」になっていません。
上記の「Internet Explorer モード」を「有効」にするを確認してください。 -
「Internet Explorer モードで再読み込みする」がグレーアウトしている場合
「Internet Explorer モード」に対応していないウェブページの可能性があります。
その場合は「Internet Explorer モード」では表示できません。
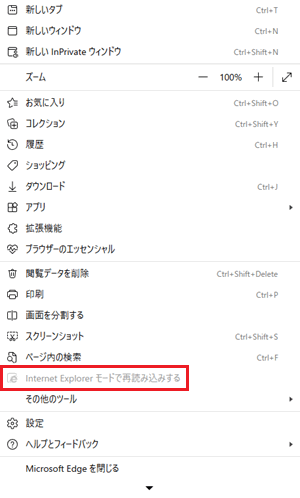
-
-
Internet Explorer モードで開くと「このページは Internet Explorer モード で開かれています」のメニューが表示されます。
また、Internet Explorer モードで開いている間はアドレスバーの左側にInternet Explorerのアイコンが表示されます。
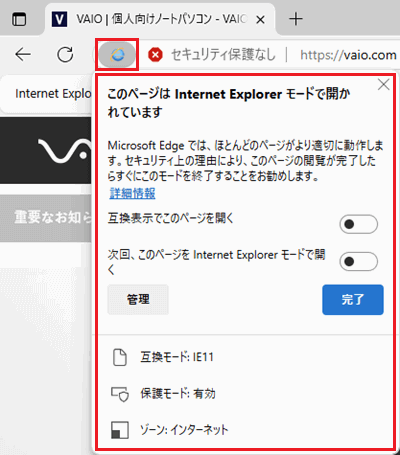 参考情報
参考情報「このページは Internet Explorer モード で開かれています」のメニューは、操作しなかった場合すぐに消えますが、Internet Explorerのアイコンをクリックすると再度表示されます。
「次回、このページをInternet Explorer モードで開く」を オンにすると、次回から1か月間だけ同じページがInternet Explorer モードで開かれます。
オンにすると、次回から1か月間だけ同じページがInternet Explorer モードで開かれます。

-
また、Internet Explorer モードで開くと、アドレスバーの下に「Internet Explorer モードになっています。ほとんどのページは、Microsoft Edge でより適切に機能します。」と表示され「Edge で開く」と「ツール バーに表示」項目が表示されます。
ここで「Edge で開く」をクリックすると、Internet Explorer モードが終了します。

-
「ツールバーに表示」をクリックすると、画面上部のツールバーに「Internet Explorer モード」切り替え用のアイコンが表示されます。
-
Internet Explorer モード で開いている場合
Microoft Edgeで開くためのアイコンになります。

-
Internet Explorer モード で開いていない場合
Internet Explorer モードで開くためのアイコンになります。

このアイコンがグレーアウトしている場合は、Internet Explorer モード で開くことができないウェブページである可能性があります。

-
以上で操作は完了です。
3. 特定のウェブページを常に「Internet Explorer モード」で開く
特定のウェブページを開く際、常に「Internet Explorer モード」で開くように設定することができます。
設定は「1か月」の間有効となり、期限が切れると「Microsoft Edge」でのモードに戻ります。
設定方法については、以下をクリックしてご確認ください。
設定方法
-
「Microsoft Edge」を起動し右上の
 ボタンをクリックします。
ボタンをクリックします。
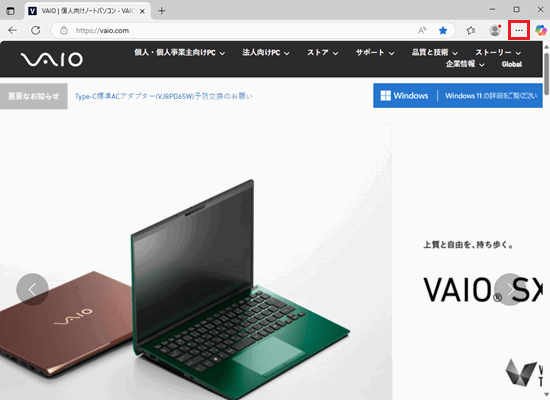
-
メニューが表示されましたら「設定」をクリックします。
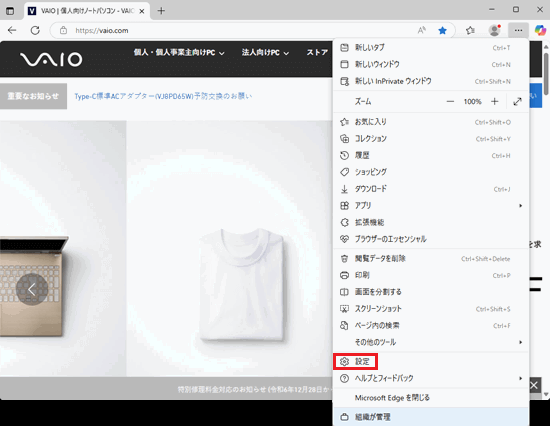
-
「設定」が開きましたら左側のメニューから「既定のブラウザ―」をクリックし、右側の「Internet Explorer モード ページ」の右側の「追加」をクリックします。

-
「ページの追加」画面が表示されましたら「Internet Explorer モード」で開きたいウェブページのURLを入力し「追加」をクリックします。
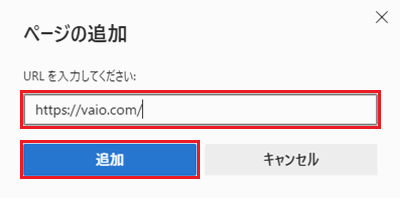
-
入力したURLを追加した旨のメッセージが表示されます。
「Internet Explorer モード ページ」欄に、追加したページのURLと、「追加日」「有効期限」が表示されれば設定は完了です。

設定完了後、登録したページがInternet Explorer モードで開かれない場合は、Microsoft Edgeブラウザを再起動してご確認ください。
以上で操作は完了です。
有効期限が来ると、以降はInternet Explorer モードで開かれなくなります。
有効期限後もInternet Explorer モードで利用したい場合は、再度同じ設定を行ってください。