[Windows 11] キーボードドライバーを更新する方法
Q. 質問
キーボードドライバーを更新する方法を教えてください。
A. 回答
「デバイス マネージャー」から行います。
-
「デバイス マネージャー」を開きます。
-
デバイス マネージャー」が表示されます。「キーボード」をダブルクリックします。
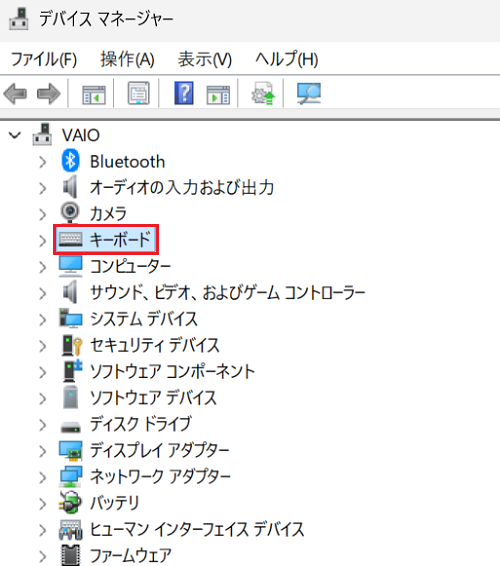
-
「キーボード」の下にキーボードドライバーが表示されます。
ここで表示されているドライバーを更新しますので、表示名をメモなどに記録しておいてください。 注 意
注 意キーボードが正常に動作していない場合は、適切なドライバー名が表示されない可能性があります。
以下の表を参考にして、更新するキーボードドライバーを選択してください。
正しくないドライバーを選択すると、一時的にキーボード操作ができなくなる場合もあるため、ご注意ください。表示例 概要 PC/AT エンハンス PS/2 キーボード(101/102 キー) 日本語キーボードドライバー 標準PS/2キーボード 日本語キーボードドライバー 日本語PS/2キーボード(106/109キーCtrl+英数) 日本語キーボードドライバー 101/102英語キーボード または
Microsoft Natural PS/2キーボード101 / 102配列の英語キーボードドライバー ※通常の日本語配列キーボードの場合には、選択しないでください。HIDキーボードデバイス ワイヤレスキーボードドライバー -
表示されたキーボードドライバー名を右クリックし、表示されたメニューから「ドライバーの更新」をクリックします。
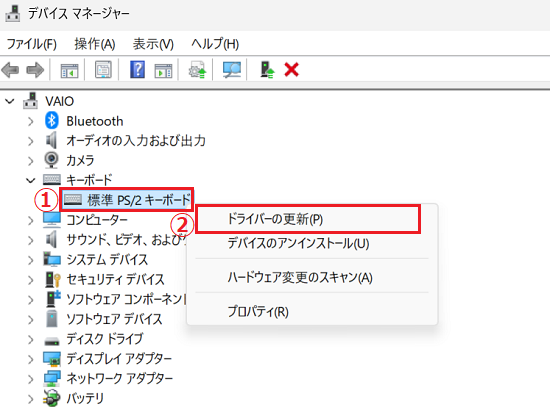
-
「ドライバーの検索方法」が表示されましたら「コンピューターを参照してドライバーを検索」をクリックします。
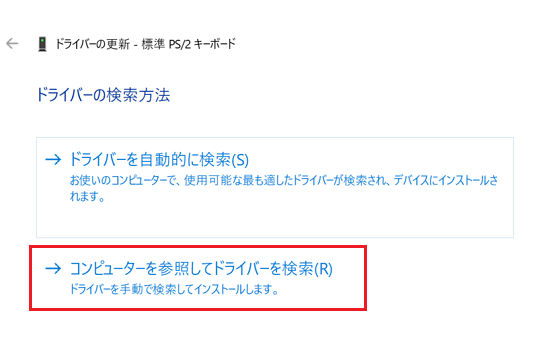
-
「コンピューター上のドライバーを参照します。」が表示されましたら「コンピューター上の利用可能なドライバーの一覧から選択します」をクリックします。
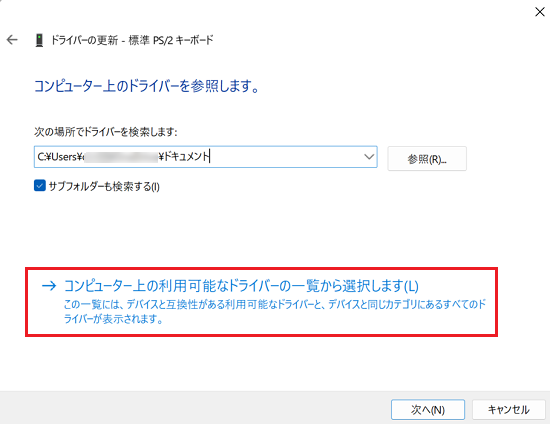
-
「このハードウェアのためにインストールするデバイス ドライバーを選択してください。」が表示されましたら「互換性のあるハードウェアを表示」のチェックボックスから、チェックを外します。
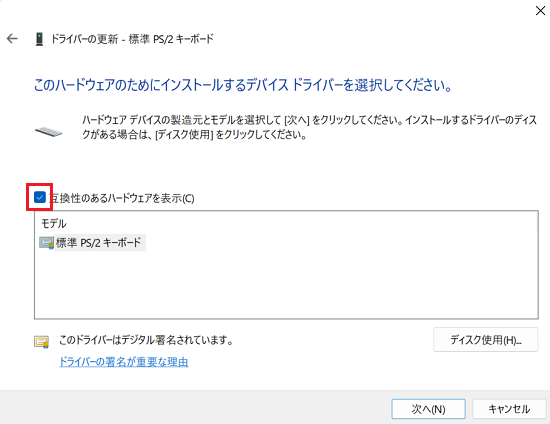
-
「製造元」欄から「(標準キーボード)」を選択します。
続いて「モデル」欄から手順.3で控えたキーボードドライバーと同じものを選択して「次へ」をクリックします。
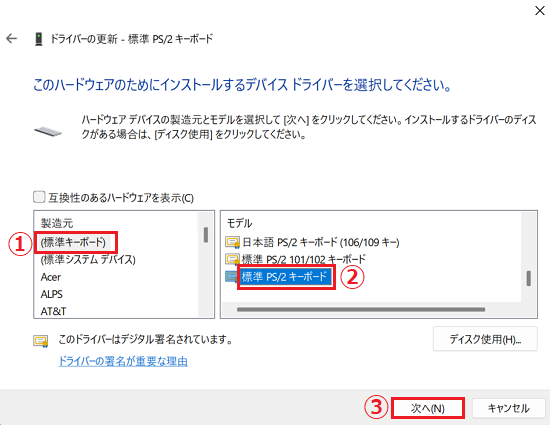
※ワイヤレスキーボードをご使用の場合は「製造元」から「(標準キーボード)」を選択します。
続いて「モデル」欄から「HID キーボードデバイス」を選択して「次へ」をクリックします。 -
「ドライバーが正常に更新されました。」が表示されましたら「閉じる」をクリックします。
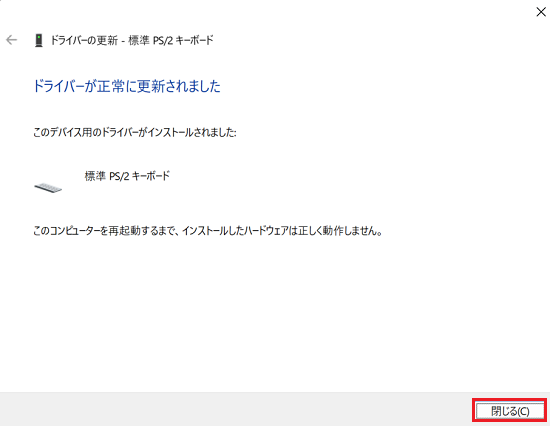
-
「システム設定の変更」が表示された場合は「はい」をクリックし、Windowsを再起動します。
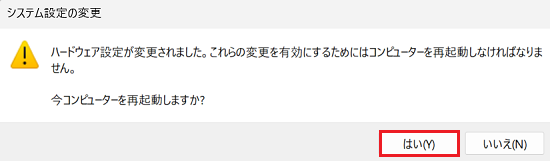
以上で操作は完了です。