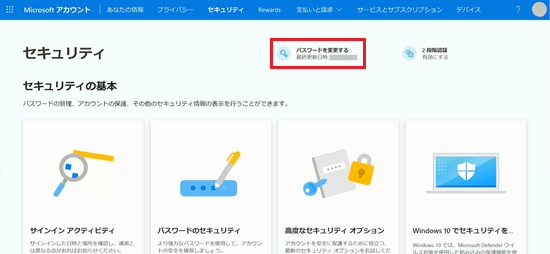[Windows 11] ユーザーアカウントのパスワードを作成・変更・削除する方法
Q. 質問
ユーザーアカウントのパスワードを設定したり、変更や削除する方法を教えてください。
A. 回答
「設定」内にある「アカウント」から設定することができます。
事前確認
-
Windows 11のユーザーアカウントには「ローカルアカウント」 / 「Microsoft アカウント」 / 「家族アカウント」の3種類があります。
-
「ローカルアカウント」は、パスワードを設定していなかった場合にパスワードを作成 / パスワードの変更 / パスワードの削除 ができます。
-
「Microsoft アカウント」や「家族アカウント」を利用する際にはメールアドレスとパスワードが必須なため「Microsoft アカウント」と「家族アカウント」のパスワードの「削除」はできません。
※家族アカウントのパスワードの変更手順は「Microsoft アカウント」のパスワードの変更手順と同じです。
目的に合った項目をクリックしてご確認ください。
ローカルアカウントのパスワードを作成する
-
パスワードを付与したいローカルアカウントでサインインします。
-
画面下部にある
 「スタート」ボタンをクリックして、スタートメニューから
「スタート」ボタンをクリックして、スタートメニューから 「設定」をクリックします。
「設定」をクリックします。

-
画面左側のメニューから「アカウント」をクリックし、画面右側の「サインインオプション」をクリックします。
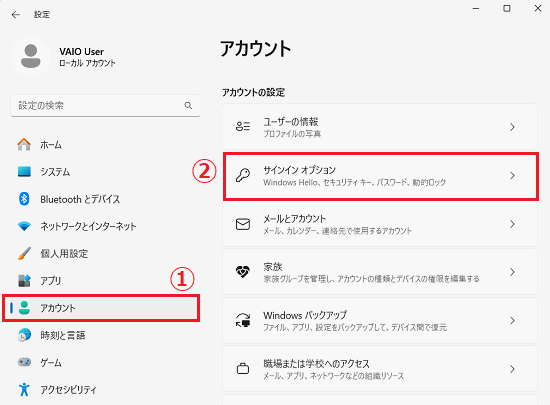
-
「サインイン オプション」が表示されましたら「パスワード」項目をクリックし、その下に表示される「追加」をクリックします。
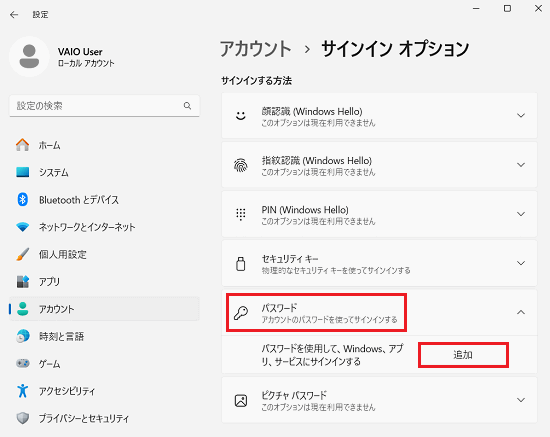
-
「パスワードの作成」画面が表示されましたら「新しいパスワード」および「パスワードの確認入力」欄に新しく設定するパスワード(同一のもの)を入力します。
「パスワードのヒント」欄にパスワードのヒントを入力して「次へ」をクリックします。
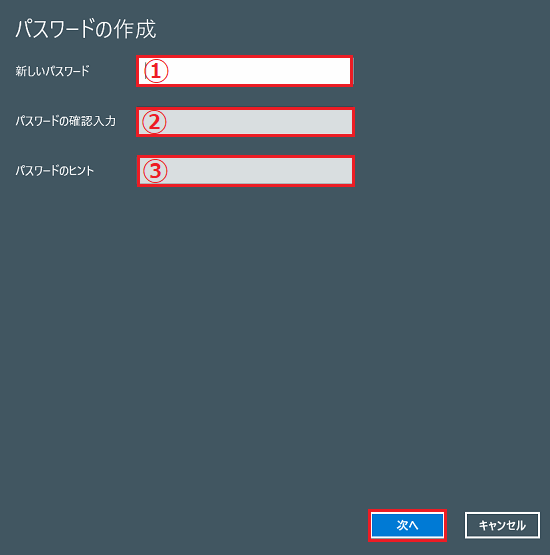 参考情報
参考情報パスワードで使用できる文字については、以下をご参照ください。
文字の種類 例 文字(アルファベットの大文字) A,B,C,… 文字(アルファベットの小文字) a,b,c,… 数字 0,1,2,3,4,5,6,7,8,9 記号(文字または数字として定義されないもの) ` ~ ! @ # $ % ^ & * ( ) _ - + = { } [ ] \ | : ; " ' < > , . ? / -
「次にサインインするときは、新しいパスワードを使ってください。」と表示されましたら「完了」をクリックします。
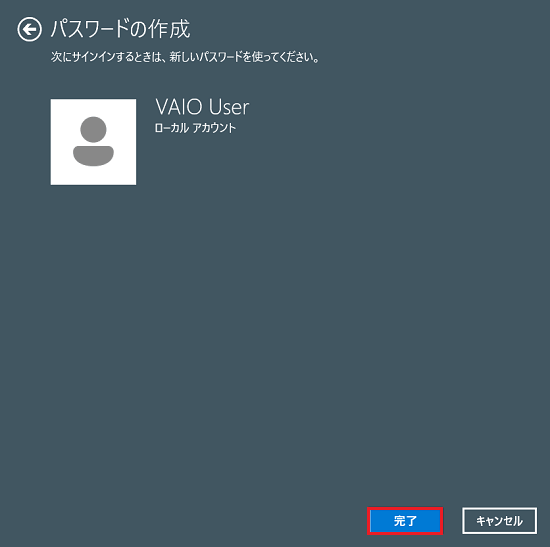
以上で操作は完了です。
サインアウトして、設定したパスワードでサインインしてください。
ローカルアカウントのパスワードを変更 / 削除する
パスワードを変更・削除したいアカウントでサインインします。
-
画面下部にある
 「スタート」ボタンをクリックして、スタートメニューから
「スタート」ボタンをクリックして、スタートメニューから 「設定」をクリックします。
「設定」をクリックします。

-
画面左側のメニューから「アカウント」をクリックし、画面右側の「サインインオプション」をクリックします。
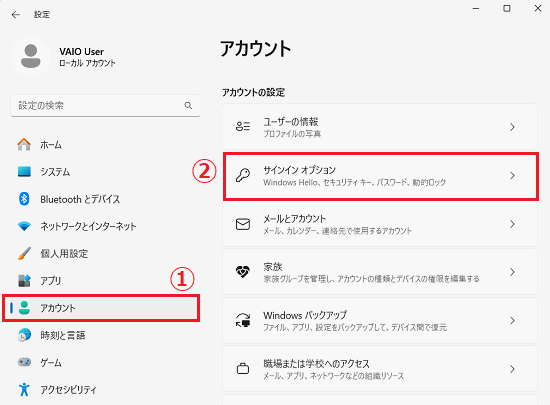
-
「パスワード」欄にある「変更」をクリックします。
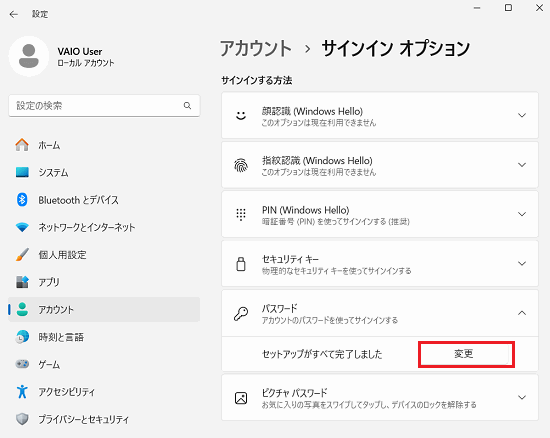
-
「個人用パスワードの変更」画面が表示されましたら、今現在サインイン可能なサインインパスワードを入力し「次へ」をクリックします。

-
「新しいパスワード」および「新しいパスワードの確認」欄に新しいパスワードを入力し「パスワードのヒントの入力」欄にパスワードのヒントを入力して「次へ」をクリックします。
パスワードを「削除」したい場合は、すべての入力欄に何も入力せずに空欄の状態で「次へ」をクリックします。
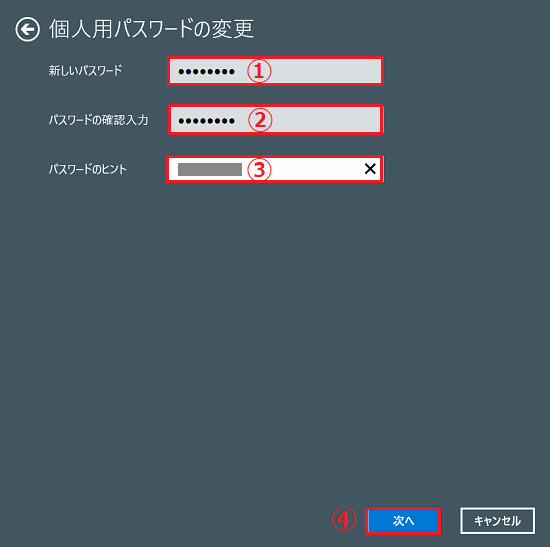
-
「次にサインインするときは、新しいパスワードを使ってください。」と表示されましたら「完了」をクリックします。
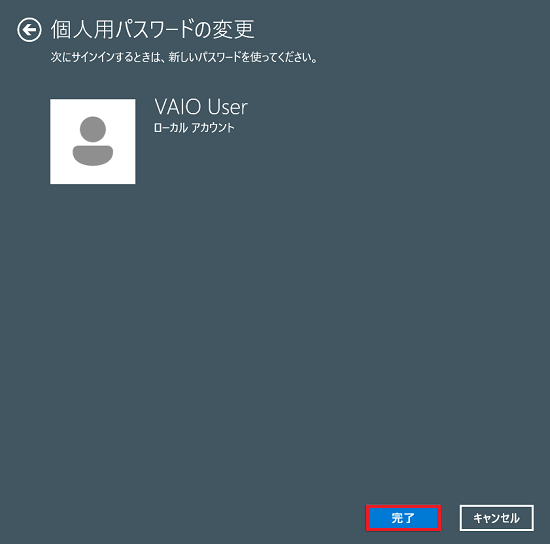
以上で操作は完了です。
サインアウト後から、設定が反映されます。
Microsoftアカウントのパスワードを変更する
Microsoftアカウントのパスワードを変更するには、インターネットに接続している必要があります。
インターネットに接続した状態で行ってください。
-
パスワードを変更したいMicrosoftアカウントでサインインします。
-
画面下部にある
 「スタート」ボタンをクリックして、スタートメニューから
「スタート」ボタンをクリックして、スタートメニューから 「設定」をクリックします。
「設定」をクリックします。

-
画面左側のメニューから「アカウント」をクリックし、画面右側の「ユーザーの情報」をクリックします。
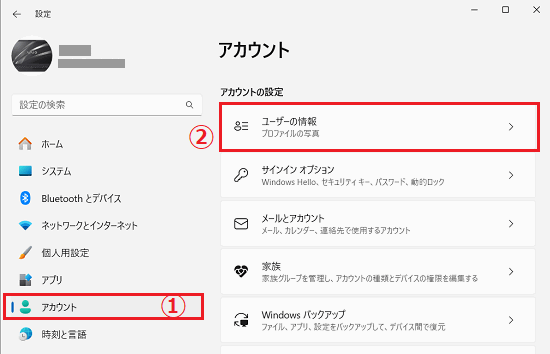
-
「ユーザーの情報」が表示されましたら、下部の「関連設定」項目にある「アカウント」をクリックします。
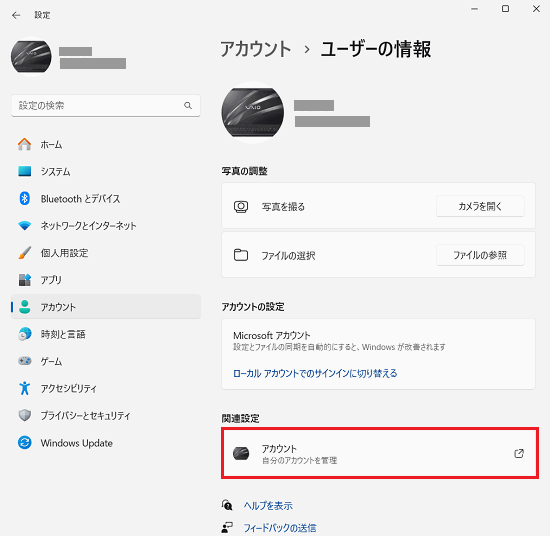
-
ブラウザが起動して「Microsoft アカウント|ホーム」のページが表示されましたら、画面右上に表示されている「パスワードを変更する」をクリックします。
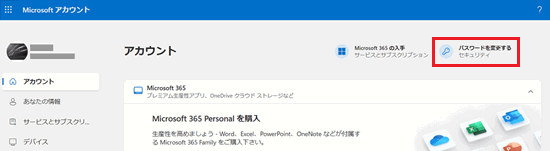
-
「パスワードの変更」画面が表示されましたら「現在のパスワード」欄に現在のパスワードを入力し、「新しいパスワード」と「パスワードの再入力」欄に新しいパスワードを入力します。
入力が完了したら「保存」をクリックします。
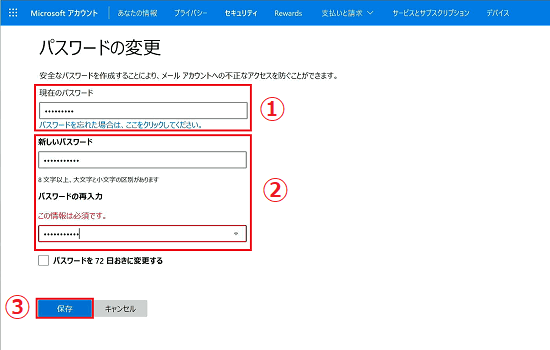
-
パスワードが正常に変更されると「Microsoft アカウント|ホーム」のページに戻ります。
「パスワードを変更する」の箇所に、変更した日付が確認できれば完了です。