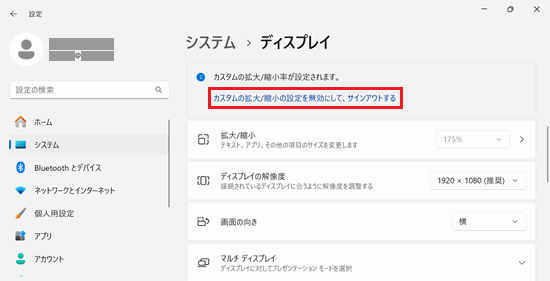[Windows 11] 画面全体の表示を 拡大 / 縮小する方法
Q. 質問
画面全体の表示を「拡大」または「縮小」する方法を教えてください。
A. 回答
「設定」画面から設定できます。
 注 意
注 意この設定は大きさを任意で変更できる一方で、アプリによっては高い確率で表示崩れや、表示できない(見切れてしまう)部分が発生するケースがあります。
これにより、例えば「保存」や「OK」などの下部のボタンが隠れてしまい押すことができないといった問題が発生します。
そのため、推奨の設定とはなりませんので、ご注意ください。
例:拡大率500%にして全画面表示で設定を開いているところ
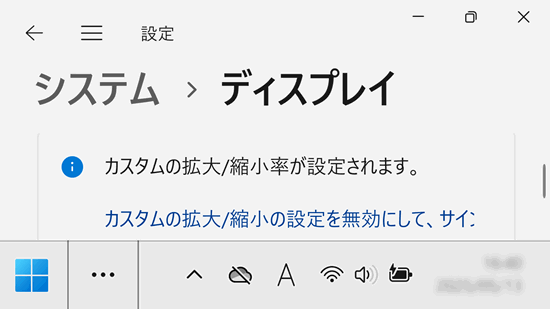
-
画面下部にある
 「スタート」ボタンをクリックして、スタートメニューから
「スタート」ボタンをクリックして、スタートメニューから 「設定」をクリックします。
「設定」をクリックします。

-
画面左側のメニューから「システム」をクリックし、画面右側の「ディスプレイ」をクリックします。

-
「拡大縮小とレイアウト」項目にある「拡大/縮小」欄の右側にある「***%」と表示されている箇所をクリックします。
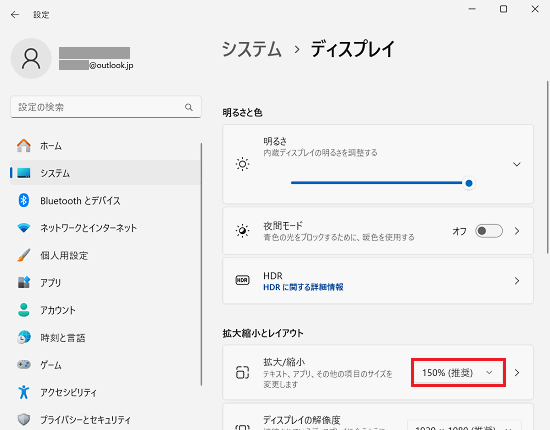
-
今現在設定されている値よりも拡大 / 縮小できる拡大率を選択します。
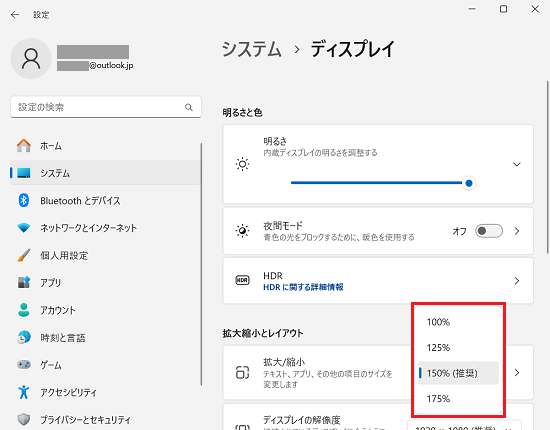
-
好みの大きさに変更できれば、設定は完了です。
上記の手順3のように、指定された選択式の拡大率ではなく、任意の拡大率へ変更したい場合は以下の操作を実施してください。
ただし、カスタム スケーリングで指定した設定を反映させるには、設定後に「サインアウト」する必要があります。
-
上記手順3.の画面にて「拡大/縮小」欄の右側にある「>」をクリックします。
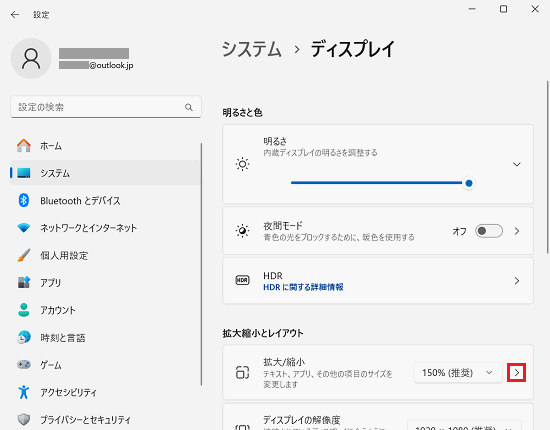
-
カスタムスケーリングの設定で、100~500の間の任意の数字を入力して、チェックマークのボタンをクリックします。
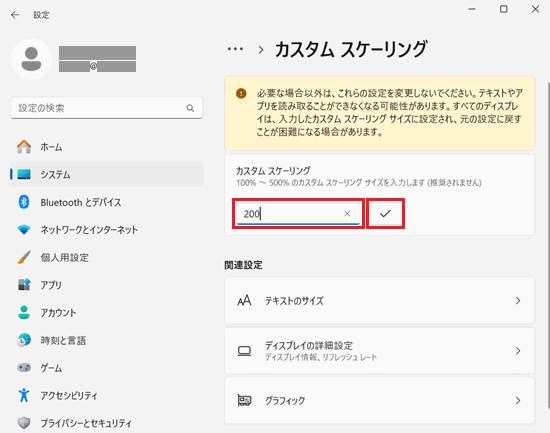
-
「カスタムの拡大/縮小率はサインアウトするまで適用されません」と表示されますので「今すぐサインアウトする」をクリックします。

自動的にサインアウトされますので、サインインし直して画面の表示状況を確認してください。
カスタム スケーリングの設定を戻したい場合
上記手順3.のカスタム スケーリングの画面の最上部に「カスタムの拡大/縮小の設定を無効にして、サインアウトする」という表示が出ますので、その部分をクリックします。
自動的にサインアウトされますので、次回サインインし直すと設定が元に戻ります。