[Windows 11] Windowsの表示言語を変更する方法
Q. 質問
Windowsで表示する言語を変えることは可能ですか。
A. 回答
Windowsの言語パックをインストールすると、日本語以外の言語に変更できます。操作方法については下記を確認してください。
-
言語パックをインストール後も、日本向けのアプリやコンテンツは日本語で表示されるものもあります。
-
複数のユーザーでパソコンをご使用の場合は、ユーザーごとに表示言語を設定できます。
 注 意
注 意VAIO製パソコンは日本語版Windowsでの使用を前提に製造しています。
日本語以外の言語を選択・インストールすると、文字化けや一部アプリの不具合が発生する可能性があり、動作保証およびサポートの対象外となります。
言語の変更や言語パックのインストールは、お客様の判断で実施してください。
1.言語パックのインストール / 設定方法
-
 「スタート」ボタンをクリックし「設定」をクリックします。
「スタート」ボタンをクリックし「設定」をクリックします。
※「設定」がない場合は右上「すべてのアプリ」をクリックして、一覧から探してください。

-
「時刻と言語」をクリックします。

-
「時刻と言語」が表示されます。
「言語と地域」をクリックします。

-
「言語と地域」が表示されます。
「言語」項目の「優先する言語」右横にある「言語の追加」をクリックします。

-
「インストールする言語を選択してください」と表示されます。
ダウンロード、およびインストールする言語を選択して「次へ」をクリックします
※ここでは例として「英語(英国)」をインストールします。

-
「言語機能のインストール」と表示されます。
選択した言語で使用したい「オプションの言語機能」にチェックを入れて「インストール」をクリックします。
※ここで「言語設定」項目の「自分の Windows の表示言語として設定する」にチェックを入れれば、設定完了後にサインアウトすると、すぐにWindowsの表示言語に設定できます。

-
ダウンロードが始まります。完了するまでしばらく待ちます。

-
ダウンロードが完了すると「新しい表示言語を適用するためには、サインアウトする必要があります。」と表示されます。
保存したいデータがある場合は、必要なデータを保存してから「サインアウト」をクリックします。
 参考情報
参考情報ダウンロードが完了しても「サインアウト」が表示されない場合は、「Windows の表示言語」右横にある
 「プルダウン」をクリックし、表示された一覧からダウンロードした言語をクリックしてください。
「プルダウン」をクリックし、表示された一覧からダウンロードした言語をクリックしてください。
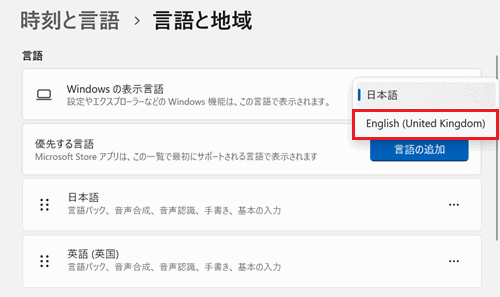
以上で操作は完了です。サインイン後、各画面の言語を確認してください。
※「設定」画面の例

ダウンロードした言語パックを削除したい場合は、削除したい言語の右側にある「 」ボタンをクリックし、表示されたメニューから「削除」をクリックしてください。
」ボタンをクリックし、表示されたメニューから「削除」をクリックしてください。

ダウンロードした表示言語は、いつでも変更が可能です。
日本語に戻したい場合や、複数の言語パックがある場合は「Windows の表示言語」右横にある 「プルダウン」から言語を選択し、サインインし直してください。
「プルダウン」から言語を選択し、サインインし直してください。

 注 意
注 意サインイン後に「設定」などを開いた際、一部の言語表示が変更されていない場合は「再起動」および「完全なシャットダウン」を行ってください。
2.言語パックの設定後、一部の表示が変更後の言語に変わらない場合
設定などの一部の表示が変更後の言語に変わらない場合は、以下もお試しください。
-
 「スタート」ボタンをクリックし「設定」をクリックします。
「スタート」ボタンをクリックし「設定」をクリックします。
※「設定」がない場合は右上「すべてのアプリ」をクリックして、一覧から探してください。

-
「時刻と言語」をクリックします。

-
「時刻と言語」が表示されます。
「言語と地域」をクリックします。

-
「言語と地域」が表示されます。
下方へスクロールして「関連設定」 の 「管理用の言語の設定」 をクリックします。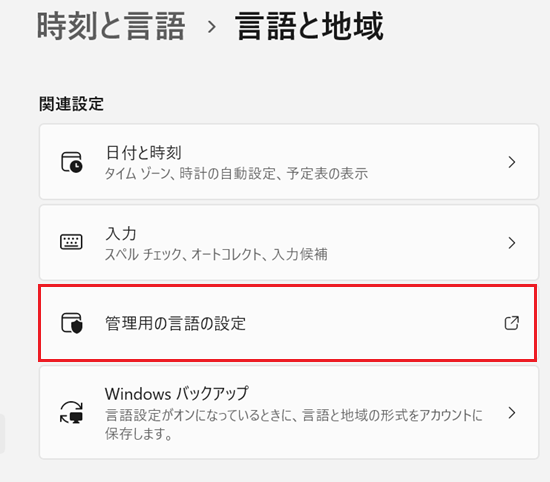
-
「地域」のウインドウが開きます。「管理」タブの「設定のコピー」 をクリックします。
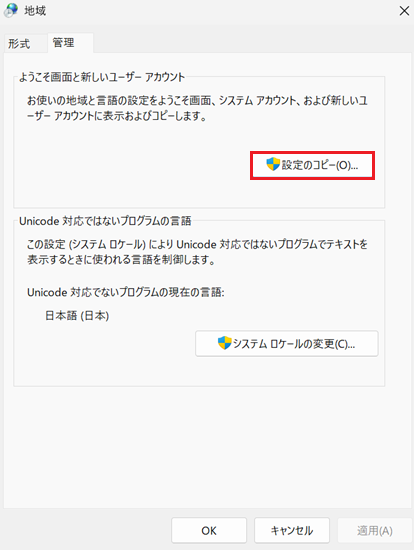
-
「ようこそ画面と新しいユーザー アカウントの設定」が表示されます。
下段にある「現在の設定のコピー先」にある「ようこそ画面とシステム アカウント」のチェックボックスをクリックして、チェックを入れ、「OK」 をクリックします。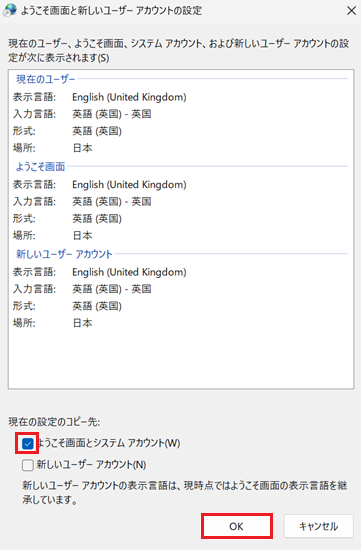
-
「システムの表示言語が変更されています。変更を適用するには、Windows を再起動する必要があります。」とメッセージが表示されます。
「後で」 をクリックします。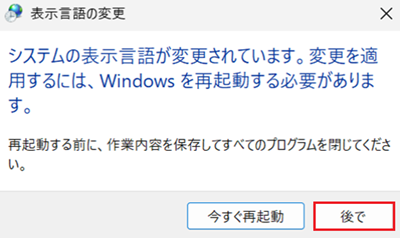
-
「地域」のウインドウに戻ります。「Unicode 対応ではないプログラムの言語」の「システム ロケールの変更」をクリックします。
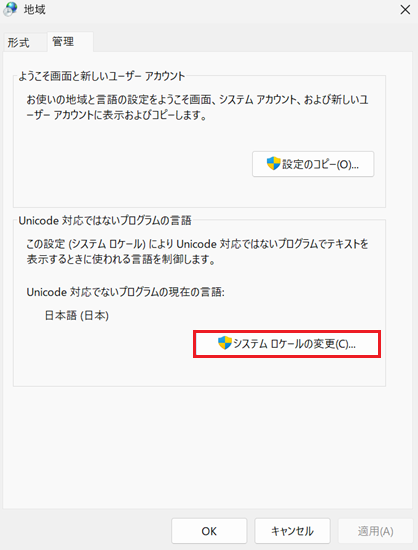
-
「現在のシステム ロケール」のプルダウンをクリックし、「英語(英国)」をクリックします。
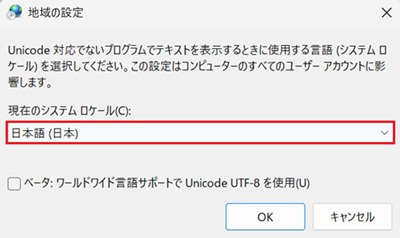
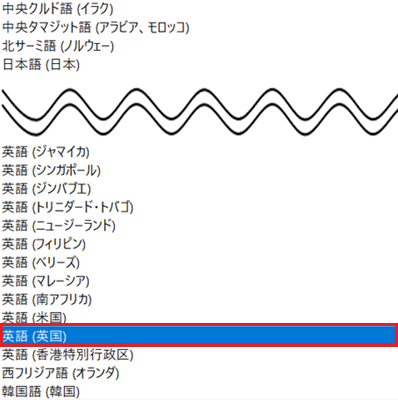
-
「現在のシステム ロケール」が「英語(英国)」に変更されたことを確認し、「OK」 をクリックします。
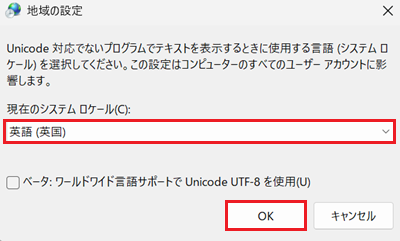
-
「システム ロケールの変更は、Windows を再起動するまではすべて有効になりません。」ウインドウが表示されます。
「再起動」を促されますが「後で」 をクリックします。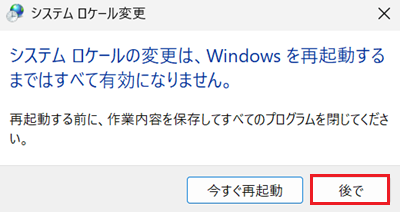
-
「地域」のウインドウに戻ります。
上部にある「形式」タブをクリックし、「形式(F):」にあるプルダウンをクリックします。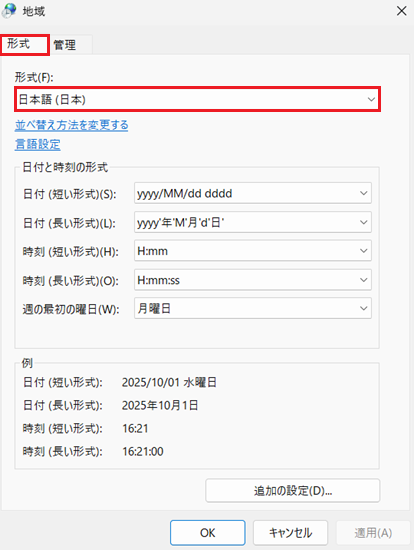
-
表示されるリストを最上部まで辿り「Windows の表示言語と一致させます(推奨)」をクリックします。
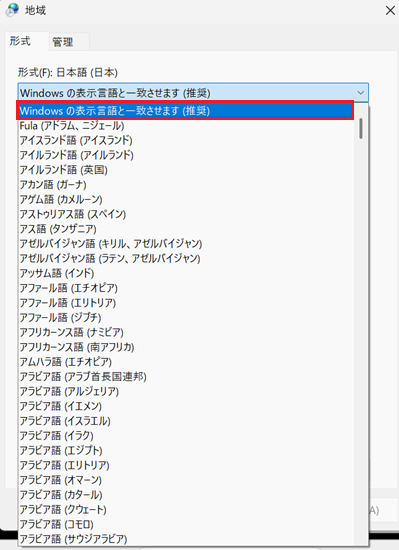
-
変更されたことを確認し「閉じる」 をクリックします。
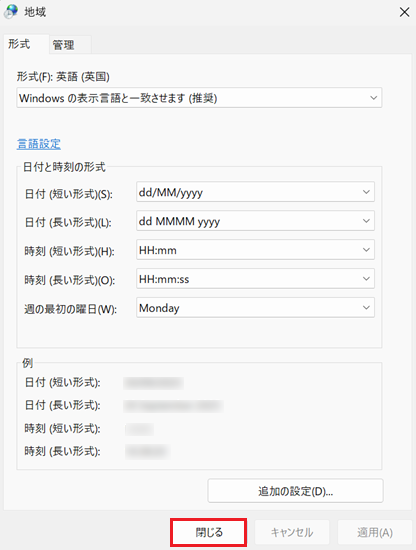
-
再起動を促された場合は「今すぐ再起動」 をクリックします。
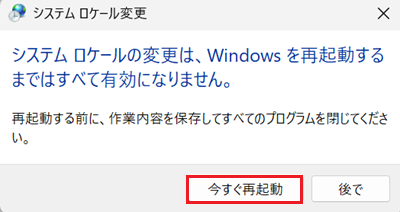
以上で設定は完了です。
再起動後に言語が変更されていることを確認してください。