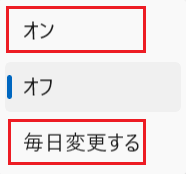[Windows 11] ランダムハードウェアアドレスの設定方法
対象モデル
すべて
対象OS
すべて
Q. 質問
ランダムハードウェアアドレスの設定方法を教えてください。
A. 回答
「設定」-「ネットワークとインターネット」-「Wi-Fi」から設定できます。
操作方法の詳細は、下記のリンクからご確認ください。
1.すべてのWi-Fiネットワークを対象としてランダム ハードウェア アドレスを使う
スタート
 ボタンをクリックして、スタートメニューから「設定」
ボタンをクリックして、スタートメニューから「設定」 をクリックします。
をクリックします。「設定」画面が表示されます。画面左側のメニューから「ネットワークとインターネット」をクリックし、画面右側に表示される「Wi-Fi」を開きます。
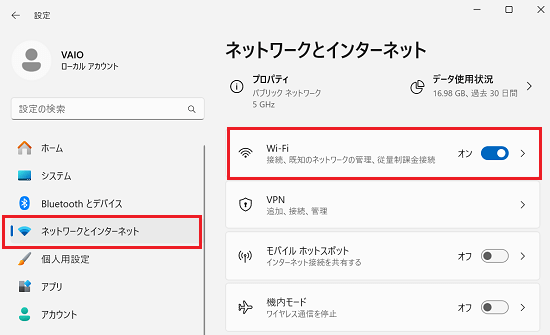
「Wi-Fi」のメニューの中から「ランダムなハードウェアアドレスを使う」を「オン」
 に変更します。
に変更します。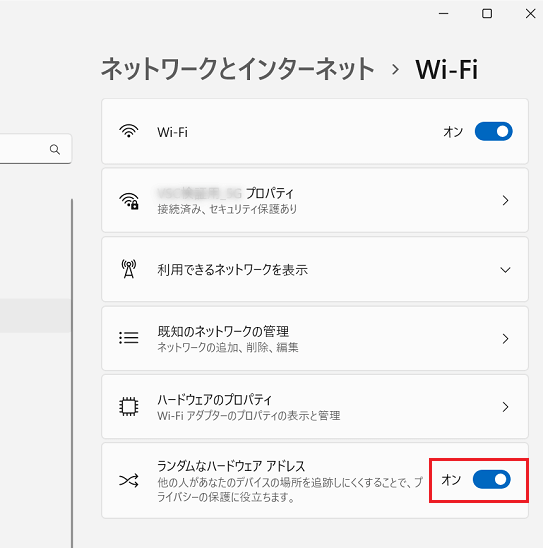
2.特定のWi-Fiネットワークを対象としてランダム ハードウェア アドレスを使う
スタート
 ボタンをクリックして、スタートメニューから「設定」
ボタンをクリックして、スタートメニューから「設定」 をクリックします。
をクリックします。「設定」画面が表示されます。画面左側のメニューから「ネットワークとインターネット」をクリックし、画面右側に表示される「Wi-Fi」を開きます。
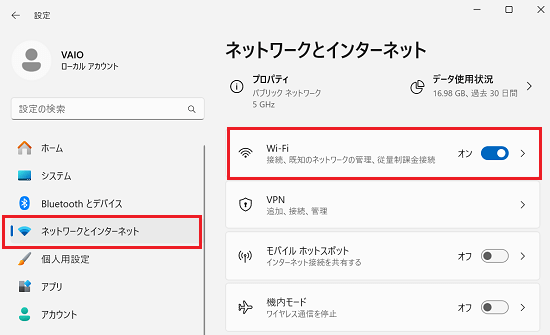
画面右側にある「既知のネットワークの管理」をクリックします。
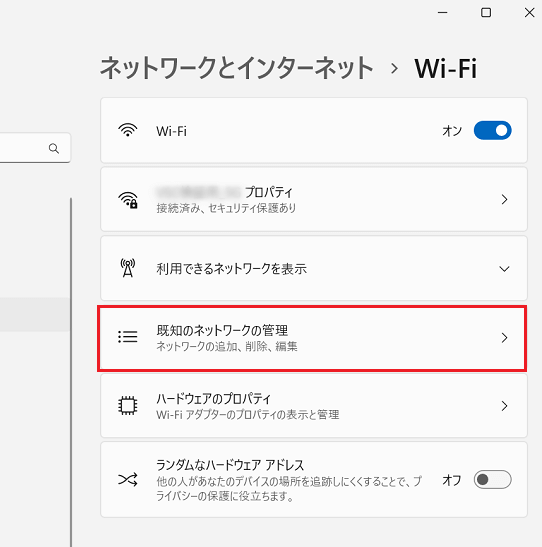
「既知のネットワークを管理」画面が表示されるので、ランダムハードウェアアドレスを使用したい接続設定をクリックします。
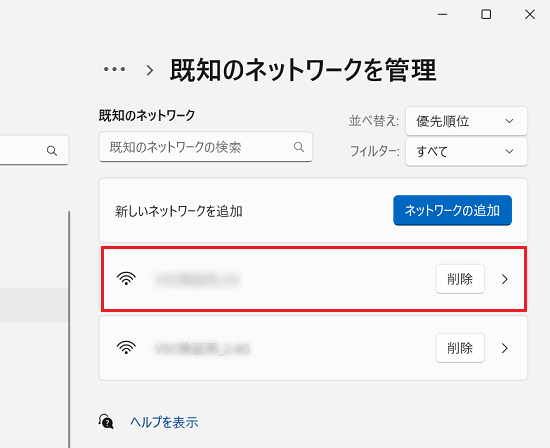
「ランダムなハードウェアアドレス」の
 をクリックします。
をクリックします。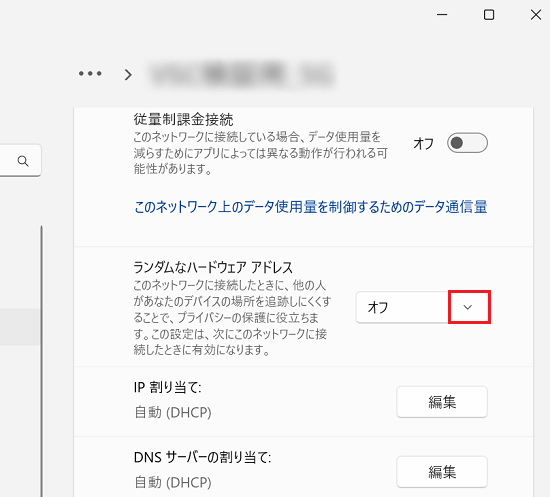
「オン」あるいは「毎日変更する」をクリックします。