[VAIO_PC] 2.4GHz無線方式と5GHz無線方式を切り替えて使用する方法
-
対処方法については、以下のリンクよりご確認ください。
※VJF151*、VJF152*は2.4GHz のみ対応しており、対象外モデルとなります。 -
事前確認
切り替え手順は、搭載されているワイヤレスデバイスの種類によって異なります。
「デバイスマネージャー」の「ネットワークアダプター」をダブルクリック(タッチパネルの場合はダブルタップ)で展開し、搭載されているワイヤレスデバイスの種類を確認してください。関連FAQ:[Windows 10] [デバイス マネージャー] 画面を表示する方法
関連FAQ:[Windows 11] [デバイス マネージャー] 画面を表示する方法Intel搭載モデル
※搭載されているワイヤレスデバイス名は機種(モデル)によって異なります。
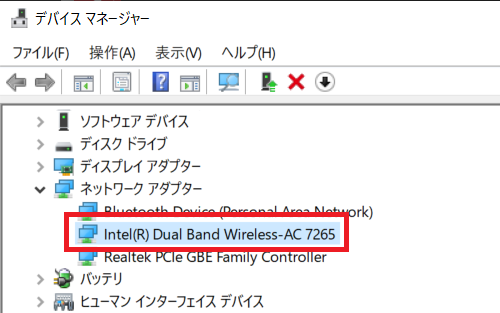
Qualcomm搭載モデル
※搭載されているワイヤレスデバイス名は機種(モデル)によって異なります。
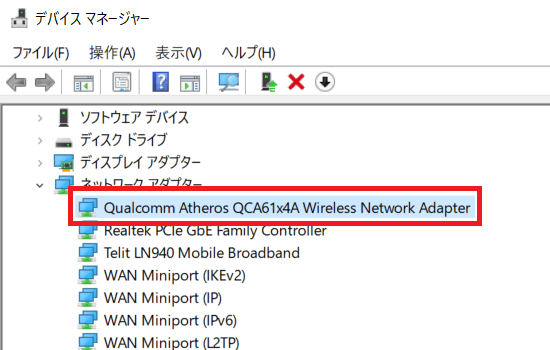
ご注意
5GHzのWi-Fi(無線LAN)機能を屋外で使用することは、電波法の規制により禁止されています。屋外では、5GHzの無線LAN機能をオフに設定してください。
Bluetooth機能と2.4GHzの無線LAN機能を同時に使用すると、お互いの電波が干渉し合い通信が切断されたり通信速度に影響を及ぼす場合があります。参考情報
2.4GHzと5GHzの2つのアクセスポイントを使い分けて使用している場合は、「詳細設定」タブの「プロパティ」で「優先バンド」(Intel搭載モデル)または「Preferred Band」(Qualcomm搭載モデル)を選択し、 「値」欄から使用する周波数帯域を選択してください。
選択した周波数帯域で優先的に接続されます。![[詳細設定]タブ](https://csrescdn.vaio.com/kbresources/answer/453/0014.png)
![[詳細設定]タブ](https://csrescdn.vaio.com/kbresources/answer/453/0007.png)
-
-
[デバイス マネージャー]画面を表示します。
関連FAQ:[Windows 10] [デバイス マネージャー] 画面を表示する方法
関連FAQ:[Windows 11] [デバイス マネージャー] 画面を表示する方法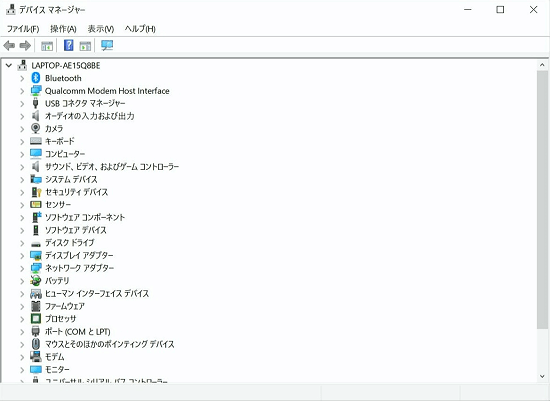
- 「デバイス マネージャー」画面が表示されるので、「ネットワークアダプター」をダブルクリック(タッチパネルの場合はダブルタップ)し、無線LANドライバーをダブルクリックします。
※ここでは「Intel(R) Wi-Fi 6 AX201 160MHz」を選択しますが、使用しているモデルによって無線LANドライバーは異なります。
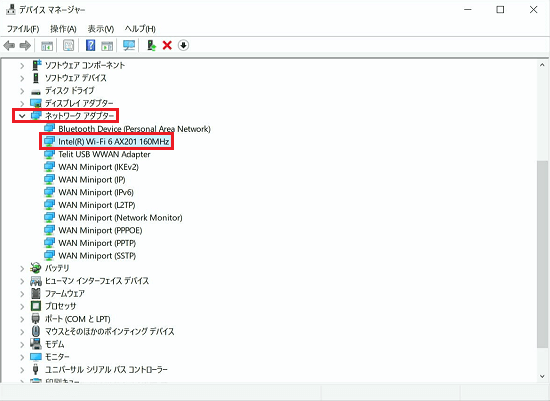
-
無線LANドライバーのプロパティー画面が表示されるので、「詳細設定」タブを選択します。
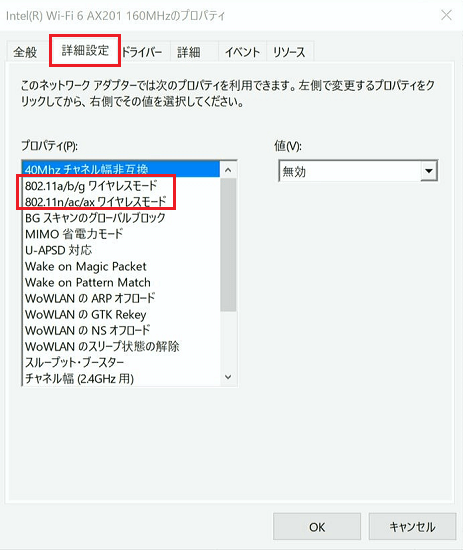
-
「詳細設定」タブが表示されるので、設定する周波数帯により、「プロパティ」の項目を選択します。
2.4GHzの無線方式に切り替える場合:
「プロパティ」から「802.11a/b/g ワイヤレスモード」を選択し、「値」を「4. 2.4 GHz 802.11b/g」に設定後、「802.11n/ac ワイヤレスモード」の「値」を「802.11n」または「無効」にします。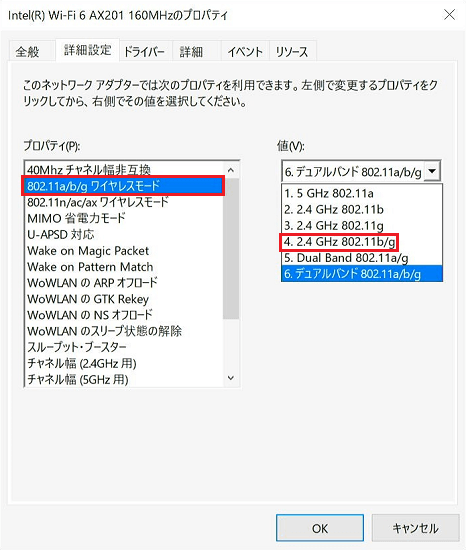
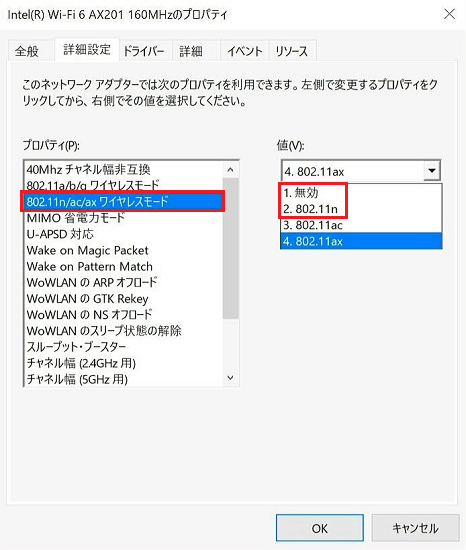
5GHzの無線方式に切り替える場合:
「プロパティ」から「802.11a/b/g ワイヤレスモード」を選択し、「値」を「1. 5 GHz 802.11a」に設定後、「802.11n/ac ワイヤレスモード」の「値」を「802.11ac」にします。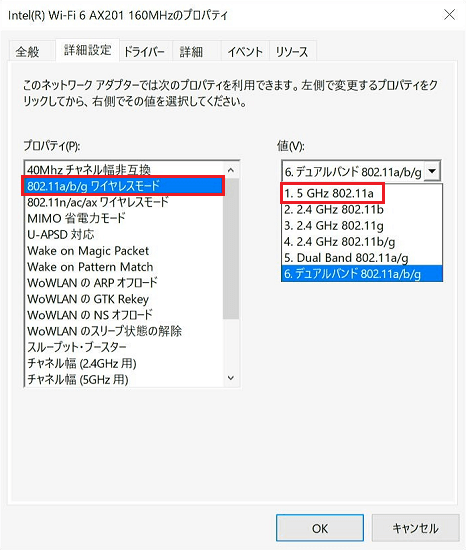
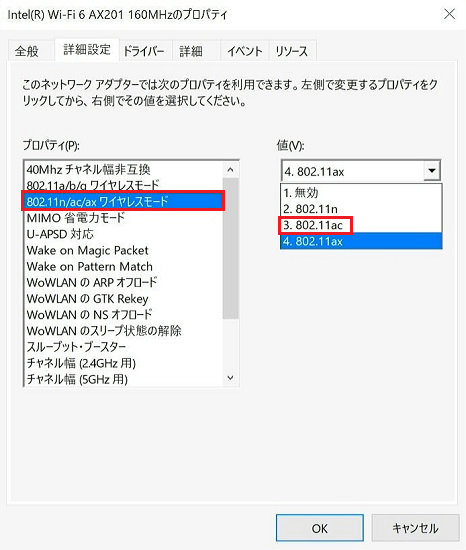
-
-
-
「デバイス マネージャー」画面を表示します。
関連FAQ:[Windows 10] [デバイス マネージャー] 画面を表示する方法
関連FAQ:[Windows 11] [デバイス マネージャー] 画面を表示する方法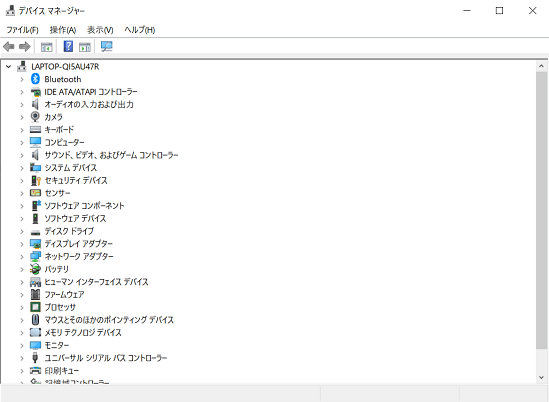
-
「デバイス マネージャー」画面が表示されるので、「ネットワークアダプター」をダブルクリックし、無線LANドライバーをダブルクリックします。
※ここでは「Qualcomm Atheros QCA61x4A Wireless Network Adapter」を選択しますが、使用しているモデルによって無線LANドライバーは異なります。
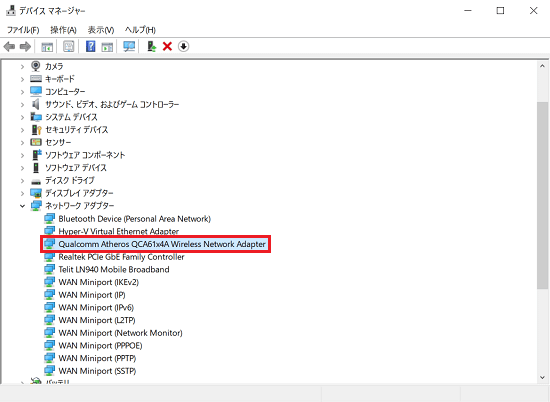
-
無線LANドライバーのプロパティー画面が表示されるので、「詳細設定」タブを選択します。
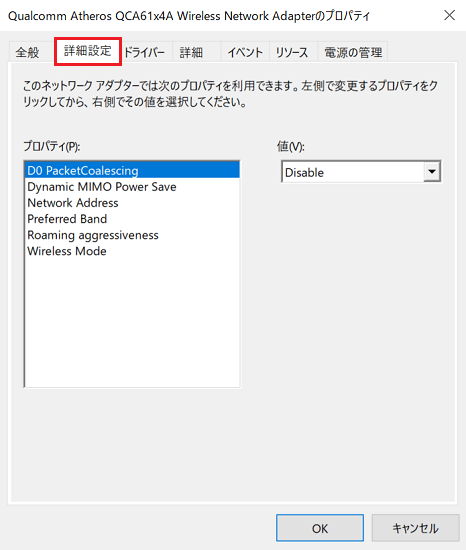
-
「詳細設定」タブが表示されるので、設定する周波数帯により、「プロパティ」の項目を選択します。
2.4GHzの無線方式(IEEE802.11b/g/n)に切り替える場合:
「プロパティ」から「Wireless Mode」を選択し、「値」を「05 - 11 b/g/n」に設定します。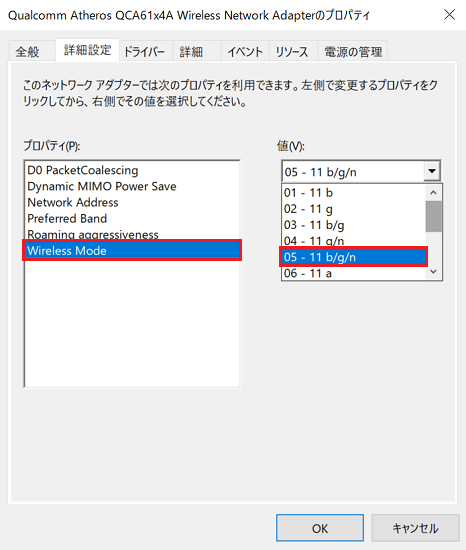
5GHzの無線方式(IEEE802.11a/n/ac)に切り替える場合:
「プロパティ」から「Wireless Mode」を選択し、「値」を「06 - 11 a」に設定します。
以上で操作は完了です。
-