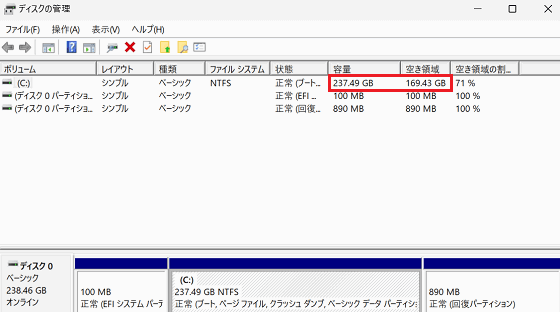[Windows 10] Cドライブの空き容量を確認する
対象モデル
すべて
対象OS
Windows 10
Q. 質問
Cドライブの空き容量がどのくらいあるか確認する方法を教えてください。
A. 回答
「設定」や「ディスクの管理」から確認する方法などがあります。
操作方法については、以下のリンクよりご確認ください。
1.「設定」画面から確認する方法
操作手順
画面下部にある、スタート
 ボタンをクリックして、スタートメニューから「設定」
ボタンをクリックして、スタートメニューから「設定」 をクリックして「設定」を開き、「システム」をクリックします。
をクリックして「設定」を開き、「システム」をクリックします。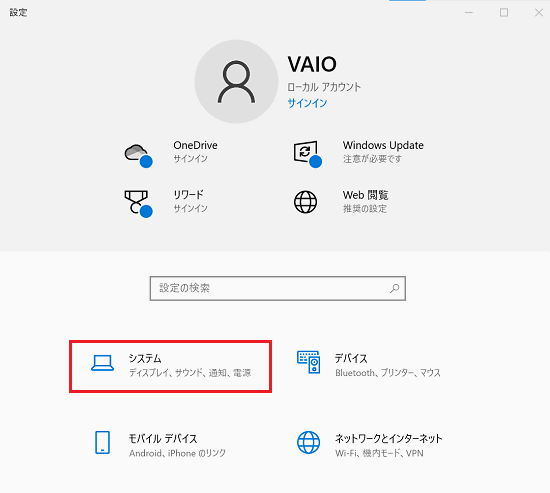
-
「システム」が開きます。左側のメニューから「ストレージ」をクリックすると画面右側に「ストレージ」が開きます。
「ローカルディスク(C:)- 〇〇〇 GB」と表示されており、その下部に使用済み容量と、空き容量が記載されています。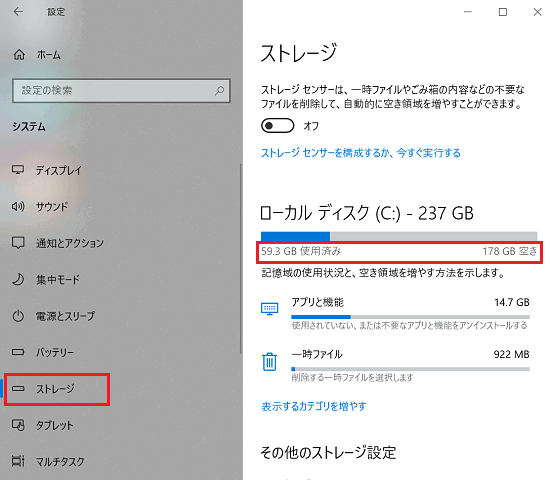
2.「ディスクの管理」から確認する
操作手順
-
画面下部の
 「スタート」ボタンを「右クリック」し、表示される「クイックリンクメニュー」から「ディスクの管理」を選択します。
「スタート」ボタンを「右クリック」し、表示される「クイックリンクメニュー」から「ディスクの管理」を選択します。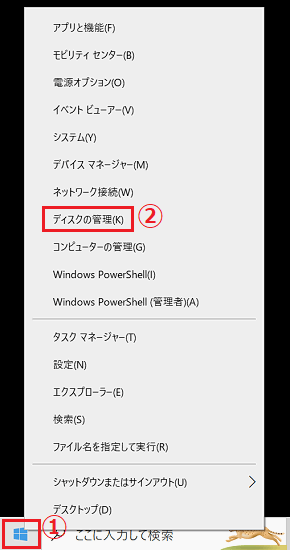
参考情報
「クイックリンクメニュー」は【Windows】キーを押しながら【X】キーを押すことでも表示できます。
-
ディスクの管理が表示されます。ボリューム欄 (C:) 列の「容量」「空き容量」の数字を確認します。