[Windows 8.1] ファイルやフォルダーを暗号化する方法
説明
暗号化ファイルシステム(EFS)は、PCのハードディスクに保存したデータを暗号化できます。
ファイル、またはフォルダーを暗号化すると内容がスクランブルされ、正しい暗号化キーを持っている人だけがスクランブルを解除し、内容を見ることができます。
暗号化するフォルダー、またはファイルを表示します。
暗号化するフォルダー、またはファイルを右クリックし(タッチパネルの場合は押し続けて)、表示されたメニューから[プロパティ]を選択します。
- ここでは、例としてフォルダーを暗号化します。
[(フォルダー、またはファイル名)のプロパティ]画面が表示されるので、[全般]タブの[詳細設定]ボタンを選択します。
[属性の詳細]画面が表示されるので、[内容を暗号化してデータをセキュリティで保護する]にチェックをつけて、[OK]ボタンを選択します。
[(フォルダー、またはファイル名)のプロパティ]画面に戻るので、[OK]ボタンを選択します。
[属性変更の確認]画面が表示されるので、任意の項目にチェックをつけて、[OK]ボタンを選択します。
- このフォルダーのみに変更を適用する
- 変更をこのフォルダー、サブフォルダーおよびファイルに適用する
【参考情報】
ファイルを暗号化した場合は、[暗号化に関する警告]画面が表示されるので、任意の項目にチェックをつけて、[OK]ボタンを選択します。
- ファイルとその親フォルダーを暗号化(推奨)
- ファイルだけを暗号化
以上で操作は完了です。
暗号化されたフォルダーやファイルは、フォルダー名、またはファイル名が緑色で表示されます。
.暗号化するフォルダー、またはファイルを表示します。
暗号化するフォルダー、またはファイルを右クリックし(タッチパネルの場合は押し続けて)、表示されたメニューから[プロパティ]を選択します。
[(フォルダー、またはファイル名)のプロパティ]画面が表示されるので、[全般]タブの[詳細設定]ボタンを選択します。
[属性の詳細]画面が表示されるので、[内容を暗号化してデータをセキュリティで保護する]にチェックを外して、[OK]ボタンを選択します。
[(フォルダー、またはファイル名)のプロパティ]画面に戻るので、[OK]ボタンを選択します。
[属性変更の確認]画面に「暗号化解除」と表示されるので、任意の項目にチェックをつけて、[OK]ボタンを選択します。
以上で操作は完了です。
暗号化が解除され、フォルダー名、またはファイル名が通常の色で表示されます。
【参考情報】
暗号化が完了すると、以下のバルーンメッセージが表示される場合があります。
メッセージ:
「ファイル暗号化キーのバックアップ
これにより、暗号化されたファイルに永久にアクセスできなくなることを防げます。」
バルーンメッセージを選択すると、[ファイル暗号化の証明書とキーをバックアップしてください。]画面が表示されます。
バックアップを作成すると、元の証明書やキーを紛失、または破損した場合でも、暗号化されたファイルにアクセスできるようになります。
バックアップを行う場合は、以下の操作手順をご参照ください。
- ここでは例として、USBフラッシュメモリーにバックアップします。
バルーンメッセージを選択します。
[ファイル暗号化の証明書とキーをバックアップしてください。]画面が表示されるので、[今すぐバックアップする(推奨)]を選択します。
[証明書のエクスポート ウィザード開始]画面が表示されるので、[次へ]ボタンを選択します。
[エクスポート ファイルの形式]画面が表示されるので、任意の項目にチェックをつけ、[次へ]ボタンを選択します。
[セキュリティ]画面が表示されるので、[パスワード]にチェックをつけ、[パスワード]、および[パスワードの確認入力]欄に任意のパスワードを入力して、[次へ]ボタンを選択します。
[エクスポートするファイル]画面が表示されるので、USBフラッシュメモリーを本体に接続して、[参照]ボタンを選択します。
[名前を付けて保存]画面が表示されるので、USBフラッシュメモリーを保存先に指定し、ファイル名欄に任意の名前を入力して、[保存]ボタンを選択します。
[エクスポートするファイル]画面に戻るので、[次へ]ボタンを選択します。
[証明書のエクスポート ウィザード完了]画面が表示されるので、[完了]ボタンを選択します。
「正しくエクスポートされました。」と表示されるので、[OK]ボタンを選択します。
以上で操作は完了です。
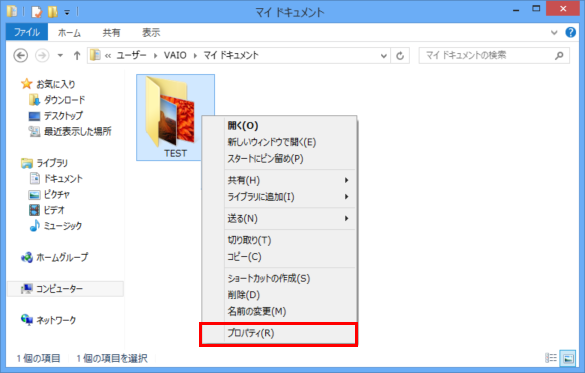
![[(フォルダー、またはファイル名)のプロパティ]画面](https://csrescdn.vaio.com/kbresources/answer/462/2.png)
![[属性の詳細]画面](https://csrescdn.vaio.com/kbresources/answer/462/3.png)
![[(フォルダー、またはファイル名)のプロパティ]画面](https://csrescdn.vaio.com/kbresources/answer/462/4.png)
![[属性変更の確認]画面](https://csrescdn.vaio.com/kbresources/answer/462/5.png)
![[属性変更の確認]画面](https://csrescdn.vaio.com/kbresources/answer/462/6.png)
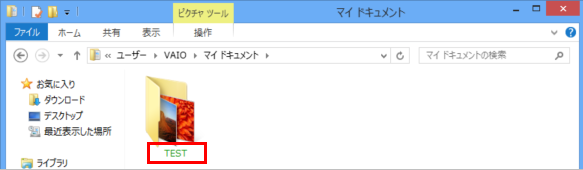
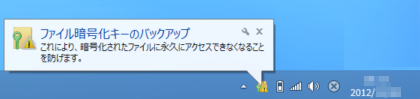
![[ファイル暗号化の証明書とキーをバックアップしてください]画面](https://csrescdn.vaio.com/kbresources/answer/462/12.png)
![[証明書のエクスポート ウィザード開始]画面](https://csrescdn.vaio.com/kbresources/answer/462/13.png)
![[エクスポート ファイルの形式]画面](https://csrescdn.vaio.com/kbresources/answer/462/14.png)
![[セキュリティ]画面](https://csrescdn.vaio.com/kbresources/answer/462/15.png)
![[エクスポートするファイル]画面](https://csrescdn.vaio.com/kbresources/answer/462/16.png)
![[名前を付けて保存]画面](https://csrescdn.vaio.com/kbresources/answer/462/17.png)
![[エクスポートするファイル]画面](https://csrescdn.vaio.com/kbresources/answer/462/18.png)
![[証明書のエクスポート ウィザード完了]画面](https://csrescdn.vaio.com/kbresources/answer/462/19.png)
![[エクスポートするファイル]画面](https://csrescdn.vaio.com/kbresources/answer/462/20.png)