[Windows 11] コピー / ペーストでデータを移行する方法
Q. 質問
コピー / ペーストでデータを移行したり、バックアップを取りたいです。
A. 回答
ショートカットキーや右クリック、ドラッグアンドドロップで保存したい場所へコピーまたは切り取り / ペーストします。
事前確認
コピー:データを複製し、貼り付け先と双方にデータを配置します。
移動:切り取りです。元の場所からデータはなくなり、貼り付け先にのみデータを配置します。
操作したい内容を以下より参照してください。
1.コピー(複製) / ペースト(貼り付け)する
元データを残して、データを複製(コピー)する方法です。お好みの操作方法のボックスをクリックしてご確認ください。
ショートカットキーでコピー / ペーストする
-
コピーするファイルを表示し、クリックします。
複数のファイルをコピーしたい場合は、キーボードの【Ctrl】キーを押しながらクリックします。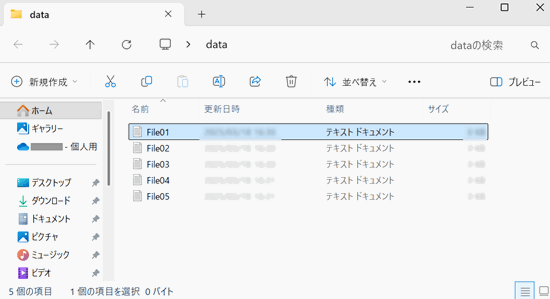
-
キーボードの【Ctrl】キー+【C】キーを押します。
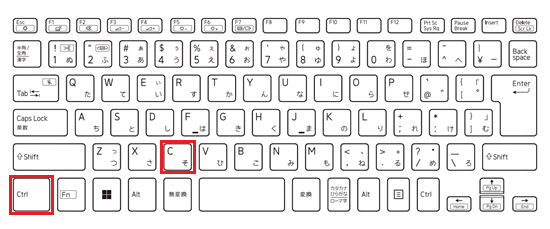
-
ファイルのコピー先を表示し、キーボードの【Ctrl】キー+【V】キーを押します。
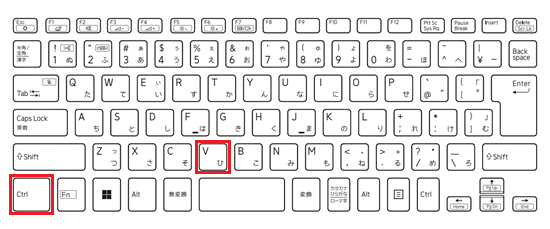
-
ファイルがコピーされたことを確認します。
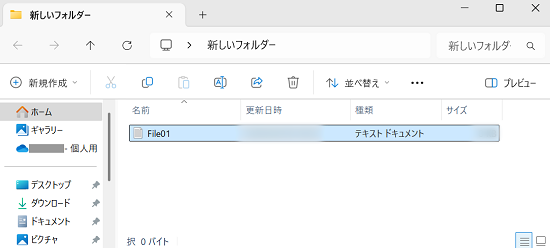
以上で操作は完了です。
右クリックでコピー / ペーストする
-
コピーするファイルを表示し、クリックします。
複数のファイルをコピーしたい場合は、キーボードの【Ctrl】キーを押しながらクリックします。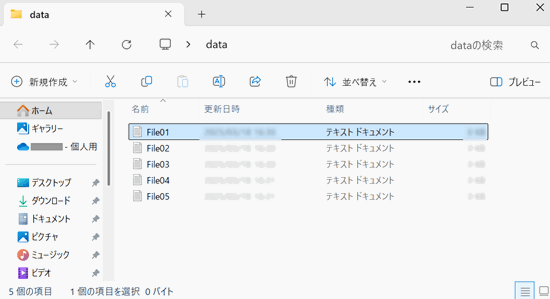
-
手順1で選択したファイルの上で右クリックして、表示されたメニューから
 「コピー」をクリックします。
「コピー」をクリックします。![[コピー]アイコンをクリック](https://rescdn2.support.vaio.com/kbresources/answer/4620/copy1.png)
-
ファイルのコピー先を表示し、何もない場所で右クリックして、表示されたメニューから
 「貼り付け」をクリックします。
「貼り付け」をクリックします。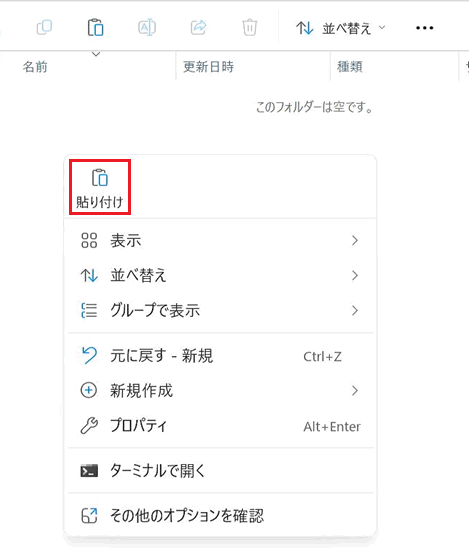
-
ファイルがコピーされたことを確認します。
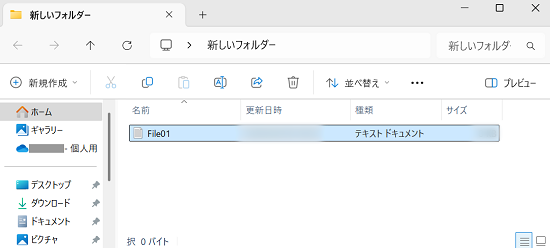
以上で操作は完了です。
ドラッグアンドドロップでコピー / ペーストする
-
コピーするファイルがある場所と、コピー先の場所を表示します。
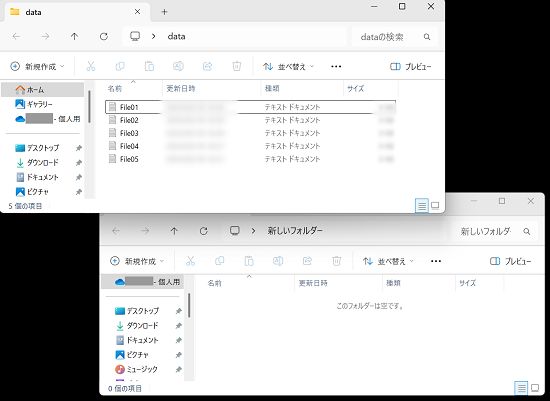
-
コピーするファイルをクリックします。
複数のファイルをコピーしたい場合は、キーボードの【Ctrl】キーを押しながらクリックします。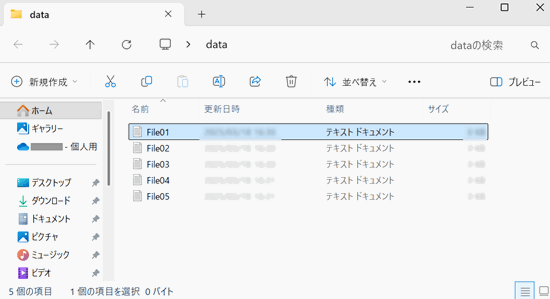
-
【Ctrl】キーを押しながら、コピーするファイルをコピー先にマウスで移動させます。(ドラッグアンドドロップします。)
参考情報
(C:)ドライブから(D:)ドライブなどのボリューム間をまたぐ場合
ファイルをドラッグアンドドロップをした場合はデータが「複製」(コピー)になります。
【Shift】キーを押して、ドラッグアンドドロップした場合は「移動」(切り取り)となります。ボリューム間が同一のフォルダから別フォルダへ移動した場合は「移動」(切り取り)となります。
【Ctrl】キーを押して、ドラッグアンドドロップした場合は「複製」(コピー)となります。挙動がわかりづらい場合もあるため、都度【Shift】や【Ctrl】の補助キーを押して作業を行うか、対象のデータを右クリックをして「切り取り」もしくは「コピー」を選び、移動先へ貼り付ける方法をお勧めします。
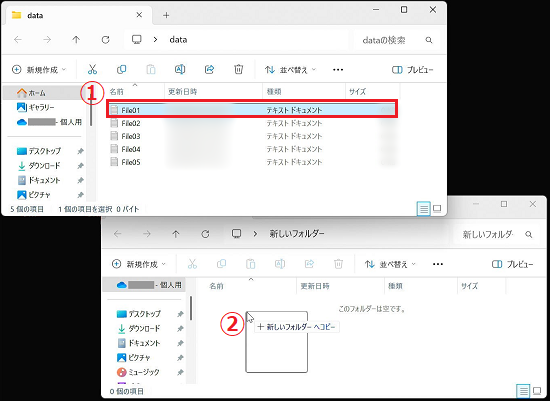
-
ファイルがコピーされたことを確認します。
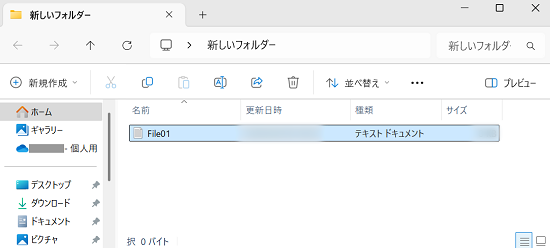
以上で操作は完了です。
2.切り取り(移動)/ ペースト(貼り付け)する
元データの保存先にデータを残さずに、新しい保存先へデータを移動する方法です。お好みの操作方法のボックスをクリックしてご確認ください。
ショートカットキーで切り取り / ペーストする
-
移動するファイルを表示し、クリックします。
複数のファイルを移動したい場合は、キーボードの【Ctrl】キーを押しながらクリックします。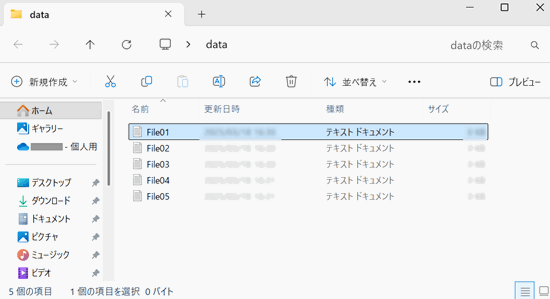
-
キーボードの【Ctrl】キー+【X】キーを押します。
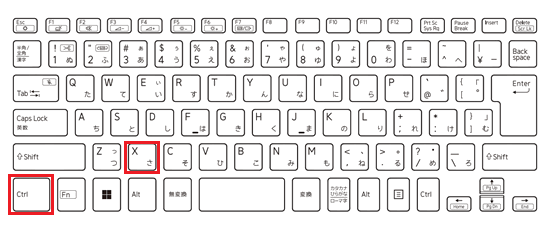
-
ファイルの移動先を表示し、キーボードの【Ctrl】キー+【V】キーを押します。
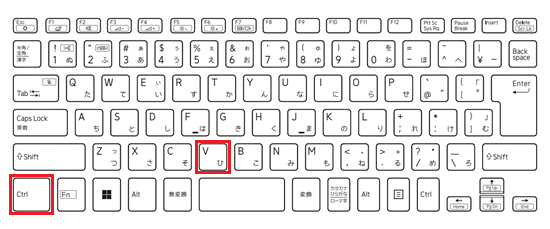
-
ファイルが移動されたことを確認します。
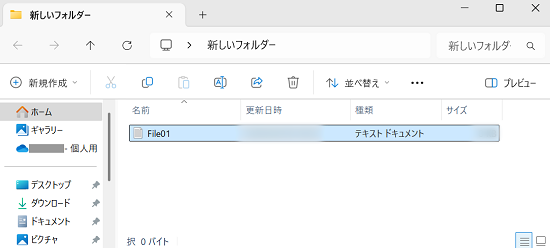
以上で操作は完了です。
右クリックで切り取り / ペーストする
-
移動するファイルを表示し、クリックします。
複数のファイルを移動したい場合は、キーボードの【Ctrl】キーを押しながらクリックします。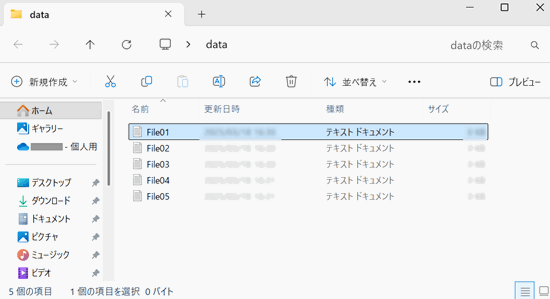
-
手順1で選択したファイルの上で右クリックして、表示されたメニューから
 「切り取り」をクリックします。
「切り取り」をクリックします。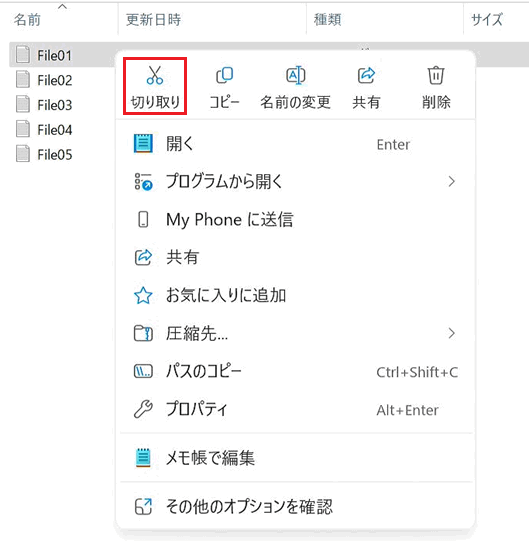
-
ファイルの移動先を表示し、何もない場所で右クリックして、表示されたメニューから
 「貼り付け」をクリックします。
「貼り付け」をクリックします。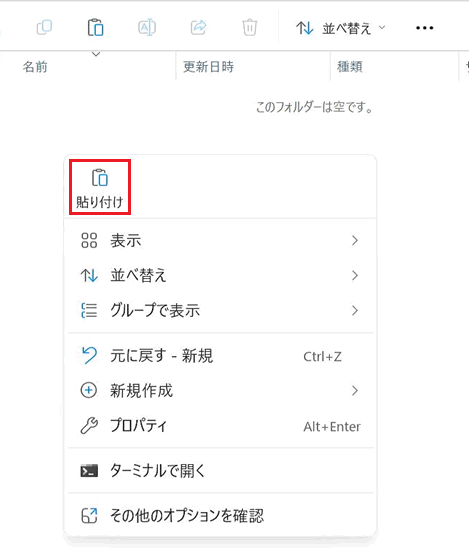
-
ファイルが移動されたことを確認します。
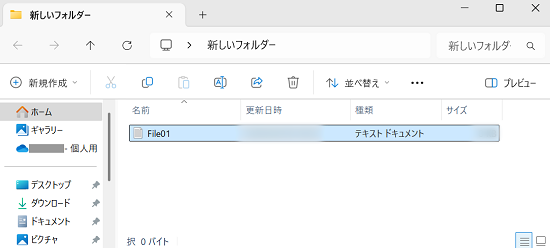
以上で操作は完了です。
ドラッグアンドドロップで切り取り / ペーストする
-
移動するファイルがある場所と、移動先の場所を表示します。
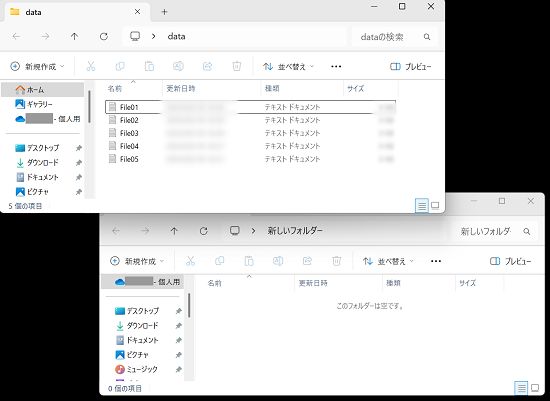
-
移動するファイルをクリックします。
数のファイルを移動したい場合は、キーボードの【Ctrl】キーを押しながらクリックします。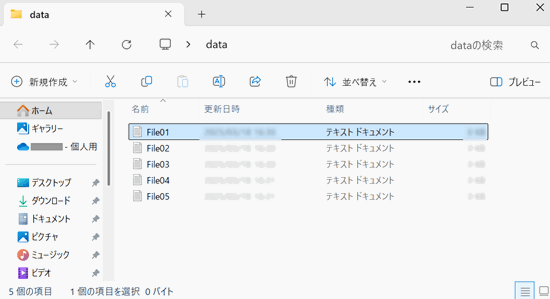
-
【Shift】キーを押しながら、移動するファイルをドラッグアンドドロップで移動します。
参考情報
(C:)ドライブから(D:)ドライブなどのボリューム間をまたぐ場合
ファイルをドラッグアンドドロップをした場合はデータが「複製」(コピー)になります。
【Shift】キーを押して、ドラッグアンドドロップした場合は「移動」(切り取り)となります。ボリューム間が同一のフォルダから別フォルダへ移動した場合は「移動」(切り取り)となります。
【Ctrl】キーを押して、ドラッグアンドドロップした場合は「複製」(コピー)となります。挙動がわかりづらい場合もあるため、都度【Shift】や【Ctrl】の補助キーを押して作業を行うか、対象のデータを右クリックをして「切り取り」もしくは「コピー」を選び、移動先へ貼り付ける方法をお勧めします。
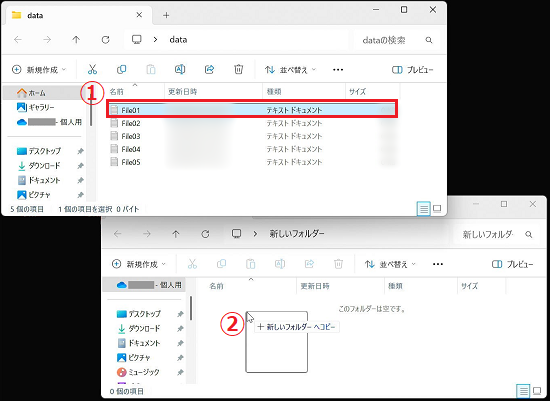
-
ファイルが移動されたことを確認します。
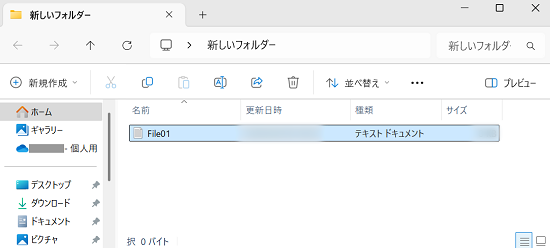
以上で操作は完了です。